Важно: В Excel за Microsoft 365 и Excel 2021 Power View се премахва на 12 октомври 2021 г. Като алтернатива можете да използвате интерактивната визуална среда, предоставена отPower BI Desktop,която можете да изтеглите безплатно. Можете също лесно да импортирате работни книги на Excel в Power BI Desktop.
Резюме: Това е третият урок в серия. В първия урок Импортирайте данни в Excel 2013и Създайте модел на данни , създадохте работна книга на Excel от самото начало с помощта на данни, импортирани от множество източници, и неговият модел на данни е създаден автоматично от Excel. Вторият урок – Разширяване на релации между модели на данни с помощта на Excel 2013, Power Pivotи DAX – научихте как да разширите модела на данни и да създадете йерархии в данните.
В този урок използвате този разширен модел на данни, за да създавате завладятелни отчети, които включват множество визуализации с помощта на Power View.
Разделите в този урок са следните:
-
Създаване на изчисляеми полета за Power View и обобщени таблици
-
Задаване на стойности по подразбиране за поле, поведение на таблица и категории данни
В края на този урок има тест, с който можете да проверите какво сте научили.
Тази серия използва данни, описващи олимпийски медали, страни домакини и различни олимпийски спортни състезания. Серията включва следните уроци:
-
Импортиране на данни в Excel 2013 и създаване на модел на данни
-
Разширяване на релациите в модел на данни с помощта на Excel 2013, Power Pivot и DAX
-
Създаване на базирани на карта отчети на Power View
-
Включване на данни от интернет и задаване на настройки по подразбиране за отчетите на Power View
Препоръчваме ви да следвате уроците подред.
Тези уроци използват Excel 2013 с активиран Power Pivot. За указания как да активиратеPower Pivot, щракнете тук.
Създаване на отчет на Power View
В предишните уроци създадохте работна книга Excel обобщена таблица, съдържаща данни за олимпийски медали и събития. Ако не сте изпълнили предишния урок, можете да изтеглите работната книга от края на предишния урок оттук.
В този раздел създавате отчет на Power View, за да представяте визуално данните от Олимпийските игри.
-
В Excel щракнете върху ВМЪКВАНЕ > отчети > отчети на Power View.
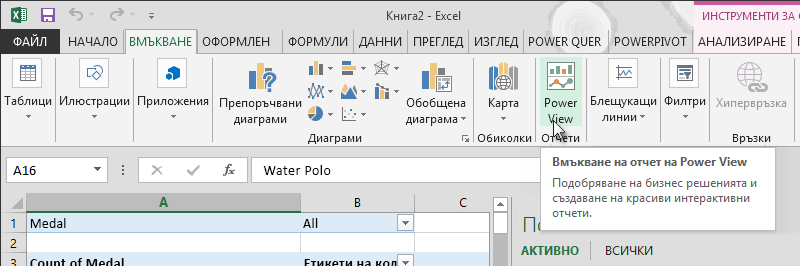
-
Празен отчет на Power View се показва като лист в работната книга.
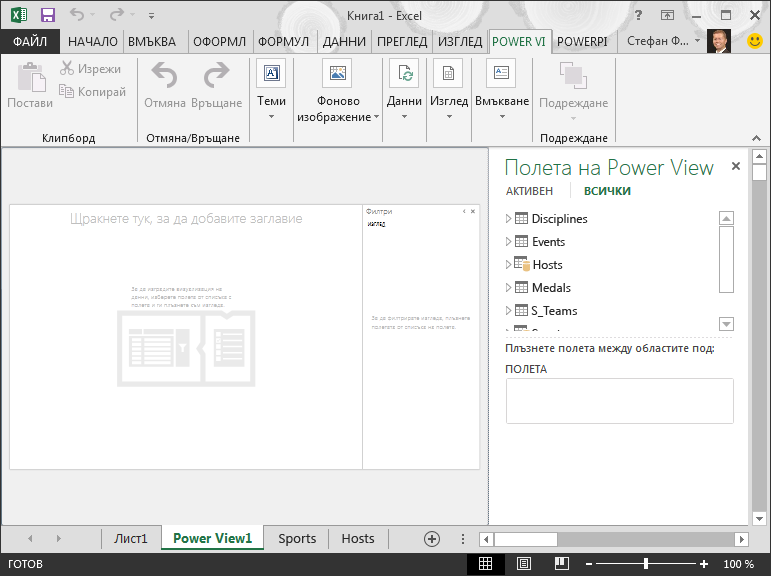
-
В областта Полета на Power View щракнете върху стрелката до Хостове, за да я разгънете, и щракнете върху Град.
-
Разгънете таблицата Медали и щракнете върху Спорт. С това Power View изброява Sport до града, както е показано на следващия екран.
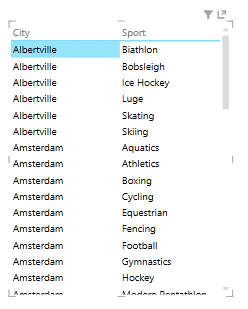
-
В областта ПОЛЕТА на полетата на Power Viewщракнете върху стрелката до Спорт и изберете Брой (Не е празно). Сега Power View преброява спортовете, а не ги изброява, както е показано на следващия екран.
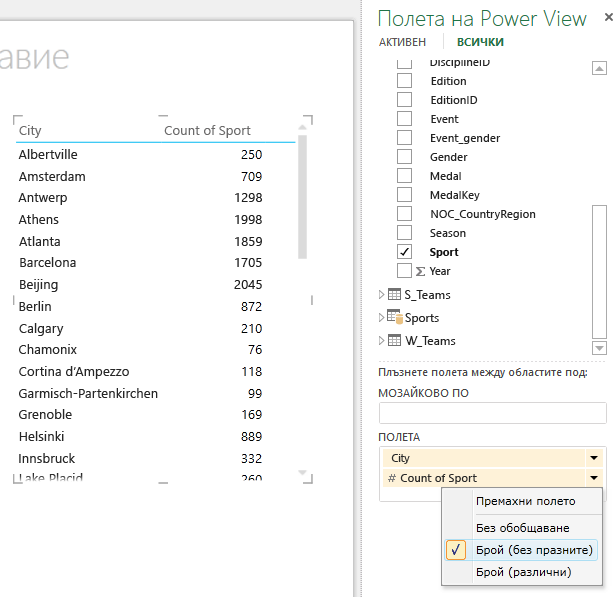
-
На лентата изберете ПРОЕКТИРАНЕ > Превключване на > карта. Разделът ПРОЕКТИРАНЕ е наличен само ако е избрана таблицата на Power View. Може да получите предупреждение за разрешаването на външно съдържание, когато превключите към визуализацията на картата.
-
Картата замества таблицата като визуализация. На картата сините кръгове с различен размер показват броя на различните спортни събития, провеждани във всяко местоположение на олимпийския домакин. Но може да е по-интересно да видите кои са били летните събития и кои са били зимата.
-
За да се възползват максимално от областта на отчета, да свиете областта Филтри. Щракнете върху стрелката в горния десен ъгъл на областта Филтри.
-
В Полета на Power Viewразгънете Медали. Плъзнете полето Season надолу до областта COLOR. Това е по-добро: картата сега показва сини мехурчета за летни спортове и червени мехурчета за зимни спортове, както е показано на следващия екран. Можете да преоразмерите визуализацията, като плъзнете някой от ъглите й.
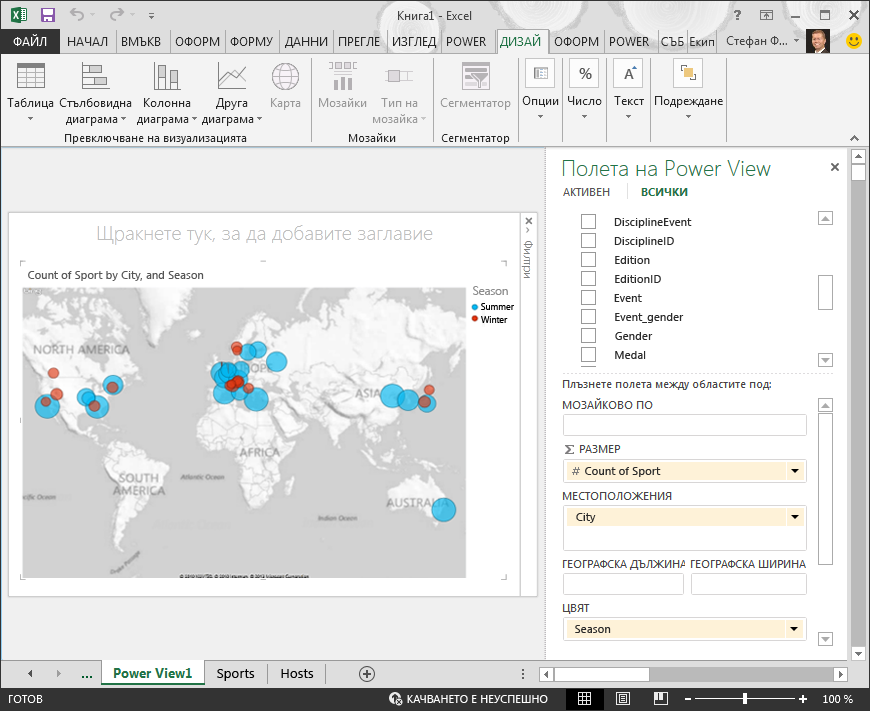
Сега имате отчет на Power View, който визуализира броя на спортните събития в различни местоположения, като използва карта, кодирана с цвят на базата на сезона. И просто отне няколко щракнения.
Създаване на изчисляеми полета за Power View и обобщени таблици
Power View използва базовия модел на данни за създаване на визуализации. С Power Pivot DAX можете да разширите модела на данни, като създадете формули по избор, след което създавате отчети въз основа на тези формули и изчисления в обобщени таблици и в Power View.
Създаване на изчисляемо поле в Power Pivot
-
В Excel щракнете върху Power Pivot > на данни > Управление, за да се покаже Power Pivot прозорец.
-
Изберете таблицата Медали. Уверете се, че е показана областта за изчисление. Областта за изчисление се намира под данните на таблицата и се използва за създаване, редактиране и управление на изчисляеми полета. За да видите областта за изчисление, изберете Начало > Изглед > за изчисление, както е показано на следващия екран.
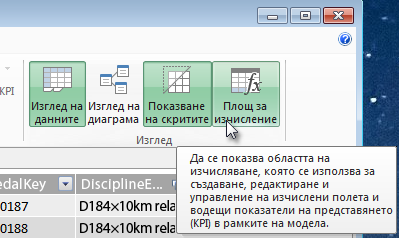
-
Да изчислим броя на олимпийските издания. В областта за изчисление изберете клетката непосредствено под колоната Издание. От лентата изберете Автозамята > Отчетен брой, както е показано на следващия екран.
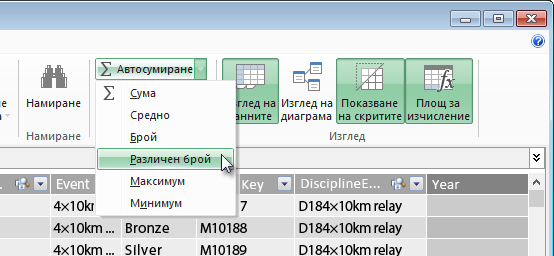
-
Power Pivot създава DAX израз за активната клетка в областта за изчисление. В този случай Power Pivot създаде следната dax формула:
Distinct Count of Edition:=DISTINCTCOUNT([Edition])
Допълнителните изчисления в Автозамята са също толкова лесни, като например Сума, Средна стойност, Мин, Макс и други. -
Запишете работната Excel. Моделът на данни се актуализира с новото изчисляемо поле. Когато се върнете към раздела Power View в Excel, предупреждение ви показва, че моделът на данни е актуализиран, както е показано на следващия екран.
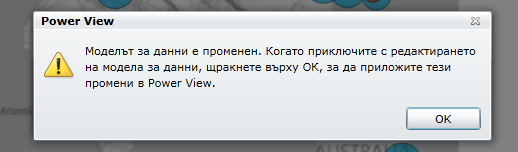
Ще използваме това изчисляемо поле "Отчетен брой на изданията" по-късно в уроците.
Създаване на изчисляемо поле с помощта на DAX в Power Pivot
Изчислението на автозамята е полезно, но има случаи, когато са необходими по-персонализирани изчисления. Можете да създавате DAX формули в областта за изчисление, точно както създавате формули в Excel. Да създадем формула на DAX и след това да видим как се показва в нашия модел на данни и в резултат на това е налична в нашата обобщена таблица и в Power View.
-
Отворете Power Pivot прозорец. В областта за изчисление изберете клетката непосредствено под изчислението за автозамята, което сте завършили в предишния раздел, както е показано на следващия екран.
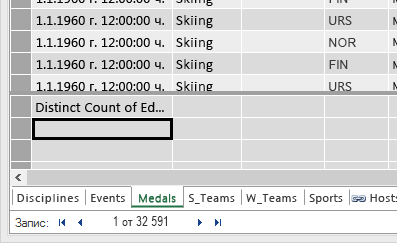
-
Да изчислим процента на всички медали. Въведете следната DAX формула в лентата за формули. IntelliSense предоставя налични команди въз основа на това, което въвеждате, и можете да натиснете Tab, за да изберете осветената опция IntelliSense.
Percentage of All Medals:=[Count of Medal]/CALCULATE([Count of Medal],ALL(Medals)) -
Когато превключите обратно към прозореца Excel, Excel ви уведоми, че моделът на данни е актуализиран. В Excel изберете обобщената таблица в Лист1. В Полета на обобщена таблицаразгънете таблицата Medals. В долната част на списъка с полета са двете изчисляеми полета, които току-що създадохме, както е показано на следващия екран. Изберете Процент от всички медали.
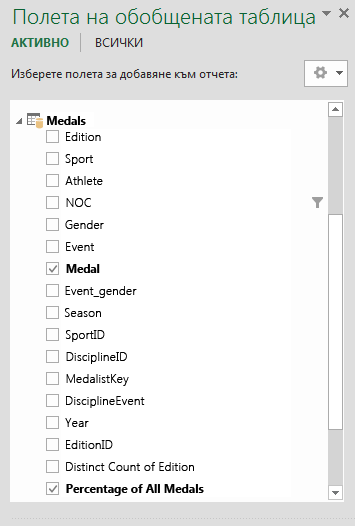
-
В обобщената таблица полето "Процент от всички медали" се показва след "Брой медали". Той не е форматиран като процент, така че изберете тези полета (можете да ги изберете всички наведнъж, като задръжте курсора над горната част на едно от полетата Процент от всички медали, докато курсорът стане стрелка надолу и след това щракнете върху). След като бъдат избрани, щракнете върху НАЧАЛО > число > Процент. В същата секция на лентата регулирайте броя на цифрите след десетичния знак на две. Обобщената таблица изглежда като следващия екран.
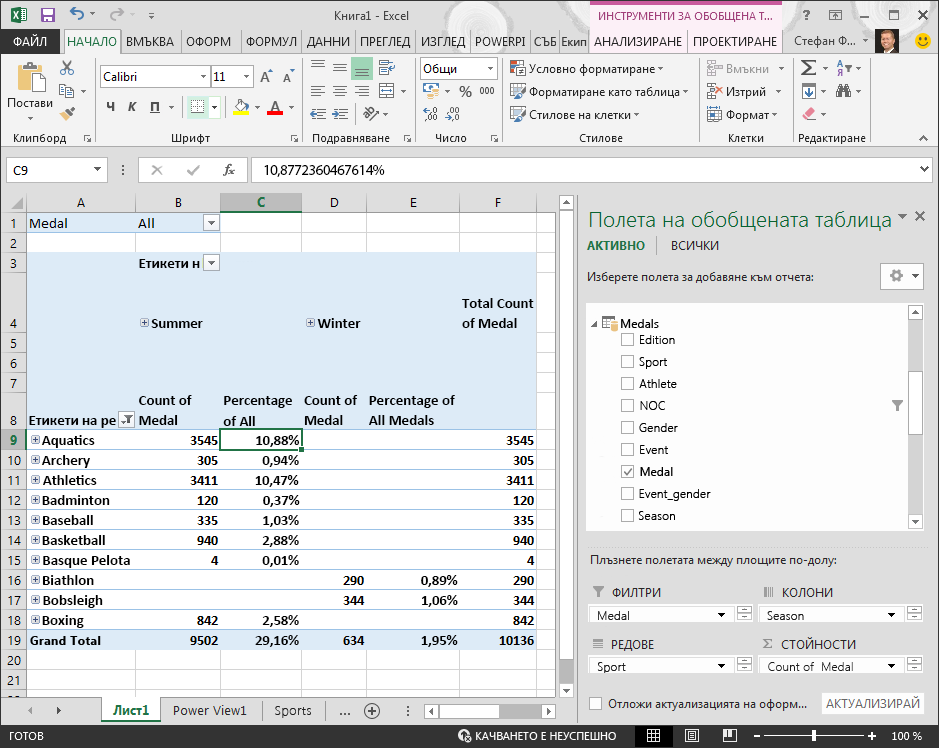
В предишния урок филтрирахме полето Sports само до първите десет, по азбучен ред, поради което виждаме само Водните чрез Бокс и защо процентът в общата сума е 29,16%, а не 100%. Това, което ни казва, разбира се, е, че тези първи десет спортни акаунта за 29,16% от всички медали, наградени в летните игри. Също така можем да видим, че "Водните" са 10,88% от всички медали.
Тъй като полето "Процент от всички медали" е в модела на данни, то е налично и в Power View.
Можете също да създавате изчисляеми полета от разделаPower Pivot, докато сте в Power View. Независимо дали създавате изчисляемо поле в Power Pivot, или докато сте в Power View, резултатът е същият: моделът на данни се актуализира, за да включи изчисляемото поле, и го прави достъпен за всички клиентски инструменти.
Задаване на стойности по подразбиране за поле, поведение на таблица и категории данни
Друг начин за опростяване на създаването на отчети в Power View е чрез задаване на набор от полета по подразбиране. Когато зададете набор от полета по подразбиране за таблица, можете просто да щракнете върху тази таблица в Power View и наборът от полета по подразбиране се добавя автоматично към нов отчет.
В този раздел задавате стойности по подразбиране за вашата работна книга, които ще ви спестят време при създаване на отчети.
Създаване на набор от полета по подразбиране за таблица
-
Прозорецът Power Pivot все още трябва да е наличен. Ако не, щракнете върхуPower Pivot > на данни> Управление. В Power Pivot изберете Начало > Изглед на > данни, за да се уверите, че е избран изглед на данни. Изберете таблицата Медали.
-
В раздела Разширени щракнете върху Свойства на отчетите > набор от полета по подразбиране. Появява се прозорец, който ви позволява да зададете полета по подразбиране за таблици, създадени с помощта на клиентски инструменти, като например Power View.
-
Изберете Спорт, Събитие, EditionID, Спортист и Медал в левия екран и щракнете върху Добавяне ->, за да ги направите полетата по подразбиране. Уверете се, че те се показват в десния екран, полетата по подразбиране в реда, в който са изброени. Прозорецът Набор от полета по подразбиране изглежда като следващия екран.
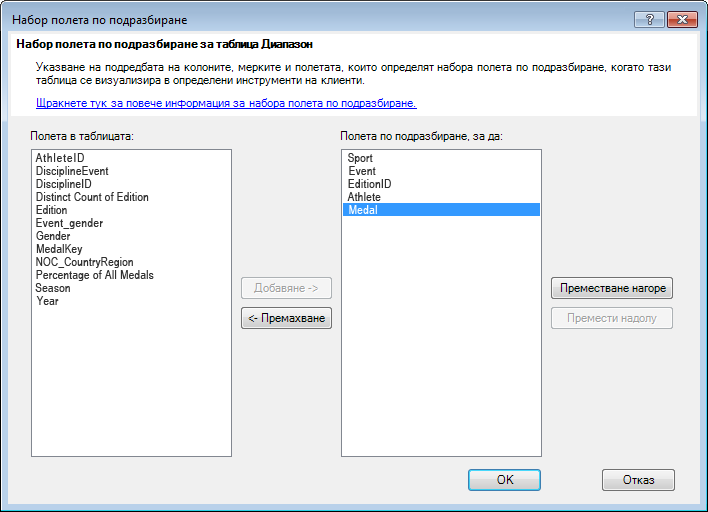
-
Щракнете върху OK, за да запишете набора от полета по подразбиране за таблицата Medals.
-
За да видите как работи това, превключете към листа на Power View в Excel.
-
Щракнете някъде върху платното за празен отчет, за да се уверите, че нямате избрана съществуваща визуализация. Вашият лист на Power View в момента има само една визуализация, която е картата, която сте създали по-рано.
-
В списъка Полета на Power View щракнете върху името на таблицата Medals. Power View създава таблица и автоматично добавя петте полета по подразбиране от таблицата Medals в реда, който сте задали, както е показано на следващия екран. Ако случайно щракнете върху триъгълника до Медали, таблицата просто се разширява, вместо да добавяте нова таблица с полета по подразбиране.
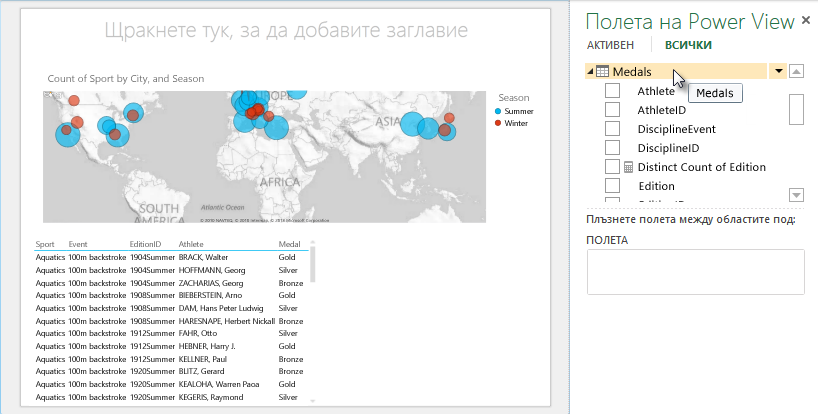
Задаване на поведението на таблицата
Можете също да зададете поведението на таблицата по подразбиране, което Power View използва за автоматично създаване на етикети на отчети за таблицата. Това става полезно, когато създавате визуализации от една и съща таблица, може би за много различни отчети. Използваме поведението на таблицата по подразбиране в следващите няколко стъпки, така че да го зададете сега.
-
Обратно в Power Pivot, като е избрана таблицата Медали, изберете Разширени свойства > отчитане > поведение на таблицата. Появява се прозорец, в който можете да зададете поведението на таблицата.
-
В прозореца Поведение на таблицата идентификаторът на ред е колоната, която съдържа само уникални клавиши и няма празни стойности. Това често е първичният ключ на таблицата, но не е необходимо да бъде. Трябва да изберете идентификатор на ред, преди да направите други селекции в прозореца. Изберете MedalKey като идентификатор на ред.
-
В секцията Запазване на уникални редове изберете ИД на спортист. Полетата, които изберете тук, имат стойности на редове, които трябва да са уникални, и не трябва да се агрегират при създаване на обобщени таблици или отчети на Power View.
Забележка: Ако имате проблеми с отчети, които не обобщават начина, по който искате, уверете се, че полето, което искате да агрегиране, не е избрано в полетата Запазване на уникални редове. -
За Етикет по подразбиранеизберете ключ, който трябва да се използва като етикет на отчет по подразбиране. Изберете Спорт.
-
За Изображение по подразбиранеоставете селекцията като [Без избрана колона], тъй като все още не сте добавили изображения. Прозорецът Поведение на таблицата изглежда като следващия екран.
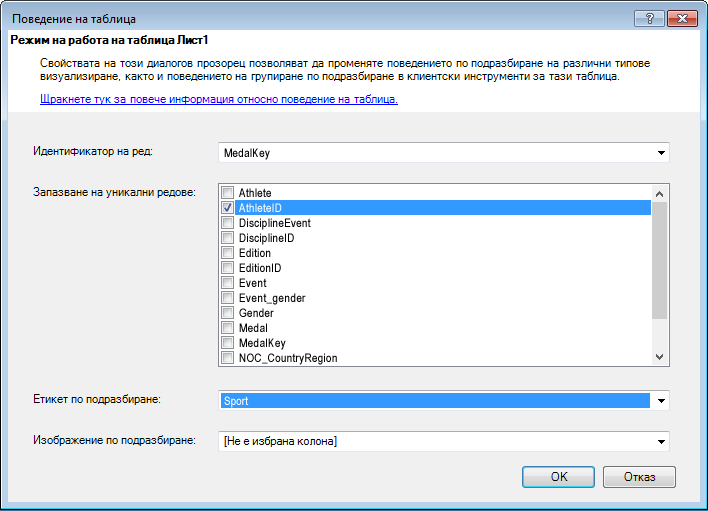
-
Щракнете върху OK. В листа на Power View в Excel изберете таблицата, която сте създали в предишните стъпки. От лентата изберете ПРОЕКТИРАНЕ > таблица > карта. Таблицата, която създадохте, се променя в колекция от карти; данните са едни и същи, но визуализацията на данните е променена. Таблицата сега изглежда като следващия екран.
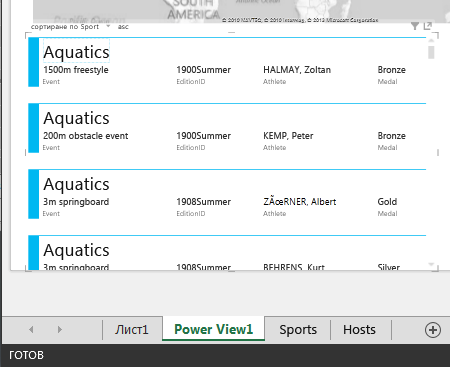
Обърнете внимание, че полето Спорт е по-голямо от останалото и се показва като заглавие за всяка карта. Това е така, защото сте задали Sport като етикет по подразбиране в прозореца Поведение на таблицата, когато сте били в Power Pivot.
Задаване на категории данни за полета
За да може Power View динамично да създава отчети въз основа на базови данни, като например местоположение, полетата, които съдържат такива данни, трябва да бъдат правилно категоризирани. За данните от Олимпийските игри да зададете категориите за няколко полета.
-
В Power Pivot изберете Хостове. Изберете NOC_CountryRegion поле. От Разширени > заотчети > категорияданни: щракнете върху стрелката и изберете Страна/регион от списъка с налични категории данни, както е показано на следващия екран.
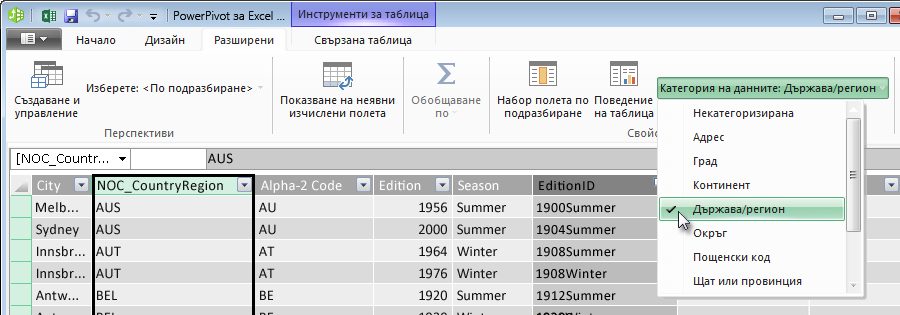
-
В Медалиизберете NOC_CountryRegion колона. Отново променете категорията данни на Страна/регион.
-
Върнете се Excel и изберете листа на Power View. Разгънете таблицата Medalsв Полета на Power Viewи обърнете внимание, че NOC_CountryRegion поле сега има малка икона на глобус до нея. Глобусът показва, NOC_CountryRegion съдържа географско местоположение, както е показано на следващия екран.
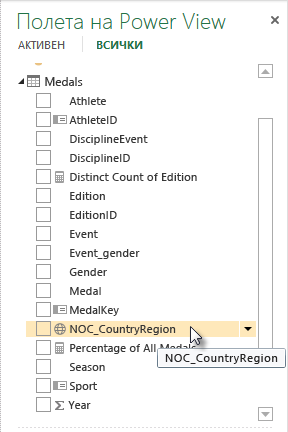
Ще използваме това географско местоположение в предстоящ урок. Време е да запишете работата си, да прегледате наученото и след това да се подготвите да се потопите в следващия урок.
Контролна точка и тест
Преглед на наученото
В този урок научихте как да създадете базирана на карта визуализация на Power View, след което създадохте изчисляеми полета, за да разширите своя модел на данни и да анализирате данните по различен начин. Също така научихте как да създавате набори от полета по подразбиране за таблица, които опростят създаването на нова таблица на Power View, предварително попълнена с набора от полета по подразбиране. Научихте се също как да дефинирате поведението на таблицата по подразбиране, така че редът и етикетите на нови таблици да са бързи и последователни.
В следващия урок в тази серия ще надградите наученото тук. Има много данни там и в следващия урок добавяте интернет данни във вашия модел на данни и въвеждате изображения, така че отчетите ви в Power View наистина да могат да заблестят.
Ето връзка към следващия урок:
ТЕСТ
Искате да проверите какво сте запомнили от изучаваното? Ето вашия шанс. Следващият тест набляга на функции, възможности или изисквания, с които се запознахте в този урок. Най-долу на страницата ще намерите отговорите. Успех!
Въпрос 1: Откъде Power View получава данните си, за да създава отчети на Power View?
A: Само от работни листове, включени в Excel.
Б: Само от модела на данни.
В: Само от данни, импортирани от външни източници.
D: От модела на данни и от всички данни, които съществуват в работните листове в Excel.
Въпрос 2: Кое от следните неща е вярно за набор от полета по подразбиране?
A: Можете да създадете само един набор от полета по подразбиране за целия модел на данни.
Б: В Power View щракването върху името на таблицата в полетата на Power View създава визуализация на таблица, която автоматично се попълва със своя набор от полета по подразбиране.
В: Ако създадете набор от полета по подразбиране за таблица, всички други полета в тази таблица са забранени.
Г: Всички от горните
Въпрос 3: Кое от следните неща е вярно за изчисляемите полета?
A: Когато ги създадете в Power Pivot, те се показват в Power View като полета, налични в таблицата, в която са създадени.
Б: Ако ги създадете в областта за изчисление на Power Pivot, те са скрити от всички клиентски инструменти.
В: Когато ги създавате в Power Pivot, всяка от тях се показва като отделни таблици във всички клиентски инструменти.
D: Както A, така и B.
Въпрос 4: В прозореца Таблица за поведение по подразбиране, ако изберете поле в Запазване на уникални редове, кое от следните е правилно?
A: Трябва изрично да изберете "Сумирай това поле" от полетата на Power View, за да сумирате полето.
B: Полето винаги се агрегират в Power View или обобщени таблици.
В: Полето никога не се агрегират в Power View или обобщени таблици.
D: Избирането на Запазване на уникални редове няма ефект върху поведението на полето в Power View или обобщени таблици.
Тест за swers
-
Правилен отговор: Б
-
Правилен отговор: Б
-
Правилен отговор: A
-
Правилен отговор: В
Забележки:
-
Данните и изображенията в тази поредица уроци са базирани на следното:
-
Набор от данни за Олимпийските игри от Guardian News & Media Ltd.
-
Изображения на флаговете от Factbook на CIA (cia.gov)
-
Данни за населението от Световната банка (worldbank.org)
-
Olympic Sport Pictograms (Пиктограми за олимпийските спортове) от Thadius856 и Parutakupiu










