Microsoft Access ви предоставя няколко различни опции за създаване на етикети, съдържащи данни, съхранявани във вашите таблици на Access. Най-простото е да използвате съветника за етикети в Access, за да създадете и отпечатате отчет, който е форматиран да побере вашите етикети. Етикетите могат да съдържат данни, които се съхраняват в таблици на Access, или данни, които се импортират или са свързани от други източници, като например работни книги на Microsoft Excel или списъци с контакти на Microsoft Outlook. Можете да създадете етикетите като отчет в Access или да "обедините" данните с документ на Microsoft Word и след това да отпечатате етикетите от Word. Тази статия описва стъпките, които са включени.
Какво искате да направите?
Използване на Access за създаване и печат на етикети
В Access можете да създадете етикети като отчет, който е форматиран с малък размер на страница, за да побере желания етикет. Най-често срещаната употреба на етикети е за изпращане по пощата, но всички данни на Access могат да се отпечатат във формат на етикет за различни цели. В случай на пощенски етикети отчетът получава данните за адреса от таблиците или заявките, съдържащи адресите. Отпечатването на отчета ви дава един етикет за всеки адрес от базовия източник на записи.
За повече информация относно свързването или импортирането на данни от други източници (например Microsoft Excel или Microsoft Outlook), които да използвате във вашите етикети, вж. статията Въведение в импортирането и експортирането на данни.
Съветникът за етикети ви задава серия от въпроси относно етикетите и данните, които искате да покажете върху тях. Съветникът създава отчета, който след това можете да персонализирате, ако е необходимо.
Създаване на етикети с помощта на съветника за етикети в Access
-
В навигационния екран изберете обекта, съдържащ данните, които искате да покажете върху етикетите. Това обикновено е таблица, свързана таблица или заявка, но можете също да изберете формуляр или отчет.
-
В раздела Създаване, в групата Отчети щракнете върху Етикети.
Access стартира съветника за етикети.
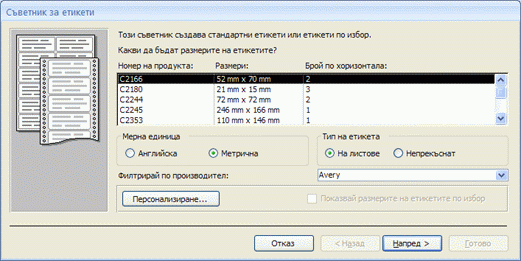
-
Ако знаете производителя и номера на продукта на етикетите:
-
Изберете производителя в полето Филтриране по производител .
-
Изберете вашия етикет в полето Какъв размер на етикета искате?
В противен случай се опитайте да намерите продукт, чиито стойности в измеренията и числовите стойности в колоните съответстват на етикетите ви.
Ако не можете да намерите подобен етикет:
-
Щракнете върху Персонализиране и след това върху Създай.
Показва се диалоговият прозорец Нов етикет .
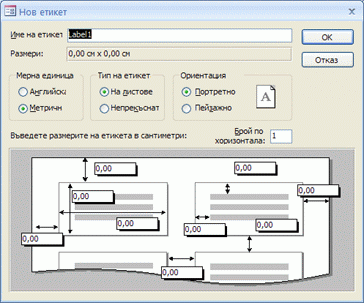
-
Измерете етикетите си и въведете размерите в съответните полета в диалоговия прозорец Нов етикет .
-
Въведете име за етикетите по избор в текстовото поле Име на етикет , изберете типа и ориентацията на етикета, който искате, и след това щракнете върху OK.
Ако вече сте създали етикет по избор и искате да го изберете:
-
Щракнете върху Покажи размерите на етикетите по избор и след това щракнете върху етикета по избор, който искате.
-
-
Изберете Информационен канал на лист или Непрекъснато под Тип етикет и след това щракнете върху Напред.
-
Изберете името, размера, дебелината и цвета на текста на шрифта, които искате да са върху етикета, след което щракнете върху Напред.
-
На страницата Какво желаете на страницата на вашия пощенски етикет на съветника изберете полетата, които искате, в етикетите от списъка Налични полета и щракнете двукратно върху тях, за да ги добавите към полето Етикет на прототип .
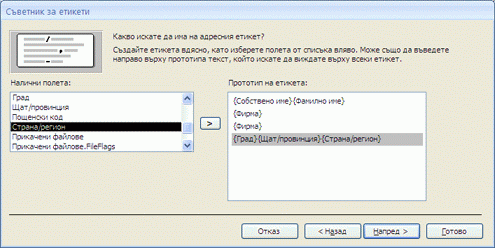
-
За да добавите разстояние между полетата в полето Прототип на етикет , натиснете ИНТЕРВАЛ.
-
За да създадете нов ред, натиснете клавиша ENTER.
-
За да се придвижвате между полета и линии, използвайте клавишите със стрелки.
-
За да премахнете поле от полето, натиснете клавиша BACKSPACE.
-
За да добавите друг текст или пунктуация (например запетая след името на града), щракнете, за да поставите курсора там, където искате да се показва текстът, и започнете да въвеждате. Този текст ще бъде един и същ за всеки етикет.
Забележка: Можете да добавяте полета само от следните типове данни с помощта на съветника за етикети: кратък текст (текст), дълъг текст (memo), число, дата/час, валута, да/не или прикачен файл. За да добавите полета от други типове данни, отворете отчета за етикети в изглед за проектиране, след като сте завършили съветника за етикети, и след това използвайте екрана Списък на полетата, за да добавите полетата. За да отворите екрана Списък на полетата , докато отчетът е отворен в изглед за проектиране, натиснете ALT+F8.
Когато полетата, подредени върху вашия етикет, са подредени по желания от вас начин, щракнете върху Напред.
-
-
На следващата страница можете да изберете полета, по които да сортирате етикетите. Например може да искате да сортирате по пощенски код за голяма поща. Изберете полетата, по които искате да сортирате, от списъка Налични полета и щракнете двукратно върху тях, за да ги добавите към полето Сортиране по . Когато сте готови, щракнете върху Напред.
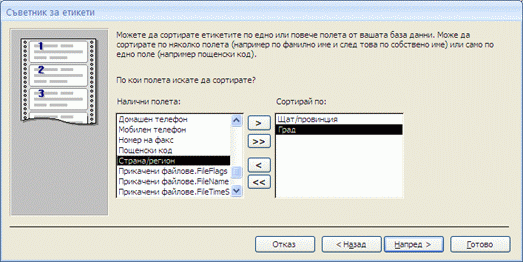
-
На последната страница въведете име за етикетите и щракнете върху Готово.
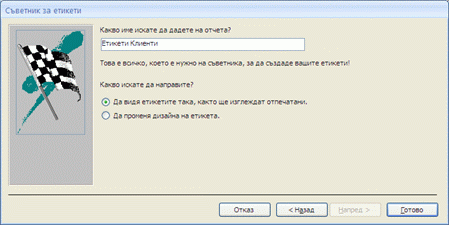
Ако сте избрали Покажи етикетите така, както ще изглеждат отпечатани на последната страница на съветника за етикети, Access ще покаже етикетите във "Визуализация на печата". Можете да щракнете върху етикета, за да увеличавате и намалявате мащабирането, или да използвате контролата за мащабиране в лентата на състоянието.

Ако сте избрали Модифициране на структурата на етикета на последната страница на съветника за етикети, Access показва отчета за етикета в изглед за проектиране.
Забележка: Визуализацията на печата е единственият изглед, в който можете да видите колоните, както сте ги поставили. Ако преглеждате отчета в изглед за отчет или изглед на оформление, Access показва всички данни в една колона.
-
Персонализиране на облика на етикета
Ако получените етикети не изглеждат по желания от вас начин, можете да персонализирате оформлението, като отворите отчета в изглед за проектиране и направите промените. Когато работите с етикети, обикновено е по-лесно да използвате изглед за проектиране, където имате по-прецизен контрол върху оформлението. За да видите резултатите от промените, които правите в изглед за проектиране, превключете на Визуализация на печата.
Ако Access показва съобщение, че няма достатъчно хоризонтално пространство за показване на данните
Това съобщение, когато се появи, е страничен ефект на размерите на някои етикети. Обикновено това се случва, когато етикетите са много близо до левия и десния край на листа с етикети. Това може да накара съветника да зададе някои размери, които са извън нормалния диапазон на печат, и това на свой ред кара съобщението да се показва, когато визуализирате или отпечатвате етикетите.
Ако сте доволни от подравняването на текста в етикетите и не получавате празна страница на всяка друга страница, тогава може да пожелаете да оставите проекта на отчета без промяна и просто да щракнете върху OK върху съобщението всеки път, когато се появи. В противен случай можете да опитате да регулирате някои от опциите за настройка на страниците, както е описано в следващия раздел.
Ако вашите данни не съответстват правилно на етикетите
В много случаи можете да коригирате второстепенни проблеми с оформлението на вашия етикет, като направите корекции в изглед за проектиране. Можете да преместите контролите и да настроите размера на етикета, като промените ширината или височината на секцията "Подробни данни".
За да превключите към режим на проектиране, щракнете с десния бутон върху отчета в навигационния екран и след това щракнете върху Режим на проектиране в контекстното меню.
Ако трябва да промените полетата или разредката между етикетите, можете да използвате диалоговия прозорец Настройка на страниците в изглед за проектиране:
-
В раздела Настройка на страниците , в групата Оформление на страниците щракнете върху Колони.
Диалоговият прозорец Настройка на страниците се показва с избран раздел Колони .
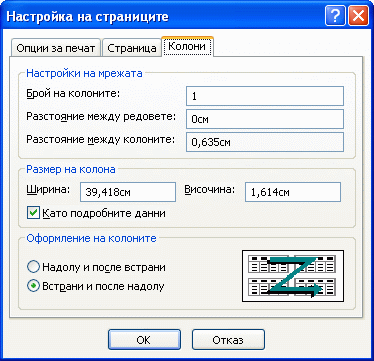
Можете да промените следните настройки в трите раздела на диалоговия прозорец Настройка на страниците :
|
Раздел |
Опция |
Описание |
|
Настройки на мрежата |
Брой колони |
Това трябва да е равно на броя на етикетите в страницата. |
|
Редовата разредка |
Въведете нова стойност, за да увеличите или намалите вертикалното разстояние между редовете с етикети. |
|
|
Разредка на колоните |
Въведете нова стойност, за да увеличите или намалите хоризонталната разредка между колоните с етикети. |
|
|
Размер на колона |
ширина |
Имайте предвид настройките на полетата и разредката на колоните, когато задавате тази стойност. Можете да проверите и регулирате полетата, като щракнете върху Опции за печат в диалоговия прозорец Настройка на страниците . |
|
Височина |
Регулирайте височината на всеки етикет, ако е необходимо. |
|
|
Същото като подробностите |
Когато се избере, задава ширината и височината на колоните равни на ширината и височината на секцията По-подробно в изглед за проектиране. |
|
|
Оформление на колони |
Надолу, а след това напречно |
Когато се избере, данните за етикетите се отпечатват надолу по първата колона, а след това надолу във втората колона и т.н. |
|
Напречно, а след това надолу |
Когато се избере, данните за етикетите се отпечатват през първия ред, а след това по втория ред и т.н. |
Забележка: Можете също да отворите диалоговия прозорец Настройка на страниците , докато сте във Визуализация на печата, като щракнете върху Колони в раздела Визуализация на печата . Когато щракнете върху OK , за да затворите диалоговия прозорец, промените ви се отразяват незабавно във визуализацията на печата.
Отпечатване на етикетите
-
Отворете отчета в който и да е изглед (или изберете отчета в навигационния екран).
-
В раздела Файл щракнете върху Печат и след това върху Печат.
Access показва диалоговия прозорец Печат.
-
Въведете избраните стойности за опциите, като например принтер, диапазон за печат и брой копия.
-
Щракнете върху OK.
Отпечатване на данни на Access с помощта на съветника за циркулярни документи в Microsoft Word
Ако адресите ви се съхраняват в Access, но искате да ги експортирате в Word, така че да можете да използвате функционалността му за циркулярни документи, за да форматирате и отпечатате етикетите си, можете да използвате съветника за циркулярни документи в Word.
-
В навигационния екран изберете таблицата или заявката, съдържаща данните, които искате да отпечатате.
-
В раздела Външни данни, в групата Експортиране щракнете върху Word Обединяване.
-
В диалоговия прозорец Съветник за циркулярни документи на Microsoft Word, ако вече сте създали документ и искате да свържете вашите данни към него, щракнете върху Свързване на вашите данни към съществуващ документ на Microsoft Word. В противен случай щракнете върху Създаване на нов документ и след това свържете данните към него.
-
Щракнете върху OK.
Ако сте избрали Свързване на вашите данни към съществуващ документ на Microsoft Word, се отваря диалоговият прозорец Избор на документ на Microsoft Word. Изберете документа, който искате, и щракнете върху Отвори. Документът ще бъде отворен в Word.
Ако сте избрали да създадете нов документ, Word се отваря с празен документ.
-
В Word следвайте инструкциите в прозореца на задачите Циркулярни документи. Когато стигнете до стъпка 3 от процеса Word циркулярни документи (Избор на получатели), източникът на данни, който сте избрали в стъпка 1 от тази процедура, вече ще бъде избран.
За повече информация относно съветника за циркулярни документи на Word вж. "Помощ за Word".
Забележка: Можете да използвате Word, за да отпечатате вашите адреси, независимо къде се съхраняват адресите. От Word можете да се свързвате с адресни списъци, съхранявани в различни програми, като например Excel, Outlook и Access. Или, ако нямате адресен списък, можете да създадете такъв в Word и след това да отпечатате етикетите. За повече информация вж. "Помощ за Word".










