Шаблонът е предварително проектирано оформление, което можете да приложите към нова страница, за да постигнете съгласуваност и да спестите време. OneNote се предоставя с няколко вградени шаблона, включително декоративни фонове на страници и списъци със задачи. Можете да създадете собствен шаблон или да персонализирате съществуващ такъв.
Можете да използвате шаблоните на OneNote без промяна, както пожелаете, или да създадете свои собствени.
Създаване на нов шаблон на страница
-
В списъка със страници от дясната страна на екрана изберете Добавяне на страница.
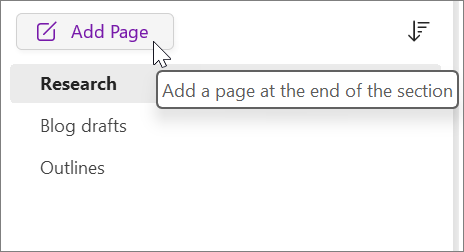
-
Изберете Изглед > Размер на хартията.
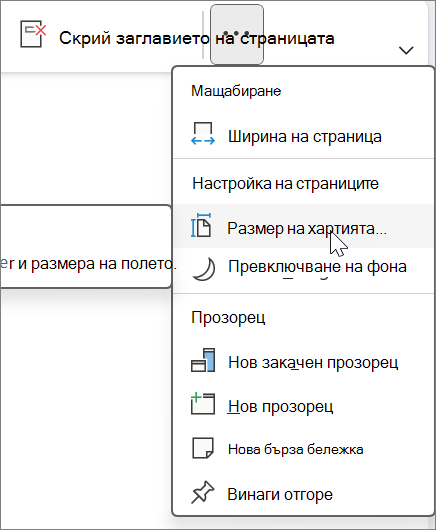
-
В прозореца на задачите Размер на хартията задайте размера на хартията и полетата за печат.
-
Добавете съдържание, което искате да се появява в шаблона.
Всяка нова страница, която създавате с използване на този шаблон, ще съдържа тази информация.
-
Когато завършите, изберете Запиши текущата страница като шаблон в долния край на прозореца на задачите Размер на хартията.
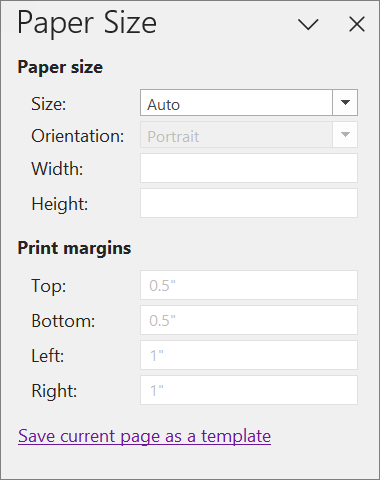
-
В диалоговия прозорец Запиши като шаблон дайте име на шаблона и изберете Запиши.
Забележка: Когато прилагате шаблон към една страница, ще можете да избирате шаблона си от списъка Моите шаблони в прозореца на задачите Шаблони.
Персонализиране на шаблон за страници
-
Изберете Вмъкване > Шаблони за страница > Шаблони за страница.
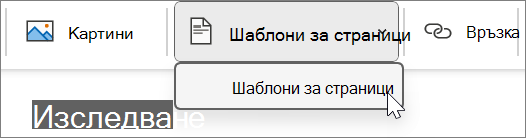
-
В прозореца на задачите Шаблони изберете малките стрелки до имената на категориите, за да ги разгънете.
-
Изберете името на шаблона, който искате да персонализирате.
Шаблонът ще бъде приложен към нова празна страница.
-
На лентата изберете Изглед > Размер на хартията.
-
В прозореца на задачите Размер на хартията задайте размера на хартията и полетата за печат.
-
Редактирайте или изтрийте съществуващото съдържание на страницата и изберете Запиши текущата страница като шаблон в долния край на прозореца на задачите Размер на хартията.
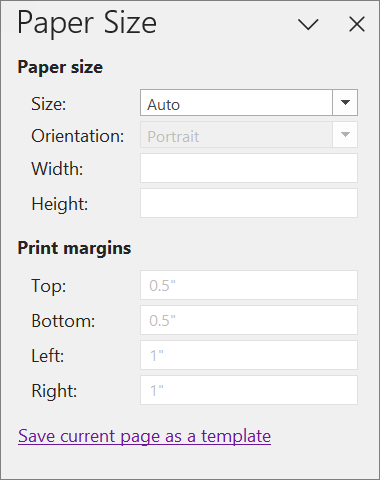
-
В диалоговия прозорец Запиши като шаблон дайте име на шаблона и изберете Запиши.
Забележка: Когато прилагате шаблон към страница, ще можете да изберете персонализирания шаблон от списъка Моите шаблони в прозореца на задачите Шаблони.
Най-добри практики при създаване на шаблони за страници
-
Включете линийките (Изглед > Линийки), за да улесните подравняването на текстовите полета, картините и всякакво друго съдържание във вашия шаблон. Изключете отново линийките, преди да запишете работата си, освен ако не искате те да бъдат част от шаблона.
-
Използвайте стилове на абзац (Начало > Стилове), за да форматирате текста и да поддържате стиловете си консистентни.
-
Не използвайте картина като фоново изображение, освен ако това не е важно за дизайна на вашия шаблон. Фоновите изображения увеличават размера на файла, а ако пратите по имейл страницата, могат да доведат до конвертирането на текста, намиращ се върху картината. По-добър вариант е поставянето на картини отгоре, отдолу и отстрани, а не зад текста.
-
Уверете се, че текстът, вмъкнат в контейнер, е ясен и лесен за четене, така че всеки, който използва шаблона, лесно да може да установи каква информация трябва да се съдържа във всеки контейнер. Например текстово поле, което трябва да съдържа име на фирма, може да бъде наречено "[Име на фирма]".
-
Уверете се, че таблиците и картините са ясно позиционирани и че заглавията им се отделят от текста, който ще бъде въвеждан след това. Текстовите полета се разширяват, когато се запълнят със съдържание, и страницата може бързо да се препълни.
-
Изберете такъв цвят на шрифта, който ще се вижда и без цвета на фона, когато шаблонът бъде отпечатан.
-
Разположете текста и обектите в рамките на полетата за печат на листа.










