Забележка: Тази статия се отнася за класическите сайтове за публикуване в SharePoint only. Ако използвате SharePoint за Microsoft 365 и създавате модерни страници, вижте Създаване и използване на модерни страници в сайт на SharePoint.
Страниците за публикуване на SharePoint предоставят познати бутони и инструменти за създаване на прости уеб страници. Страниците са базирани на оформленията на страници, които са шаблони, които определят как трябва да изглежда страницата и къде трябва да бъде поставено съдържанието. Тъй като шаблоните дефинират основното оформление, авторите могат да се фокусират върху създаването и форматирането на текст, вмъкването на графики и други елементи и публикуването на завършените страници.
Кратка обиколка на лентата
Ако сте работили с екипни сайтове или библиотеки с документи, вероятно вече сте използвали лентата. Но сайтовете за публикуване имат някои уникални бутони и функции, които ви позволяват да създавате и публикувате страници на сайта. Да видим.
Забележка: Наличните опции зависят от това кои функции са разрешени и как оформленията на страници и типовете съдържание са конфигурирани. Ако опциите, които искате да използвате, са сиви на лентата ви, вижте администратора на вашия сайт.
Примерно табло

Използвайте раздела на страницата, за да редактирате или записвате страница, да проверявате страница в и навън, да преглеждате хронологията на страницата, да я визуализирате, да задавате свойства за SEO (само за публични уеб сайтове), да променяте оформлението на страницата и др. Вашите промени са направени в реално време, така че да не се налага да чакате, за да можете да ги видите да влязат в сила.
Раздел "публикуване"
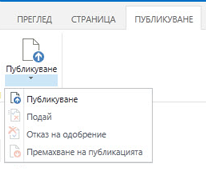
Използвайте раздела "публикуване", за да публикувате страницата си в производствени сървъри (известни също като изправността на страницата на живо) или да я подадете за одобрение, когато е настроен работен поток за публикуване за вашия сайт. Можете също да отмените публикуването на страница, като например когато съдържанието е остаряло или вече не е необходимо, или отказване на работния поток "одобрение". Можете да отмените работния поток, когато установите, че са необходими допълнителни промени, преди да може да бъде публикувана страницата.
Не всички сайтове използват работен поток "одобрение". Работните потоци са доста удобни, когато сайтът включва множество заинтересовани лица или трябва да бъде прегледан внимателно, преди да се публикува всяко съдържание. Работният поток автоматизира маршрутизирането на страниците за одобрение и гарантира, че не се публикува никакво съдържание, докато не бъдат получени всички одобрения. Администраторите на сайта конфигурират работния поток, когато обезпечават сайта за публикуване или колекцията от сайтове. За повече информация за работните потоци за публикуване вижте работа с работен поток за одобрение за публикуване.
Ръководство за бърз старт в Word

Бутоните в раздела Форматиране на текст трябва да са познати, ако сте използвали приложения на Office, като например Microsoft Word или PowerPoint. Тези бутони ви позволяват да управлявате размерите и стиловете на шрифта, да вмъквате водещи символи или номерирани списъци, да изрязвате и поставяте, да проверявате правописа и т. н.
Изображение на икона
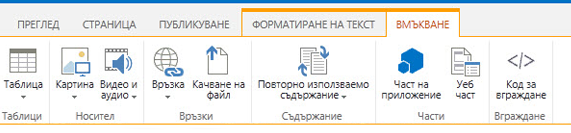
Използвайте раздела Вмъкване, за да вмъквате таблици, картини, аудиофайлове, видеоклипове, хипервръзки и т. н. Можете също да вмъквате части от приложения и уеб части от този раздел. Частите на приложението са малки уеб приложения, които изпълняват определени задачи. Например можете да добавите приложение на Access, което ви позволява да извличате данни от база данни на Access във вашите страници на сайта.
Уеб частите са предварително конфигурирани контроли, които ви позволяват да добавяте функционалност към уеб страница. Например да речем, че пишете приветствен текст за началната страница на вашия сайт. Искате да включите съдържание за хипервръзка, за да покажете на потребителите както наличното съдържание на сайта, така и начина, по който е структуриран сайтът. Можете да направите това лесно, като вмъкнете уеб частта за съдържание на вашата страница. След като бъде вмъкнато, съдържанието автоматично се структурира, за да отрази йерархията на сайта и всички хипервръзки се вмъкват вместо вас.
Администраторите на сайта или други лица с подходящи разрешения могат да създават потребителски приложения, които отговарят на уникалните нужди на вашия екип или организация. За повече информация вижте ресурси за поддръжка за разработване на приложения за Office и SharePoint.
Създаване на страница за публикуване
След създаването на сайт за публикуване е лесно да създадете нови страници за него. Но трябва да бъдете част от групата на собствениците или членовете на сайта, за да създадете страници на сайта на автора. Ако все още не сте член на една от тези групи или не сте сигурни за своето членство, вижте администратора на вашия сайт.
-
Придвижете се до сайта за публикуване, където искате да създадете страница.
-
Щракнете върху Настройки , за

-
В диалоговия прозорец Добавяне на страница въведете име за страницата. Това име се показва в горната част на новата страница, в "бързо стартиране" и в заглавната лента на прозореца на браузъра.
-
Щракнете върху Създай. Новата страница се отваря в режим на редактиране с съобщение в горната част, което гласи, че страницата е извлечена за вас.
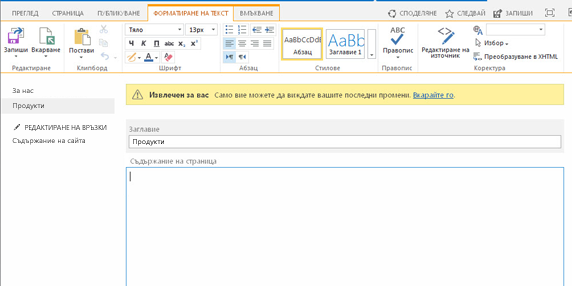
Докато страницата е извлечена за вас, никоя друга потребители няма да може да вижда промените ви или да прави промени. След като поставите отметка в страницата, други хора във вашата организация могат да я проверяват и редактират, но посетителите на сайта все още не могат да го видят. Страницата не е видима за посетителите на сайта, докато не го публикувате.
Редактиране на страница за публикуване
-
Придвижете се до страницата за публикуване, която искате да редактирате.
-
В раздела страница щракнете върху Редактиране.
-
Направете промените и щракнете върху Запиши. Промените няма да бъдат видими за другите във вашата организация, докато не ги вкарате.
Извличане на страница за публикуване
Когато създавате или редактирате страница за публикуване, страницата автоматично се извлича при вас. Можете да го прегледате ръчно, като изпълните тези стъпки.
-
Придвижете се до страницата за публикуване, която искате да извлечете.
-
В раздела "страница" щракнете върху извличане.
Вкарване на страница за публикуване
-
Придвижете се до страницата за публикуване, която искате да вкарате.
-
В раздела "страница" щракнете върху Вкарване.
-
Въведете коментарите, които са подходящи за вкарването. Те ще се виждат в хронологията на страниците.
-
Щракнете върху Продължи.
Публикуване или премахване на публикацията на страница
-
Придвижете се до страницата, която искате да публикувате.
-
В раздела "публикуване" щракнете върху:
-
Изпратете на опашката страницата за одобрение от една или повече заинтересовани лица във вашия сайт. Имайте предвид, че този бутон няма да бъде разрешен, освен ако не е зададен работен поток за публикуване от администратора на сайта.
-
Публикувайте , ако сте готови да публикувате страницата веднага и имате разрешенията за това. Имайте предвид, че този бутон може да не се показва на вашата страница, ако работният поток за публикуване е настроен да изисква съдържание да бъде одобрено, преди да може да се публикува.
-
За да отмените публикуването на страницата:
-
Придвижете се до страницата, която искате да отмените публикуването.
-
Щракнете върху Настройки , за

-
В раздела публикуване щракнете върху Премахване на публикацията.
Изтриване на страница за публикуване
-
Придвижете се до страницата, която искате да изтриете.
-
В раздела "управление" щракнете върху Изтриване на страница.
-
Щракнете върху OK за потвърждение. Страницата ще бъде поставена в кошчето.
Възстановяване на изтрита страница от кошчето
-
Щракнете върху Настройки , за

-
В сайта на SharePoint, в левия навигационен екран изберете Кошче.
-
Изберете елемента, който искате да възстановите.
-
Щракнете върху Възстановяване на селекция.
-
Щракнете върху OK за потвърждение.










