Забележка: Бихме искали да ви осигурим най-новото помощно съдържание възможно най-бързо на вашия собствен език. Тази страница е преведена чрез автоматизация и може да съдържа граматически грешки и несъответствия. Нашата цел е това съдържание да ви бъде полезно. Можете ли да ни кажете дали информацията е била полезна за вас, в дъното на тази страница? Ето статията на английски за бърза справка.
Създаване на ново съобщение в Outlook Web App е много просто – изберете ново имейл съобщение. Отговаряне на съобщение е по-лесно. Изберете отговор, отговор до всичкиили препрати в горната част на съобщението в екрана за четене.
|
Тази статия е за Outlook Web App, който се използва от организации, управляваща имейл сървъри с Exchange Server 2013 или 2010. Ако използвате Microsoft 365 или Exchange Server 2016 или 2019, вашата имейл програма е Outlook в уеб. За помощ относно Outlook в уеб вижте Получаване на помощ за Outlook в уеб. |
-
В лентата с инструменти изберете нов имейл.

-
В реда до или Як въведете името на всеки, който е в папката с контакти или списък с адреси на организацията. Можете също да въведете имейл адрес.
Забележка: Първия път, когато въведете името на човека, Outlook Web App търсения за адреса на това лице. Търсените името се записва, така че тя решава по-бързо следващия път, когато адресирате съобщение до този потребител.
-
Добавете тема, въведете съобщението си и след това изберете

Когато отговаряте на съобщение, три неща се случи, автоматично. Във формуляра за ново съобщение, темата и текста на първоначалното съобщение са включени и префикс (ре:) се добавя към посочи е отговор.
За да отговорите само лицето, което е изпратил съобщението
-
Изберете съобщението в екрана за четене и след това изберете

-
Въведете своя отговор и след това изберете

За да отговорите на подателя на съобщение и всички други получатели
-
Изберете съобщението в екрана за четене и след това изберете

-
Въведете своя отговор и след това изберете

Когато препращате съобщение, тема и първоначалното съобщение са включени във формуляра за ново съобщение автоматично. Префикс (ПРЕПР:) също се добавя към съобщението препращането.
-
Изберете съобщението в екрана за четене и след това изберете

-
Направете едно от следните неща:
-
В реда до въведете името или имейл адреса на лицето, за да получите съобщението.
или
-
Изберете до или Як да отворите вашите адресни списъци.
-
-
Въведете съобщение и след това изберете

Менюто Вмъкване 
-
Добавяне на прикачен файл
Изберете
-
Добавяне на картина, която се появява в съобщението
Изберете
-
Ръчно добавяне на подпис
Изберете
Outlook Web App предоставя още действия 
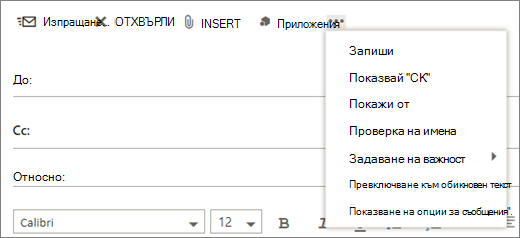
-
Записване на
Outlook Web App автоматично записва съобщението, докато ги съставяте, но можете да наложите записване по всяко време. -
Покажи СК
Използвайте "СК" , за да включите някого в списъка на получателите, като скриете името му от другите получатели. -
Покажи от
Ако имате разрешение да изпращате от повече от един адрес, използвайте това поле, за да промените от адрес на съобщението, което съставяте. -
Проверка на имената
Изберете тази опция за проверка на имената и имейл адреси, които сте въвели, за да се уверите, че е възможно да изпращате съобщения до тях. -
Задаване на важност
Използвайте, за да зададете важността на съобщението. Няма да се промени начина, по който се обработва съобщението, но тя ще ви позволи получателите, ако е висока важност или ниска важност.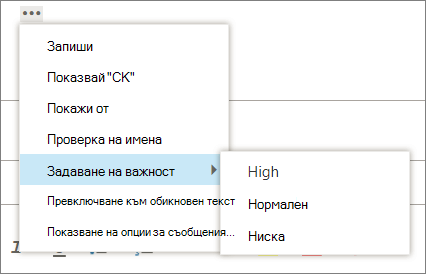
-
Превключване към обикновен текст
Използвайте, за да промените настройката на стандартни Превключване към HTML. -
Показване на опции за съобщения
Тази опция предлага допълнителни Опции за съобщения там, където можете да зададете съобщение чувствителност и искане на обратни разписки за прочитане.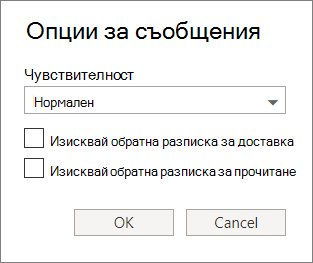
Настройки за конфиденциалност са нормално, лични, личнои конфиденциално. Тези настройки са информационни само и не се променят как се обработва съобщението.
Изисквай обратна разписка за доставяне, ако искате да знаете, когато изпращате съобщение е достигнала получателите. Обратна разписка за прочитане ще ви каже кога съобщение, което сте изпратили е маркирано като прочетено. Някои имейл програми, обаче позволяват на получателите да изберете, ако те ще отговарят на разписки за прочитане.
Важно:
-
Също така може да видите опцията за шифроване на съобщението или подписване, в зависимост от това дали вашият администратор е включил тези функции.
-
Ако настройките за управление на правата са достъпни за вашия акаунт, също ще видите опция за Задаване на разрешения. Можете да използвате разрешения, например, за да предотвратите получатели от препращане на съобщение, които сте изпратили или да използват отговор до всички, за да отговорите на съобщение, което сте изпратили.
В Outlook Web Appможете да започнете, спрете и рестартирайте писане по всяко време. Outlook Web App автоматично записва съобщението, върху който работите.
За да намерите съобщение, което сте започнали, но изпращали, започнете да погледнете в папката Чернови в списъка на папките. Всички чернови се съхраняват там, докато те са изпратени или изтрити.
Ако не намерите чернова на съобщение в папката " Чернови ", потърсете в същата папка, като първоначалното съобщение. Думата чернова ще се появи в списъка със съобщения до името на човека, изпратил първоначалното съобщение.
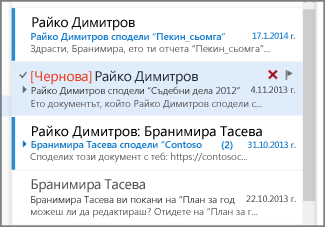
Да реагира на чернова на съобщение
Изберете чернова на съобщение в списъка със съобщения, за да го видите в екрана за четене. Можете да отхвърлите чернова или да продължите да работите върху него.
-
Покажи съобщението в нов прозорец
Можете да видите съобщение, което съставяте в отделен прозорец. Изберете Отваряне в отделен прозорец
-
Добавяне на повече получатели на съобщението
Всяко време, преди да изпратите съобщение, можете да добавите повече получатели. В реда до или Як въведете името или имейл адреса на получателя.










