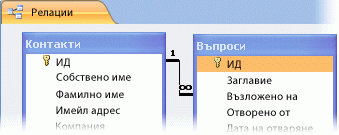Когато искате бързо да изтриете много данни или редовно да изтривате набор от данни в настолна база данни на Access, изтриването или заявката за актуализиране може да е полезна, защото заявките дават възможност за задаване на критерии за бързо намиране и изтриване на данните. Използването на заявка може да бъде и timesaver, тъй като можете да използвате повторно записана заявка.
Забележка: Преди да изтриете данни или да изпълните заявка за изтриване, се уверете, че имате архивно копие на вашата настолна база данни на Access.
Ако искате да изтриете само няколко записа, не ви е необходима заявка. Просто отворете таблицата в изглед на лист с данни, изберете полетата (колоните) или записите (редовете), които искате да изтриете, и след това натиснете клавиша DELETE.
Важно: Информацията в тази статия е предназначена само за настолни бази данни. Не можете да използвате заявки за изтриване или актуализиране в уеб приложения на Access.
В тази статия
Избор на тип заявка
Можете да използвате заявка за актуализиране или заявка за изтриване, за да изтриете данни от вашата база данни. Изберете заявка въз основа на подробните данни в таблицата по-долу:
|
Тип на заявката |
Кога да се използва |
Резултати |
|---|---|---|
|
Използване на заявка за изтриване |
За да премахнете едновременно цели записи (редове) от таблица или от две свързани таблици. Забележка: Ако записите се намират в страната "един" на релация "един към много", може да се наложи да промените релацията, преди да изпълните заявката за изтриване. Вижте раздела за изтриване на данни от свързани таблици. |
Изтриване на заявки премахва всички данни във всяко поле, включително стойността на ключа, която прави записа уникален |
|
Използване на заявка за актуализиране |
За да изтриете отделни стойности на полета от таблица. |
Улеснява изтриването на стойности чрез актуализиране на съществуващите стойности или до стойност Null (т.е. без данни), или низ с нулева дължина (двойка двойни кавички без интервал между тях). |
Неща, които трябва да проверите, преди да използвате заявка за изтриване на данни
-
Уверете се, че файлът не е файл само за четене:
-
Щракнете с десния бутон върху Старт и щракнете върху Отваряне на Windows Explorer.
-
Щракнете с десния бутон върху файла на базата данни и щракнете върху Свойства.
-
Вижте дали е избран атрибутът "Само за четене ".
-
-
Уверете се, че имате необходимите разрешения за изтриване на записи от базата данни. Ако не сте сигурни, обърнете се към вашия системен администратор или конструктора на бази данни.
-
Уверете се, че сте разрешили съдържание в базата данни. По подразбиране Access блокира всички заявки за действие (заявки за изтриване, актуализиране и създаване на таблица), освен ако първо не се доверите на базата данни. За информация относно доверяването на база данни вж. раздела Спиране на блокирането на заявка в дезактивиран режим.
-
Помолете другите потребители на базата данни да затворят всички таблици, формуляри, заявки и отчети, които използват данните, които искате да изтриете. Това помага да се избегнат нарушения на заключването.
-
Преди да редактирате или изтривате записи, създаването на архивно копие на базата данни е добра идея, в случай че искате да отмените промените.
Съвет: Ако голям брой потребители се свързват с базата данни, може да се наложи да затворите базата данни и след това да я отворите отново в монополен режим.
Отваряне на база данни в монополен режим
-
Щракнете върху раздела Файл > Отвори.
-
Намерете и посочете базата данни, щракнете върху стрелката до бутона Отвори и след това щракнете върху Отвори в монополен режим.

Архивиране на базата данни
-
Щракнете върху раздела Файл , посочете Запиши като.
-
Щракнете върху Запиши базата данни като, щракнете върху Архивиране на базата данни. Access затваря първоначалния файл, създава архивно копие и след това отваря отново първоначалния файл.
-
Щракнете върху Запиши като и задайте име и местоположение за архивното копие и щракнете върху Запиши.
Забележка: Ако използвате база данни само за четене или база данни, създадена с предишната версия на Access, може да получите съобщение, че не е възможно да се създаде архив на базата данни.
За да възстановите архивно копие, затворете и преименувайте първоначалния файл, така че архивното копие да може да използва името на първоначалната версия. Дайте на архивното копие името на първоначалната версия и отворете преименуваното архивно копие в Access.
Използване на заявка за изтриване
За да създадете заявка за изтриване, щракнете върху раздела Създаване , в групата Заявки щракнете върху Проектиране на заявка. Щракнете двукратно върху всяка таблица, от която искате да изтриете записите, и след това щракнете върху Затвори.
Таблицата се показва като прозорец в горната част на мрежата за проектиране на заявки. От списъка с полета щракнете двукратно върху звездичката (*), за да добавите всички полета в таблицата към мрежата за проектиране.
Използване на определен критерий в заявка за изтриване
Важно: Използвайте критерии, за да върнете само записите, които искате да изтриете. В противен случай заявката за изтриване премахва всеки запис в таблицата.
Щракнете двукратно върху полето, което искате да зададете като критерии за изтриване, въведете един от критериите в реда Критерии на конструктора на заявки и след това изчистете квадратчето за отметка Покажи за всяко поле за критерии.
Пример кога може да искате да използвате тази опция: Да предположим, че искате да премахнете всички чакащи поръчки за клиент. За да намерите само тези записи, трябва да добавите полетата "ИД на клиент" и "Дата на поръчка" към мрежата за проектиране на заявката и след това да въведете ИД номера на клиента и датата, на която поръчките на този клиент са станали невалидни.
-
В раздела Проектиране щракнете върху Изглед > Изглед на лист с данни.
-
Проверете дали заявката връща записите, които искате да изтриете, и след това натиснете CTRL+S, за да запишете заявката.
-
За да изпълните заявката, щракнете двукратно върху заявката в навигационния екран.
Използване на заявка за актуализиране
Забележка: Не можете да използвате опцията за заявка за актуализиране в уеб приложение на Access.
Този раздел обяснява как да използвате заявка за актуализиране, за да изтриете отделни полета от таблици. Не забравяйте, че изпълнението на заявка за актуализиране за изтриване на данни ще промени съществуващите стойности или на низ с нулева дължина (двойка двойни кавички без разстояние между двете), в зависимост от зададените от вас критерии.
-
Щракнете върху раздела Създаване и в групата Заявки щракнете върху Проектиране на заявка.
-
Изберете таблицата, която съдържа данните, които искате да изтриете (ако таблицата е свързана, изберете таблицата от страната "един" на релацията), щракнете върху Добави и след това щракнете върху Затвори.
Таблицата се показва като прозорец в горната част на мрежата за проектиране на заявки. Прозорецът показва списък на всички полета в избраната таблица.
-
Щракнете двукратно върху звездичката (*), за да добавите всички полета в таблицата към мрежата за проектиране. Добавянето на всички полета на таблицата позволява заявката за изтриване да премахва цели записи (редове) от таблицата.
Ако желаете, можете да въведете критерии за едно или повече полета в реда Критерии на конструктора и след това да изчистите квадратчето за отметка Покажи за всяко поле за критерии. За повече информация относно използването на критерии вж. таблицата Примерни критерии за заявки за избиране .
Забележка: Критериите се използват, за да върнете само записите, които искате да промените. В противен случай заявката за актуализиране задава NULL на всеки запис във всяко от полетата във вашата заявка.
-
В раздела Проектиране, в групата Резултати щракнете върху Изглед и след това щракнете върху Изглед на лист с данни.
-
Уверете се, че заявката връща записите, които искате да зададете като NULL или низ с нулева дължина (двойка двойни кавички без интервал между тях ("").
-
Ако е необходимо, повторете стъпки от 3 до 5 и променете полетата или критериите, докато заявката не върне само данните, които искате да изтриете, и след това натиснете CTRL+S, за да запишете заявката.
-
За да изпълните заявката, щракнете двукратно върху заявката в навигационния екран.
Допълнителна информация
Редактиране на релацията
Следвайте тези стъпки само когато трябва да изтриете данни от страните "един" и "много" в релация.
-
В раздела Инструменти за бази данни, в групата Релации щракнете върху Релации.
-
Щракнете с десния бутон върху релацията (линията), свързваща таблиците, включени в операцията за изтриване, и след това щракнете върху Редактиране на релация в контекстното меню.
-
В диалоговия прозорец Редактиране на релации се уверете, че квадратчето Поддържай целостта на връзките е отметнато .
-
Поставете отметка в квадратчето Изтривай каскадно свързаните записи .
Забележка: Докато не забраните това свойство отново, изтриването на запис от страната "един" на релацията ще изтрие всички свързани записи от страната "много" на релацията.
-
Щракнете върху OK, затворете екрана Релации и след това преминете към следващия набор от стъпки.
Изтриване на релация
-
Ако все още не сте го направили, отворете екрана Релации .
-
В раздела Инструменти за бази данни, в групата Релации щракнете върху Релации.
Запишете си полетата, включени в релацията, така че да можете да възстановите релацията, след като изтриете данните си.
-
Щракнете с десния бутон върху релацията (линията), свързваща таблиците, включени в операцията за изтриване, и след това щракнете върху Изтрий в контекстното меню.
Забележка: За да възстановите релацията, следвайте предишните стъпки, за да отворите екрана " Релации ", и след това плъзнете полето за първичен ключ от таблицата "един" и го пуснете в полето за външен ключ на таблицата "много". Появява се диалоговият прозорец Редактиране на релация . Ако старата релация е поддържана като целостта на връзките, изберете Поддържай целостта на връзките и след това щракнете върху Създай. В противен случай просто щракнете върху Създай.
Примерни критерии за заявки за избиране
Следващата таблица съдържа някои примерни критерии, които можете да използвате в заявки за избиране, когато искате да сте сигурни, че изтривате само данните, които искате да изтриете. Някои от тези примери използват заместващи символи.
|
Критерии |
Ефект |
|---|---|
|
> 234 |
Връща всички числа, по-големи от 234. За да намерите всички числа, по-малки от 234, използвайте < 234. |
|
>= "Чошен" |
Връща всички записи от Тодоров до края на азбуката. |
|
Between #2/2/2010# And #12/1/2010# |
Връща датите от 2-фев-2010 до 1-12-2010 (ANSI-89). Ако вашата база данни използва заместващи символи ANSI-92, използвайте единични кавички (') вместо знака за диез (#). Пример: Between '2/2/2010' And '1/12/2010'. |
|
Not "Германия" |
Намира всички записи, където точното съдържание на полето не е точно равно на "Германия". Критерият ще върне записи, които съдържат знаци в допълнение към "Германия", като например "Германия (евро)" или "Европа (Германия)". |
|
Not "T*" |
Намира всички данни, освен тези, които започват с T. Ако вашата база данни използва набора заместващи символи ANSI-92, използвайте знака за процент (%) вместо звездичка (*). |
|
Not "*т" |
Намира всички данни, освен тези, които завършват на "т". Ако вашата база данни използва набора заместващи символи ANSI-92, използвайте знака за процент (%) вместо звездичка (*). |
|
In(Канада,САЩ) |
В списък намира всички данни, съдържащи "Канада" или "САЩ". |
|
Like "[А-Й]*" |
В текстово поле намира всички записи, които започват с буквите от A до D. Ако вашата база данни използва набора заместващи символи ANSI-92, използвайте знака за процент (%) вместо звездичка (*). |
|
Like "*ар*" |
Намира всички данни, които съдържат поредицата от букви "ар". Ако вашата база данни използва набора заместващи символи ANSI-92, използвайте знака за процент (%) вместо звездичка (*). |
|
Like "Maison Dewe?" |
Намира всички данни, които започват с "Maison" и съдържат друг 5-буквен низ, в който първите 4 букви са "Dewe", а последната буква е неизвестна. Ако вашата база данни използва набора заместващи символи ANSI-92, използвайте долна черта (_) вместо въпросителен знак (?). |
|
#2/2/2010# |
Намира всички записи за 2 февруари 2010 г. Ако вашата база данни използва набора заместващи символи ANSI-92, оградете датата с единични кавички вместо със знаците ('02.02.2010'). |
|
< Date() - 30 |
Използва функцията Date, за да върне всички записи, по-ранни от датата преди 30 дни. |
|
Date() |
Използва функцията Date, за да върне всички записи, съдържащи текущата дата. |
|
Between Date() And DateAdd("M", 3, Date()) |
Използва функциите Date и DateAdd , за да върне всички записи между днешната дата и три месеца след днешната дата. |
|
Is Null |
Връща всички записи, които съдържат Null (празна или неопределена стойност). |
|
Is Not Null |
Връща всички записи, които съдържат произволна стойност (които не са Null). |
|
"" |
Връща всички записи, които съдържат низ с нулева дължина. Използвате низове с нулева дължина, когато трябва да добавите стойност към задължително поле, но все още не знаете каква е действителната стойност. Например едно поле може да изисква номер на факс, но някои от вашите клиенти може да нямат факсове. В този случай вместо да въвеждате число, трябва да въведете двойка двойни кавички без интервал между тях (""). |
Съвети за отстраняване на неизправности
Защо виждам това съобщение за грешка и как да коригирам грешката?
Ако създадете заявка за изтриване с помощта на няколко таблици и свойството Уникални записи на заявката е зададено на Не, Access показва съобщението за грешка; Не можа да се изтрие от указаните таблици , когато изпълнявате заявката.
За да коригирате този проблем, настройте свойството Уникални записи на заявката на Да.
-
Отворете заявката за изтриване в режим на проектиране.
-
Ако списъкът на свойствата на заявката не е отворен, натиснете F4, за да го отворите.
-
Щракнете върху конструктора на заявки, за да покажете свойствата на заявката (а не свойствата на полетата).
-
В списъка на свойствата на заявката намерете свойството Уникални записи и го настройте на Да.
Отменяне на блокиране на заявка в дезактивиран режим
По подразбиране, ако отворите настолна база данни, на която не сте избрали да се доверите или която не се намира в надеждно местоположение, Access блокира изпълнението на всички заявки за действие.
Ако се опитате да изпълните заявка за действие и видите, че нищо не се случва, проверете в лентата на състоянието на Access за следното съобщение:
Действието или събитието е блокирано от дезактивиран режим.
Когато видите това съобщение, изпълнете следната стъпка, за да разрешите блокираното съдържание:
-
В лентата за съобщения Предупреждение от защитата щракнете върху Разрешаване на съдържание и изпълнете заявката отново.