Забележка: Тази статия свърши работата си и ще бъде оттеглена скоро. За да предотвратим проблеми от типа "Страницата не е намерена", премахваме връзките, за които знаем. Ако сте създали връзки към тази страница, премахнете ги, и така заедно ще запазим целостта на връзките в уеб.
Разнообразие от предварително разработени блокове от текст и форматиране, известни като градивни блокове, са налични за лесно вмъкване в Word. Галериите с градивни блокове са налични в Word и съдържат предварително форматирани горни и долни колонтитули, номера на страници, текстови полета, титулни страници, водни знаци, бързи таблици, таблици със съдържание, библиографии и уравнения. Вградените градивни блокове са разрешени за тема, което означава, че ако модифицирате темата на документа, форматите се актуализират автоматично – дори и в галериите с градивните блокове. Можете да персонализирате записите за градивни блокове, така че да съответстват на нуждите ви, и можете да създавате градивни блокове по избор и да ги добавяте в съответните им галерии.
В тази статия
Намиране на градивни блокове
Можете да видите многото градивни блокове, като преглеждате различните галерии (повечето, но не всички, от които са разположени в раздела Вмъкване ), или можете да прегледате цялата колекция наведнъж, като отворите организатора на градивни блокове, намерен чрез щракване върху Вмъкване > бързи части.
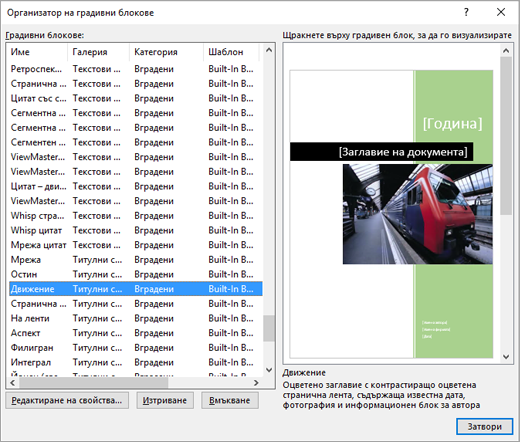
Докато преглеждате галерия с градивни блокове, можете бързо да намерите градивен блок в организатора на градивните елементи, като щракнете с десния бутон върху градивен блок, като например титулна страница или горен колонтитул, и след това щракнете върху Организиране и изтриване. Организаторът на градивни блокове се отваря с избрания запис автоматично.
Вмъкване на съществуващи градивни блокове
Можете да вмъкнете градивен блок в документ, като щракнете върху градивния блок на съответната Галерия (като например галерията с текстови полета, налична в раздела Вмъкване ).
Ето някои от галериите с градивни блокове, които ще намерите в Word.
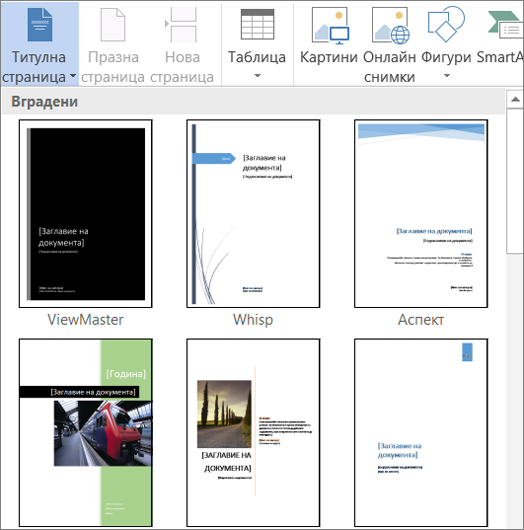
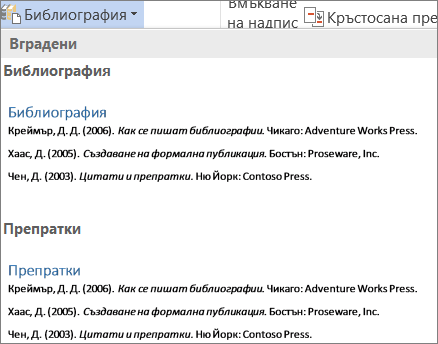
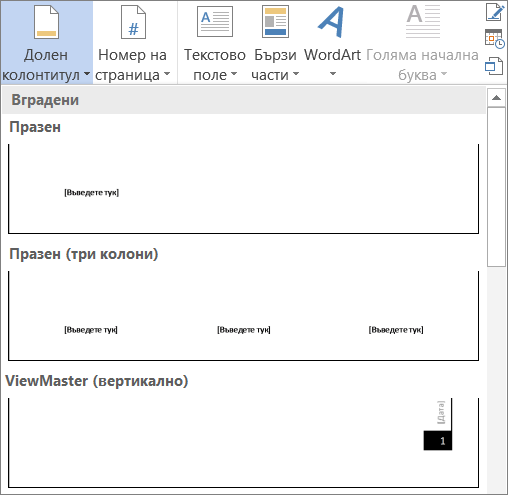
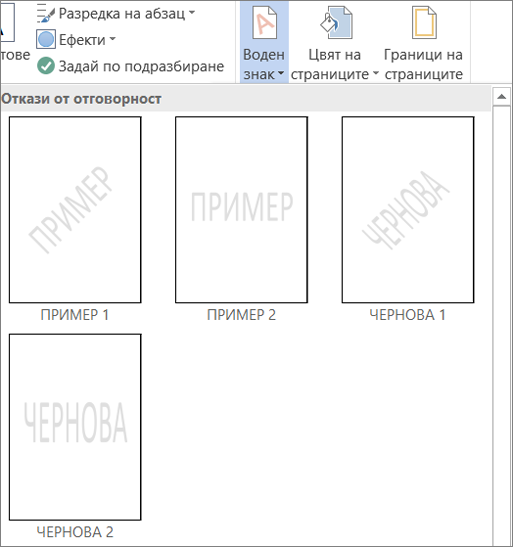
Друга възможност е да използвате организатора на градивни блокове, за да визуализирате и вмъквате градивен блок във вашия документ, като щракнете върху вмъкване > бързи части > организатор на градивни блокове.
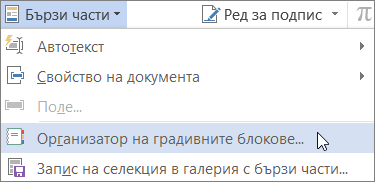
Забележка: Ако искате да вмъкнете градивни блокове с помощта на клавиатурата, въведете името на градивния блок във вашия документ и след това натиснете клавиша F3.
Можете да добавите галерия с градивни блокове към лентата с инструменти за бърз достъп, като щракнете с десния бутон върху бутона галерия на лентата и след това щракнете върху Добави към лентата с инструменти за бърз достъп. Някои галерии с градивни блокове, като например титулна страница, съдържание и галерии с бързи таблици, съдържат допълнителни команди в контекстното меню. Например ако щракнете с десния бутон върху градивен блок в галерията с титулни страници, ще намерите Вмъкване в началото на документа, Вмъкване на текущата позиция на документа, Вмъкване в началото на секцията, Вмъкване в края на секциятаили Вмъкване в края на документа. Ако щракнете с десния бутон върху градивен блок в галерия с бързи таблици, която се намира в раздела " Вмъкване " под Опции за таблица , ще намерите също и Вмъкване на горен колонтитул на страница (Начало на текущата страница) и Вмъкване на долен колонтитул на страница (края на текущата страница)

След като вмъкнете градивен блок в документа, можете да персонализирате форматирането и свойствата на градивния блок, без това да се отразява на градивния блок, съхранен в шаблона.
Създаване на нови градивни блокове
Често използвано съдържание на документ, като например един или повече абзаци от данни, емблеми, графики, специално форматирани горни или долни колонтитули, стандартни таблици или уравнения, могат лесно да се превърнат в градивен блок.
-
Изберете данните, които искате да превърнете в многократно използваем градивен блок.
-
В раздела Вмъкване щракнете върху бързи части, след което щракнете върху запис на селекция в галерия с бързи компонентиили натиснете Alt + F3.
-
Появява се диалоговият прозорец Създаване на нов градивен блок , където можете да наименувате, класифицирате, опишете и управлявате разположението на вашия градивен блок.
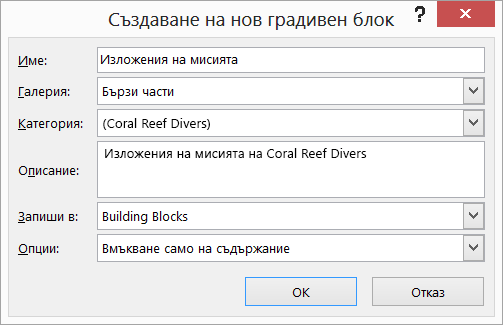
Съвет: Ако искате да включите форматирането на всички абзаци, като например стил, редова разредка, отстъп, подравняване и т. н., изберете знака за абзац (¶) заедно със своето съдържание. Ако все още не виждате знаците за форматиране, придвижете се до раздела Начало и в групата абзац щракнете върху бутона Покажи/Скрий ¶ , за да превключите знаците за форматиране, така че да можете да потвърдите, че сте включили знака за абзац в селекцията. Ако не включите знака за абзац, вмъкнатият градивен блок ще съвпада с форматирането на текущия абзац.
В диалоговия прозорец Създаване на нов градивен блок има следните опции:
-
Име Въведете уникално име за градивния блок. Ако имате набор от свързани градивни блокове, обмислете дали да не стартирате всички имена с една и съща първа дума, за да групирате фигурите заедно, когато е необходимо, като например "годишен отчет", "Загл.
-
Галерия Добавете своя нов градивен блок към конкретна галерия, като например титулни страници, номера на страници, горни колонтитули, бързи таблици, водни знаци и т. н. Ако вашият градивен блок е общ градивен блок и не е свързан със съществуваща галерия, използвайте бързи части, така че те да се показват под галерията с бързи части.
-
Категория Да се постави градивният блок в категория, показана в галериите с градивни блокове и в организатора на градивния блок. Обмислете създаването на нова категория за вашата фирма или отдел, така че всички свързани градивни блокове да бъдат поставени в една и съща категория през галериите с градивни блокове и бързо да ги сортирате в организатора на градивните блокчета.
Съвет: За да покажете градивните блокове в горния край на галериите в градивния блок, създайте име на категория, което започва със символ, като например звездичка или поставяне на името в скоби.
-
Описание Осигурете кратко описание, което да ви помогне да си припомните по основната цел на градивния блок. Описанията се показват като разширени екранни пояснения в галерията на градивни блокове (при условие че показваните описания на функциите в екранните пояснения са включени в опциите на Word) и също се показват под екрана за визуализация, когато изберете градивен блок в организатора на градивни блокове.
-
Запиши в Градивните блокове могат да се записват само в шаблони. Можете да записвате градивни блокове в градивни блокове. dotx (избрано по подразбиране), Normal. dotm или глобален шаблон , така че да са достъпни за всички отворени документи. Те могат също да бъдат записани в шаблон за документ, който прави градивните блокове налични само за документи, използващи този шаблон. Списъкът за записване съдържа градивни блокове. dotx, Normal. dotm, заредени глобални шаблони, прикачения шаблон за документ за активния документ, ако е шаблон, различен от Normal. dotm, и всеки записан шаблон, при условие че е отворен и текущият файл. Ако създавате градивните блокове, които искате да споделите с други хора, можете да ги запишете в отделен шаблон, за да можете да ги разпространите.
-
Опции Указване дали градивният блок трябва да бъде вмъкван като съдържание само в местоположението на курсора (подходящ за съдържание, като например уравнения), вмъкнат в собствения му абзац (подходящ за абзаци или заглавия) или вмъкнат в собствената му страница (това Вмъква знак за нова страница преди и след градивния блок).
Съвет: Използвайте диалоговия прозорец " записване на селекция в галерия с имена ", който се намира в долната част на галериите с градивни блокове, за да получите бърз достъп до прозореца Създаване на нов градивен блок и автоматично да изберете съответната галерия в диалоговия прозорец.
Промяна на свойствата на градивни блокове
Можете да промените свойствата на градивен блок, включително да промените шаблона за Запиши в , като промените информацията в диалоговия прозорец Промяна на градивен блок , който изглежда много подобно на диалоговия прозорец Създаване на нов градивен блок . За да промените свойствата на градивен блок, отворете диалоговия прозорец Промяна на градивен блок по два начина:
-
Щракнете с десния бутон върху елемент от галерията и изберете Редактиране на свойства.
-
Щракнете върху бързи части в раздела Вмъкване , щракнете върху организатор на градивни блокове, изберете името на градивния блок в списъка организатор и щракнете върху бутона Редактиране на свойства .
След като отворите диалоговия прозорец Промяна на градивен блок , направете желаните промени и щракнете върху OK , за да затворите диалоговия прозорец. Съобщение ви пита дали искате да предефинирате записа на градивния блок. Ако щракнете върху да, промените ще бъдат в сила веднага.
Можете също да предефинирате градивен блок, като например да промените съдържанието или форматирането. Просто направете вашите модификации и изберете съдържанието. В раздела Вмъкване щракнете върху бързи части >запис на селекция в галерия с бързи частиили натиснете Alt + F3. В диалоговия прозорец Създаване на нов градивен блок въведете същото име като градивния блок, който искате да предефинирате, и Направете всички други необходими промени, като например промяна на галерията или категорията. Когато щракнете върху OK, ще бъдете подканени със съобщение, което ви пита дали искате да предефинирате своя запис.
Изтриване на градивни блокове
За да изтриете съдържание, създадено чрез вмъкване на градивен блок, просто изтрийте съдържанието, както би било друго съдържание. За да изтриете запис на градивен блок, изберете градивния блок в организатора на градивни блокове (вмъкване > бързи части > организатор на градивни блокове), след което щракнете върху Изтрий.










