Картините на страницата оказват въздействие – въздействието да грабнат вниманието на читателите ви и да предадат или подчертаят посланието ви. Картините помагат на читателите да намират входните точки в текста. Те предоставят на читателите бързо резюме за съдържанието на текста и им помагат бързо да схванат сложните идеи.
Картините могат да нарушат сивото еднообразие. Но те също така могат да отвлекат вниманието от посланието ви, ако не са свързани тясно със съобщението. Уверете се, че посланието с картините, които използвате в публикацията си, са под ваш контрол. Можете да опитате да генерирате нови изображения или да добавите текст към изображения с помощта на Дизайнер на Microsoft или като започнете с шаблон на Дизайнер на Microsoft.
Какво искате да направите?
Подчертаване на съобщението с картини
Когато създавате или избирате изображения за публикация, ги направете:
-
Подходящи Използвайте картини за изясняване на важни концепции. Тъй като читателите преглеждат бегло страниците, като прочитат заглавията и надписите на картините, можете да помогнете на читателите да схванат най-важните ваши послания, като подсилите посланията с картини и кратко описание.
-
Последователни Унифицирайте публикацията си с избора или обработката на картините. Можете да дадете на картините си последователен изглед по няколко начина. Например можете да използвате малка цветова палитра или един цвят за акцентиране, общ графичен стил, един и същ ъгъл на фотоапарата или гледна точка или последователно осветяване. Можете също така да приложите едни и същи ефекти на филтъра към всяко изображение или да използвате едни и същи човешки модели в развиващ се сюжет.
-
Човешки Повечето хора обичат да гледат други хора. Портретите на хора ще привлекат вниманието на читателите, особено ако изображенията са подходящи и разказват история. Като използвате изображения, за да покажете някого, който използва продукта или услугата ви, вие помагате на читателите да видят как работи той и да си представят как те ще го използват.
-
Неподвижни Анимацията грабва окото и не позволява да продължиш. Безпричинното използване на анимация рискува да спре потенциалните ви клиенти в тяхното проследяване – те могат да станат толкова разсеяни, че да пропуснат основната идея. Ако използвате анимирана картина в онлайн публикация, дайте й ясна цел (например покажете поредица от продукта ви в употреба).
Използване на подходящия за средата размер на картината
Можете да промените размера и разделителната способност на графиките – обикновено с добри резултати. Но понякога графиката не може да се намали или увеличи достатъчно според нуждите ви. Затова е добре да знаете от какво се нуждаете, преди да стартирате, и да намерите такава графика, която най-добре съответства.
Графиките, които се създават от програма за рисуване, сканираща програма или цифров фотоапарат, са съставени от мрежа с различно оцветени квадратчета, наречени пиксели. Една картина съдържа едно и също количество информация или брой пиксели, независимо дали я мащабирате като по-голяма, или по-малка в публикацията си.
Разделителната способност на картина се изразява в пиксели на инч (пкс/инч) или точки на инч (т/инч). Тези термини се използват често взаимозаменяемо.
Ако искате да се появят повече детайли, когато уголемявате картината, трябва да започнете с картина, която има повече пиксели, или и е с по-висока разделителна способност. Уголемяването на картината намалява разделителната способност (по-малко пкс/инч). Намаляването на размерите на картина увеличава нейната разделителна способност (повече пкс/инч).
Ако разделителната способност на картината ви е твърде ниска, картината ще бъде блокирана или пикселирана. Ако разделителната способност на картината ви е твърде висока, размерът на файла на публикацията става ненужно голям и отнема повече време да се отвори, редактира и отпечата. Картини с разделителна способност, по-висока от 1000 пкс/инч, може изобщо да не се отпечатат.
Намиране на ефективната разделителна способност
Всяка картина в публикацията ви има ефективна разделителна способност, която взема предвид оригиналната разделителна способност на графиката и ефекта от мащабирането й в Publisher. Например за картина с първоначална разделителна способност от 300 пкс/инч, която е мащабирана на 200 процента, действа разделителна способност от 150 пкс/инч.
За да намерите ефективната разделителна способност на картина в публикацията ви, направете следното:
-
Щракнете върху Инструменти > Диспечер на графики.
-
В прозореца на задачите Диспечер на графики, под Избор на картина щракнете върху стрелката до картината с желаната информация, а после щракнете върху По-подробно.
-
Полето Реална разделителна способност показва разделителната способност в точки на инч (т/инч).
Ако планирате да отпечатате цветните картини в печатница, разделителната способност на вашата картина трябва да бъде между 200 пкс/инч и 300 пкс/инч. Можете да имате и по-висока разделителна способност – до 800 пкс/инч – но не трябва да имате по-ниска разделителна способност. Ако планирате да използвате картините само онлайн (в уеб или в PowerPoint например), картините трябва да имат разделителна способност само от 96 пкс/инч, което е разделителната способност на екрана на компютърните монитори.
Форматът на файла също може да повлияе на размера на файла. Преди да промените разделителната способност на картината си, се уверете, че използвате формат на файл, който е подходящ за съдържанието на изображението. Следната таблица изброява формати на файл на картини, тяхната употреба и предимства.
|
Файлов формат |
Онлайн |
Настолен печат |
Професионален печат |
Основно използване |
Характеристики |
|---|---|---|---|---|---|
|
BMP |
х |
х |
Контурна рисунка (икони, бутони, емблеми) |
Малък размер на файла, няколко цвята, без прозрачност, ниска компресия |
|
|
EMF |
х |
х |
Контурна рисунка |
Подобрение на BMP, с по-малък размер на файла |
|
|
EPS |
х |
х |
Контурна рисунка, рисунка с контур за изрязване, два тона, самостоятелни цветове |
Данни за цветовете CMYK |
|
|
GIF |
х |
Ниска разделителна способност, плосък цвят, контурни рисунки със заострени ръбове (икони, бутони, емблеми), анимации |
Малък размер на файла, няколко цвята, прозрачност, компресия без загуба на детайли |
||
|
JPEG |
х |
х |
Снимки |
Малък размер на файла, милиони цветове, без прозрачност, гъвкава компресия със загуба на детайли |
|
|
PNG графика |
х |
x |
х |
Контурна рисунка, анимация |
Подобрение на GIF, с по-малък размер на файла, милиони цветове, прозрачност и компресия без загуба на детайли |
|
TIFF |
х |
х |
Фотографии, контурна рисунка |
Голям размер на файла, данни за богати RGB и CMYK цветове, компресия без загуба на детайли |
|
|
WMF |
х |
х |
Контурна рисунка |
Подобрение на BMP, с по-малък размер на файла |
Намаляване високата разделителна способност на графика
Ако имате само малко графики с разделителна способност, която е твърде висока, вероятно все пак ще можете да ги отпечатате, без да имате проблем. Ако имате няколко графики с висока разделителна способност, публикацията ви ще се отпечата по-ефективно, ако намалите разделителната им способност, като ги компресирате.
Преди да компресирате картина, определете размера й върху страницата. Когато компресирате картина в Publisher, тя губи детайли, а при увеличаването й по-късно се намалява качеството. Можете още да намалите размерите на компресирана картина без загуба в качеството. Ако го направите, компресирайте я отново, за да премахнете допълнителните ненужни данни на изображението.
Важно: Преди да намалите разделителната способност на графика, която възнамерявате да включите в публикация, за да се отпечата в печатница, трябва да се консултирате с печатницата. Там ще могат да ви кажат точно от каква разделителна способност имате нужда.
Намаляване на висока разделителна способност на графика
В Publisher можете да намалите разделителната способност на една, няколко или всички картини, като ги компресирате.
-
Щракнете с десния бутон върху картина и щракнете върху Форматиране на картина > Картина.
-
Щракнете върху Компресиране.
-
В диалоговия прозорец Компресиране на картини, под Предназначени за направете едно от следните неща:
-
Щракнете върху Печат в голям обем, за да компресирате картините до 300 пиксела на инч (пкс/инч).
-
Щракнете върху Настолен печат, за да компресирате картината до 220 пкс/инч.
-
Щракнете върху Уеб, за да компресирате картината до 96 пкс/инч.
-
-
Под Приложи сега настройките за компресиране, изберете дали искате да компресирате всички картини в публикацията, или само картините, които сте избрали, а после щракнете върху OK.
-
Ако се появи съобщение, питащо дали искате да приложите оптимизация на картината, щракнете върху Да.
Компресирана версия на същата картина или картини замества първоначалната картина или картини с висока разделителна способност.
Намаляване на размера на публикацията ви, като използвате свързани картини
Всеки път, когато вмъквате картина в публикацията си, публикацията нараства по размер. Ако вместо това я свържете към картините, можете да избегнете голям размер на файла, предизвикан от вградените графики.
Когато свързвате към картини, всички следващи промени, които се правят във файловете на изображенията, ще се отразяват в картините на публикацията ви.
Забележка: Ако премествате публикацията си на друг компютър, трябва също така да преместите и копията на свързаните картини. Когато използвате съветника за пакетиране и продължаване, тази стъпка се изпълнява автоматично.
Вмъкване на картина като връзка
-
Щракнете върху Вмъкване > Картина > От файл.
-
В диалоговия прозорец Вмъкване на картина прегледайте, за да намерите картината, която искате, и после я отметнете.
-
Щракнете върху стрелката до Вмъкване и след това щракнете върху Връзка към файл.
Получаване на картините, които можете да използвате
С добри идеи, добро око и добро оборудване можете да заснемете картините си или да наемете някой, който да ги заснеме.
Ако нямате възможност да създадете фотографии или илюстрации с професионално качество, потърсете картини сред различните онлайн източници, включително:
-
Bing, който можете да използвате, без да излизате от Office. В Office 2013 или 2016 отидете на Вмъкване > Онлайн картини. В по-старите версии на Office отидете на Вмъкване > Графична колекция.
-
Фирми за продажба на готови снимки, като Corbis и Getty (изисква се заплащане).
-
Други търсачки, като MSN, Yahoo и Google (правата за използване са различни).
-
Библиотеки и други публични институции, като Библиотеката на конгреса (правата за използване са различни).
Юридически въпроси
Голямото предлагане на онлайн изображения предразполага към копиране и многократно използване на картина от уеб без изрично разрешение или заплащане. Избягвайте действия, нарушаващи авторските права, като проверявате дали имате правото да използвате изображение, преди да го публикувате.
Когато използвате картини или графична колекция от Bing, вие сте отговорни за спазването на авторското право, а филтърът за лицензи в Bing може да ви помогне да изберете кои изображения да използвате.
Когато купувате акция, вие купувате правата да я използвате за различни цели. Повечето снимки и снимки не могат да се използват за препродажба; т.е. можете да го използвате за популяризиране на вашия бизнес, но не можете да го използвате като самия продукт.
Ако имате съмнения относно използването на изображение, обърнете се към собственика на източника и го помолете за разрешение, преди да го публикувате.
Допълнителна обработка на картините, които получавате
Можете да промените и подобрите картините си, така че публикациите ви да имат уникален вид или характер, който съответства на клиентите и на бизнеса ви. Въпреки че можете да използвате програма за редактиране на снимки, за да създадете почти неограничен брой промени, можете също да използвате инструментите за рисуване в Publisher, за да извършите допълнителни обработки на дадена картина, включително:
Когато използвате ефекти, можете да предадете на публикацията си последователен вид, като приложите ефекта към всички картини в публикацията.
Съвет: След като промените картина, може да искате да я запишете за по-нататъшна употреба. За да запишете променена картина, трябва да щракнете с десния бутон върху нея, а после да щракнете върху Запиши като картина. В диалоговия прозорец Запиши като, в списъка Запиши като тип щракнете върху формат на файла. Ако планирате да използвате променената картина в печатни публикации, я запишете във формат на Microsoft Windows Metafile (.wmf). Ако планирате да използвате картината в уеб публикации, щракнете върху Промяна, а после щракнете върху Уеб (96 т/инч). Запишете картината в .gif формат. Щракнете върху местоположение в Запиши в, а после щракнете върху Запиши.
Изрязване
Когато изрязвате изображение, премахвате областите от него, които не искате да се показват. В този пример всичко, освен долната дясна част от голямото изображение, е изрязано, за да се фокусира плътно върху маските. Резултатът е показан в най-малкото изображение.
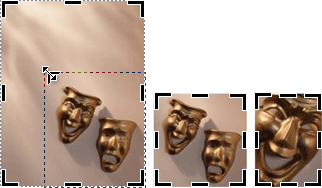
-
Изберете картината във вашия документ.
-
Щракнете върху Картина >

-
Поставете показалеца над един от черните манипулатори за изрязване по ръба на картината. След това щракнете и плъзнете, докато изрежете картината до областта, която искате.
Преоразмеряване
Когато намерите идеалната картина за документа ви, тя може да не е с подходящ размер. Тъй като изрязването не винаги е подходящо, можете да увеличите или намалите картината така, че да се побира в определена област. Например първата картина отдолу е намалена до втората картина.
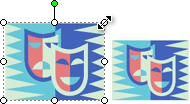
-
Изберете картината.
-
Преместете показалеца над едно от отворените кръгчета в ъгъла на изображението.
-
Плъзнете, докато изображението получи желания размер.
Забележка: Плъзгането на отворено кръгче в ъгъла преоразмерява изображението пропорционално. Ако плъзнете по едно от страничните кръгчета, изображението нараства или се свива непропорционално, както е показано тук.
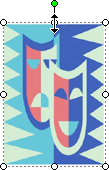
Завъртане и обръщане
Завъртането на картина може да подчертае дизайна на страницата, като добави динамична асиметрия. Например тази маска във вертикалната й ориентация е статична и предсказуема. Ако се завърти леко, маската дава впечатление за движение (без разсейване от анимацията).
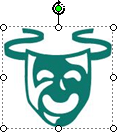
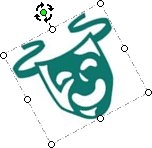
Обръщането на картина може да предаде симетричен баланс на страницата. Тази двойка изпълнители е създадена, като картината е копирана вляво, а обърнатият й поставен дубликат – вдясно. Те могат да стоят като начало и край на важно заглавие.
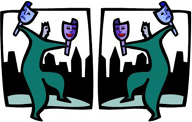
Завъртане на картина
-
Изберете картината.
-
Щракнете върху Подреждане > Завъртане или обръщане и след това направете едно от следните неща:
-
Щракнете върху Завърти наляво на 90° или Завърти надясно на 90°, за да завъртите картината със стъпка от 90 градуса. Щракнете веднъж, за да завъртите картината на 90 градуса. Продължете да щраквате, докато картината застане в желаната позиция.
-
Щракнете върху Свободно завъртане, а после поставете показалеца върху кръглия зелен манипулатор най-горе в обекта. Когато видите кръгче около зеления манипулатор, плъзнете, докато обектът застане под желания ъгъл.
-
Обръщане на картина
-
Изберете картината.
-
В менюто Подреждане щракнете върху Завъртане или обръщане, а после щракнете върху Хоризонтално обръщане или Вертикално обръщане.
Добавяне на падаща сянка
Добавянето на падаща сянка към картина може да предаде размерност и дълбочина на публикацията ви и да осигури професионален вид.
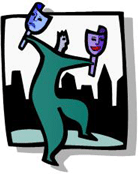
-
Изберете картината.
-
Щракнете върху Форматиране > стил на сянка

Забележка: За да премахнете падаща сянка, щракнете върху Стил за сянка и след това изберете Без сянка.
Промяна на контраста и яркостта
Можете да промените външния вид на картина, като настроите контраста и яркостта на изображението.
-
Изберете картината.
-
В менюто Картина направете едно от следните неща:
-
За да увеличите яркостта, щракнете върху Още яркост

-
За да намалите яркостта, щракнете върху По-малко яркост

-
За да увеличите контраста, щракнете върху Още контраст

-
За да намалите контраста, щракнете върху По-малко контраст

-
Нагласете нивата и вижте разликите. Например можете да направите картината по-тъмна, като намалите яркостта, или можете да я смекчите, като намалите контраста.
Ако искате да поставите картината зад текста, можете да я размиете, като щракнете върху Картина > цвят 
Обтичане на текст около картина
Един начин да се добави професионален вид, е да се добави текст, който обтича изображението. Функцията "Обтичане с текст" ви позволява да поставите картина между блокове с текст.
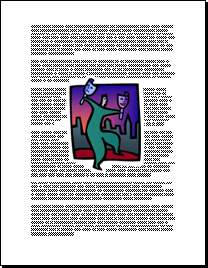
-
Вмъкнете картината в текстов блок.
-
Когато картината е избрана, щракнете върху Картина > обтичане с текст

Можете да обтечете текста около, отгоре и под, или през картината. Можете също така да изберете да редактирате точките на обтичане, което може да е полезно при неправилни форми.
Съвет: Можете да поставите графиката във вашия документ, преди или след като сте добавили текста; но може би е по-лесно да позиционирате графиката с обтичане на текст, след като целият текст е в документа.










