Сумиране на данни в таблица на Excel
Можете бързо да сумирате данните в таблица на Excel, като разрешите опцията Сумарен ред и след това използвате една от многото функции, които са дадени в падащ списък за всяка колона на таблицата. Избраните стойности по подразбиране за сумарен ред използват функцията SUBTOTAL, която ви позволява да включите или игнорирате скритите редове на таблицата, но можете да използвате и други функции.

-
Щракнете някъде в таблицата.
-
Отидете на Инструменти за таблица > Проектиране и поставете отметка в квадратчето за Сумарен ред.
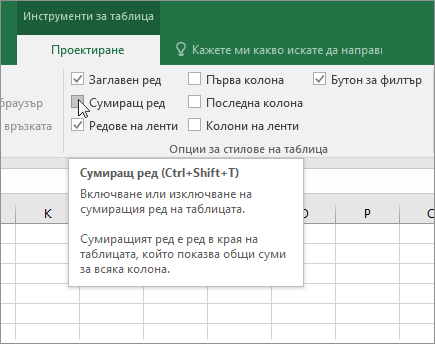
-
Сумарният ред се вмъква в дъното на таблицата ви.
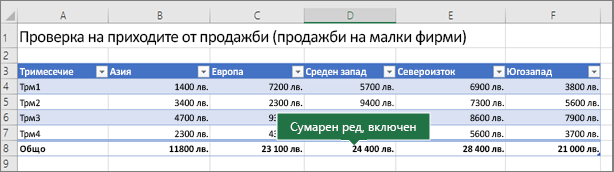
Забележка: Ако приложите формули към сумарен ред и след това изключите и включите сумарния ред, Excel ще запомни формулите ви. В предишния пример вече приложихме функцията SUM към сумарния ред. Когато приложите сумарен ред за първи път, клетките ще са празни.
-
Изберете колоната, чиято обща сума искате да намерите, след което изберете опция от падащия списък. В този случай приложихме функцията SUM към всяка колона:
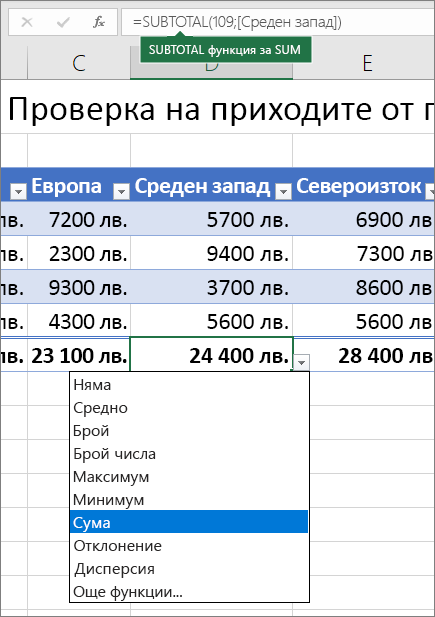
Ще видите, че Excel е създал следната формула: =SUBTOTAL(109;[Midwest]). Това е SUBTOTAL функция за SUM и също така е формула за структурирана препратка, която служи изключително за таблици на Excel. Научете повече за използването на структурирани препратки с таблици на Excel.
Можете също да приложите друга функция към общата стойност, като изберете опцията Още функции или напишете своя собствена формула.
Забележка: Ако искате да копирате формула за сумарен ред в съседна клетка на сумарния ред, плъзнете формулата с помощта на манипулатора за попълване. Това ще актуализира препратките към колони и ще покаже правилната стойност. Ако копирате и поставите формула в сумарния ред, това няма да актуализира препратките към колони при копирането и ще доведе до показване на неточни стойности.
Можете бързо да сумирате данните в таблица на Excel, като разрешите опцията Сумарен ред и след това използвате една от многото функции, които са дадени в падащ списък за всяка колона на таблицата. Избраните стойности по подразбиране за сумарен ред използват функцията SUBTOTAL, която ви позволява да включите или игнорирате скритите редове на таблицата, но можете да използвате и други функции.

-
Щракнете някъде в таблицата.
-
Отидете на Таблица > сумарен ред.
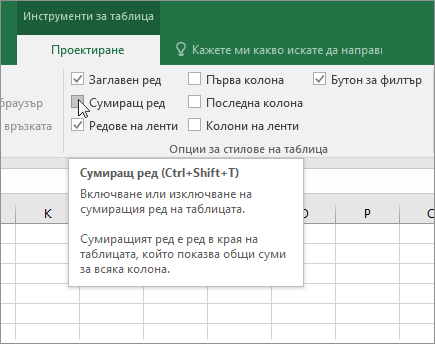
-
Сумарният ред се вмъква в дъното на таблицата ви.
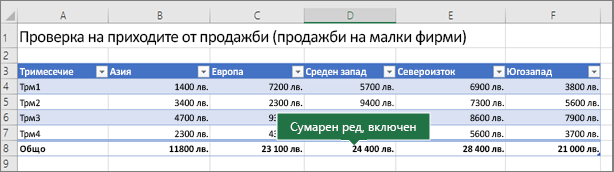
Забележка: Ако приложите формули към сумарен ред и след това изключите и включите сумарния ред, Excel ще запомни формулите ви. В предишния пример вече приложихме функцията SUM към сумарния ред. Когато приложите сумарен ред за първи път, клетките ще са празни.
-
Изберете колоната, чиято обща сума искате да намерите, след което изберете опция от падащия списък. В този случай приложихме функцията SUM към всяка колона:
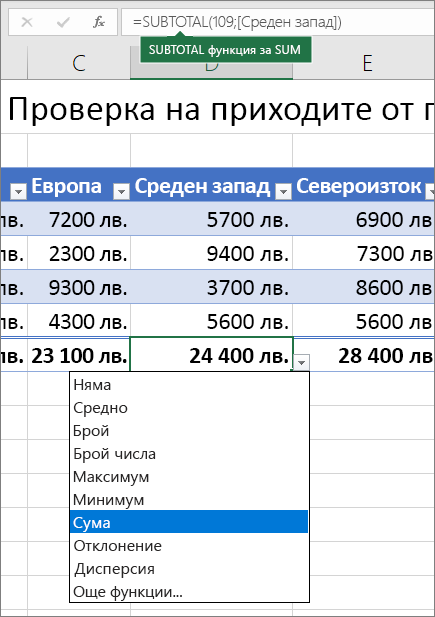
Ще видите, че Excel е създал следната формула: =SUBTOTAL(109;[Midwest]). Това е SUBTOTAL функция за SUM и също така е формула за структурирана препратка, която служи изключително за таблици на Excel. Научете повече за използването на структурирани препратки с таблици на Excel.
Можете също да приложите друга функция към общата стойност, като изберете опцията Още функции или напишете своя собствена формула.
Забележка: Ако искате да копирате формула за сумарен ред в съседна клетка на сумарния ред, плъзнете формулата с помощта на манипулатора за попълване. Това ще актуализира препратките към колони и ще покаже правилната стойност. Ако копирате и поставите формула в сумарния ред, това няма да актуализира препратките към колони при копирането и ще доведе до показване на неточни стойности.
Можете бързо да сумирате данните в таблица на Excel, като разрешите опцията Превключване на сумарен ред .
-
Щракнете някъде в таблицата.
-
Щракнете върху раздела Проектиране на таблица > Опции за стил > сумарен ред.
Сумарният ред се вмъква в долната част на таблицата.
Задаване на агрегатната функция за клетка на сумарен ред
Забележка: Това е една от няколкото функции в бета-версия и засега се предлага само за част от участниците в Office Insider. Ще продължим да оптимизираме тези функции през следващите няколко месеца. Когато са готови, ще ги пуснем за всички участници в Office Insider и абонатите на Microsoft 365.
Сумарният ред ви позволява да изберете коя агрегатна функция да използвате за всяка колона.
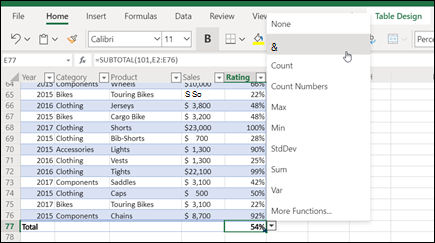
-
Щракнете върху клетката в сумарен ред под колоната, която искате да настроите, след което щракнете върху падащия списък, който се появява до клетката.
-
Изберете агрегатна функция, която да се използва за колоната. Обърнете внимание, че можете да щракнете върху Още функции , за да видите допълнителни опции.
Имате нужда от още помощ?
Винаги можете да попитате експерт в техническата общност на Excel или да получите поддръжка в Общността за отговори от.
Вж. също
Общ преглед на таблиците на Excel
Видео: Създаване на таблица на Excel
Създаване или изтриване на таблица на Excel
Форматиране на таблица на Excel
Преоразмеряване на таблица чрез добавяне или премахване на редове и колони
Филтриране на данни в диапазон или таблица
Преобразуване на таблица в диапазон
Използване на структурирани препратки с таблици на Excel
Полета за междинни и общи суми в отчет с обобщена таблица
Полета за междинна сума и обща сума в обобщена таблица










