Да кажем, че имате две Excel работни книги или може би две версии на една и съща работна книга, които искате да сравните. Или може би искате да намерите потенциални проблеми, като например ръчно въведени (вместо изчисляеми) общи суми или повредени формули. Можете да използвате Microsoft Spreadsheet Compare, за да изпълните отчет за разликите и проблемите, които намира.
Важно: Spreadsheet Compare се предлага само с Office Professional Plus 2013, Office Professional Plus 2016, Office Professional Plus 2019 или Приложения на Microsoft 365 за предприятия.
Отваряне на Spreadsheet Compare
В стартовия екран щракнете върху Spreadsheet Compare. Ако не виждате опция за Spreadsheet Compare, започнете да въвеждате думите Spreadsheet Compareи след това изберете нейната опция.
В допълнение към Spreadsheet Compare, ще намерите и придружаваната програма за Access – Microsoft Database Compare. Тя също така изисква Office Professional Plus версии или Приложения на Microsoft 365 за предприятия.
Сравняване на две Excel работни книги
-
Щракнете върху Начало > сравняване на файлове.
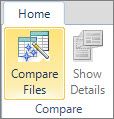
Появява се диалоговият прозорец Сравняване на файлове.
-
Щракнете върху иконата на синята папка до полето Сравняване, за да отидете до местоположението на по-старата версия на вашата работна книга. В допълнение към файловете, записани на вашия компютър или в мрежа, можете да въведете уеб адрес към сайт, където са записани вашите работни книги.
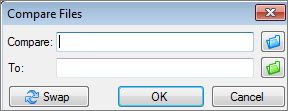
-
Щракнете върху иконата на зелена папка до полето До, за да отидете до местоположението на работната книга, която искате да сравните с по-старата версия, и след това щракнете върху OK.
Съвет: Можете да сравните два файла с едно и също име, ако те са записани в различни папки.
-
В левия екран изберете опциите, които искате да видите в резултатите от сравнението на работната книга,като проверите или премахнете отметката от опциите, като например Формули,Макросиили Формат на клетка . Или просто изберете Избери всички.
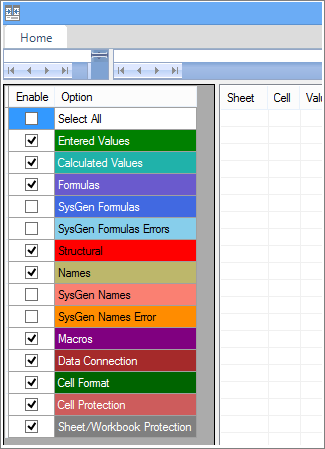
-
Щракнете върху OK, за да изпълните сравнението.
Ако получите съобщение "Не може да се отвори работна книга", това може да означава, че една от работните книги е защитена с парола. Щракнете върху OK и след това въведете паролата на работната книга. Научете повече за това как паролите и Spreadsheet Compare работят заедно.
Резултати от сравнението се показват в мрежата с два екрана. Работната книга отляво съответства на файла "Сравняване" (обикновено по-стар), който сте избрали, а работната книга отдясно съответства на файла "До" (обикновено по-нов). Подробни данни се показват в екрана под двете мрежи. Промените се осветяват по цвят в зависимост от вида на промяната.
Разбиране на резултатите
-
В мрежата "един до друг" работният лист за всеки файл се сравнява с работния лист в другия файл. Ако има няколко работни листа, те са налични, като щракнете върху бутоните напред и назад в хоризонталната лента за превъртане.
Забележка: Дори ако работният лист е скрит, той все още се сравнява и показва в резултатите.
-
Разликите са маркирани с цвят за запълване на клетка или цвят на шрифта за текст, в зависимост от типа на разликата. Например клетките с "въведени стойности" (клетки без формули) са форматирани със зелен цвят на запълване в мрежата "един до друг", както и със зелен шрифт в списъка с резултати от екрана. Най-долният ляв екран е легенда, която показва какво означават цветовете.
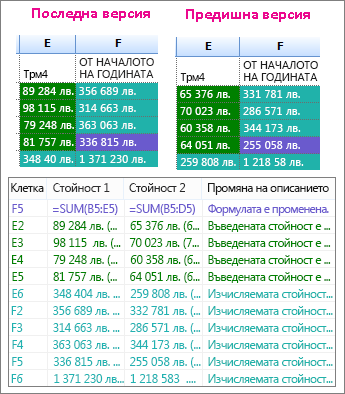
В примера, показан тук, резултатите за Q4 в по-старата версия не бяха окончателни. Най-новата версия на работната книга съдържа крайните числа в колоната E за Q4.
В резултатите от сравнението клетките E2:E5 и в двете версии имат зелено запълване, което означава, че въведената стойност е променена. Тъй като тези стойности са променени, изчисляемите резултати в колоната YTD също се променят – клетките F2:F4 и E6:F6 имат синьозелено запълване, което означава, че изчислената стойност е променена.
Изчисляемият резултат в клетка F5 също се променя, но по-важната причина е, че в по-старата версия формулата й е неправилна (сумира само B5:D5, пропускайки стойността за Q4). Когато работната книга е актуализирана, формулата във F5 е коригирана, така че да е сега =SUM(B5:E5).
-
Ако клетките са твърде тесни, за да покажат съдържанието на клетката, щракнете върху Преоразмери клетките, за да се поберат.
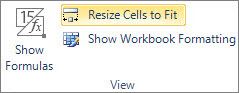
Excel добавката Inquire на Excel
В допълнение към функциите за сравнение на Spreadsheet Compare, Excel 2013 има добавка Inquire, която можете да включите, която прави наличен раздел "Inquire". От раздела Inquire можете да анализирате работна книга, да видите релации между клетки, работни листове и други работни книги и да изчистите излишното форматиране от работен лист. Ако имате две работни книги, отворени в Excel, които искате да сравните, можете да изпълните Spreadsheet Compare с помощта на командата Сравняване на файлове.
Ако не виждате раздела Inquire в Excel, вижте Включване на добавката Inquire. За да научите повече за инструментите в добавката Inquire, вижте Какво можете да правите с Spreadsheet Inquire.
Следващи стъпки
Ако имате "критично важни за мисията" Excel или бази данни на Access във вашата организация, помислете за инсталиране на инструментите за управление на електронни таблици и бази данни на Microsoft. Microsoft Audit and Control Management Server предоставя мощни функции за управление на промените за файлове на Excel и Access и се допълва от Microsoft Discovery and Risk Assessment Server, който предоставя функции за наличност и анализ, които имат за цел да ви помогнат да намалите риска, свързан с използването на инструменти, разработени от крайните потребители в Excel и Access.
Също така вижте Общ преглед на Spreadsheet Compare.










