Да предположим, че проектът на вашата настолна база данни на Microsoft Access е променен (нови или променени таблици, заявки, свойства на полета, формуляри или отчети) и искате да видите хронология на тези промени. Можете да използвате Database Compare, за да сравните една версия на настолна база данни на Access с друга. Ще видите разлика, като например нови или променени таблици, заявки, полета, свойства на полета и т.н., в Услуги за отчет на SQL Server отчет, който можете да експортирате в Excel или да запишете в PDF формат.
Забележка: Не можете да използвате Database Compare с уеб приложенията на Access.
В тази статия
-
Получили сте съобщение за грешка "Не може да се отвори база данни на Access"?
-
Забележка: Възниква грешка, когато изберете DatabaseCompare, ако не са инсталирани зависимостите и предварителните отговори.
Сравняване на две бази данни на Access
-
Отворете Database Compare. Ще видите прост диалогов прозорец, който има два раздела: Настройка и резултати.
-
В раздела Настройка , до полето Сравняване използвайте бутона Преглед

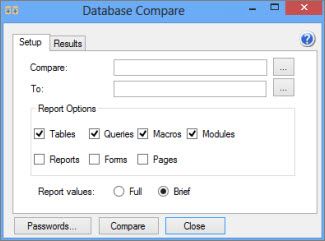
-
До полето До изберете бутона Преглед на

-
В секцията Опции за отчети изберете желаните обекти на базата данни (таблици, заявки, макроси, модули, отчети, формуляри или страници), като поставите отметки в квадратчетата до тях.
-
В секцията Стойности на отчета изберете Пълни или Кратки , за да укажете колко подробни да са резултатите.
-
Изберете Сравняване , за да изпълните сравнението.
След като сравняването приключи, на екрана се отваря отчет за Услуги за отчет на SQL Server. Можете да експортирате този отчет, за да Excel или запишете отчета в PDF формат.
Създаване на архивни версии на вашата база данни
Най-добрият начин да следите промените в структурата на вашата настолна база данни е като запишете една или повече архивни версии. Архивирането на вашата база данни е различен процес от записването на копие.
-
Изберете Файл > Запиши като.
-
Под Запиши базата данни като > Разширени изберете Архивиране на базата данни.
Вашето архивно копие се записва с годината, месеца и датата, добавена към името на файла. Ако запишете няколко архивни копия на един и същ ден, след датата се добавя долна черта и число в скоби. Няколко архивни копия на база данни с име Inventory.accdb от един ден (13.3.2012 г.) може да изглеждат така:
-
Наличност _2012_03_13.accdb
-
Наличност _2012_03_13_(1).accdb
-
Наличност _2012_03_13_(2).accdb
За да намерите командата Архивиране на база данни в по-ранни версии на Access:
-
В Access 2010 щракнете върху Файл > Записване & публикуване > разширена > архивиране на база данни.
-
В Access 2007 щракнете върху бутона Office, > Управление на > архивиране на база данни.
-
В Access 2003 и по-стари версии щракнете върху Файл > архивиране на база данни.
Получили сте съобщение за грешка "Не може да се отвори база данни на Access"?
Ако получите съобщение за грешка "Не може да се отвори база данни на Access", най-вероятно поне една от настолните бази данни е защитена с парола. Щракнете върху OK в диалоговия прозорец и след това въведете паролата. В противен случай сравнението не може да се изпълни.
За да научите повече за това как да съхранявате пароли в Database Compare, вижте Управление на пароли, използвани за отваряне на файлове за сравнение.
Получили сте съобщение за грешка "Необработено изключение"?
Ако получите съобщение за грешка "Необработено изключение", когато се опитате да използвате Database Compare, най-вероятно някои задължителни компоненти не са инсталирани на компютъра ви. Въпреки че Database Compare е включен в Access, определени предварителни условия, необходими за правилното функциониране на Database Compare, не се инсталират автоматично. Направете следното:
-
Влезте в компютъра на потребителя като администратор.
-
Изтеглете и инсталирайте Изтегляне .NET Framework (платформа) 4.0.
-
Изтеглете и инсталирайте SQLSysClrTypes (64-битова версия) или SQLSysClrTypes (32 бита).
-
Изтеглете и инсталирайте Microsoft Report Viewer 2015 Runtime.
-
Рестартирайте компютъра на потребителя.










