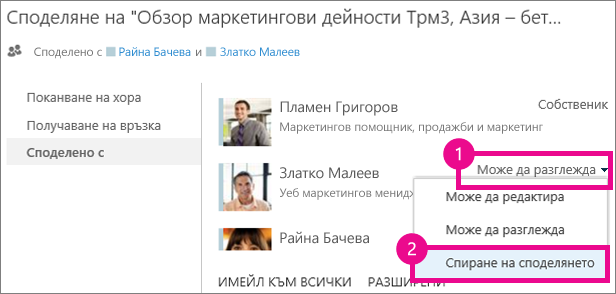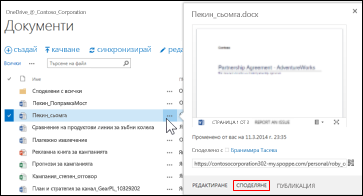Документите и папките, които съхранявате в OneDrive за работата или учебното заведение, са лични, докато не решите да ги споделите. По подобен начин, в библиотека на сайт може да поискате да споделите определени документи или папки с хора, които нямат достъп до сайта. Когато споделяте документи и папки, можете да решите дали да позволите на хората да ги редактират, или просто разглеждат.
Често задавани въпроси
Как да споделя документ с всеки в моята организация?
В OneDrive за работата или учебното заведение има два начина да споделите документ с всички:
-
Да използвате диалоговия прозорец Споделяне. Следвайте същите стъпки по-горе за споделяне на документ или папка, но въведете Всеки в полето "Поканване на хора".
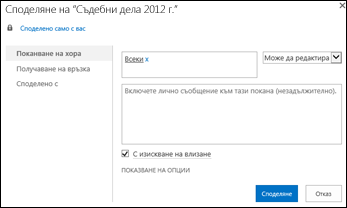
-
Създайте папка "Споделени с всички" (или такава със сходно име) и поставете документи в тази папка, когато ги създавате. За да създадете папка, щракнете върху " файлове > нова папка". Можете да споделите папката с хора, докато я създавате.
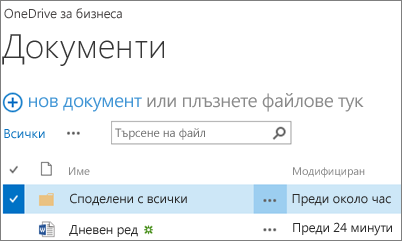
Диалоговият прозорец за споделяне ви позволява да изберете опцията "Всички освен външни потребители". Ако вашата организация позволява външно споделяне, споделянето с "Всеки" включва и външните потребители – хора извън вашата организация, които преди това са били поканени да споделят документи като гости или от вас, или от други във вашата организация.
Ако имате споделена папка с всички, която е предоставена за вас, всеки получава разрешение за редактиране на документи, които сте добавили в папката "споделени с всички", освен ако не промените настройката за разрешение или ако OneDrive за работата или учебното заведение е създадена преди юни 2014. Ако вашата OneDrive за работата или учебното заведение е създадена преди тази дата, папката "споделени с всички" започва с разрешения само за преглед. Можете да промените настройката за разрешението по всяко време, като следвате инструкциите за споделяне на папка по-горе в тази статия.
Как хората да намират документи, които съм споделил(а) с всички?
Документите, които сте споделили с всички, не се показват в техните изгледи "Споделено с мен" в OneDrive за работата или учебното заведение. Защо? Имайте предвид, че в зависимост от големината на вашата организация може да има стотици, ако не и хиляди документи, които са споделени с всички. Освен това може да не искате да изпращате покана за споделяне до всички във вашата организация.
Вместо това хората могат да намират тези документи чрез:
-
Следване на връзка, която им изпращате директно по имейл.
Можете да намерите URL адреса на всеки документ в неговото изнесено означение.
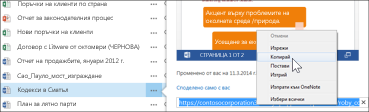
-
Чрез тяхното поле за търсене в OneDrive за работата или учебното заведение.
В този случай Богдана Стефанова стартира търсене с ключови думи "Съдебни дела", за да намери документи по темата, споделени с нея в нейната организация.
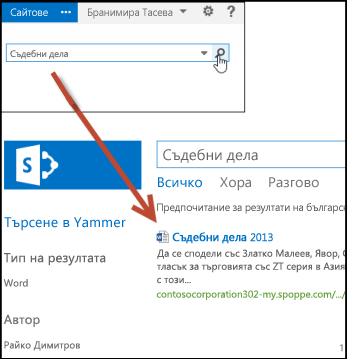
Как мога да видя с кого споделям документ?
-
Изберете менюто Още (...) до документа, който ви интересува, за да отворите неговата карта за посочване.
Имената на хората, с които сте споделили документа, се показват на картата за посочване.
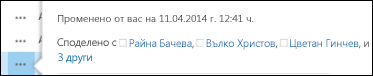
-
Ако споделяте с повече хора, отколкото биха се побрали на картата, изберете връзката още в края на списъка с имена. Можете да превъртите списъка, за да видите всички имена.
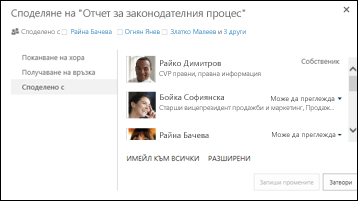
Съвети:
-
Ако в библиотеката, с която работите, има колона Споделяне, можете да изберете иконата за хора, за да отворите диалоговия прозорец Споделяне.
-
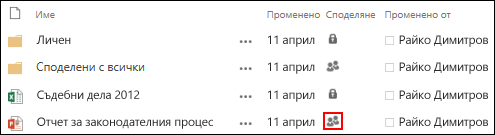
-
Как да прекратя споделянето на документ или папка?
За да направите документ или папка отново лични, можете да спрете споделянето им.
-
Изберете иконата на хора за документа или папката, за да отворите диалоговия прозорец Споделяне.
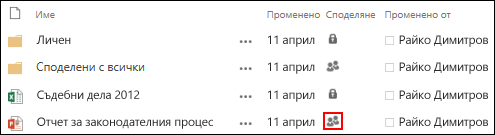
-
В диалоговия прозорец Споделено с изберете Може да разглежда или Може да редактира до лицето, с което искате да прекратите споделянето, и след това изберете Спиране на споделянето.