Ако сте създали публична папка или искате да дадете достъп или ограничите достъпа до дадена папка за определени потребители или групи, ето как да зададете разрешения за публични папки.
Важно: Трябва ви Microsoft Exchange Server и имейл акаунт в Exchange, за да използвате публични папки с Outlook. Повечето домашни и лични имейл акаунти не използват Exchange Server.
-
В екрана с папки щракнете с десния бутон върху публичната папка, за която искате да зададете разрешения, след което щракнете върху Свойства.
Забележка: Ако не можете да видите Публични папки в прозореца за папки, натиснете Ctrl+6.
-
В раздела Разрешения, под Разрешения изберете ниво на разрешение от списъка.
Разрешенията намаляват от Собственик, който има всички права, до Сътрудник, който има най-малко права.
-
След като изберете ниво на разрешение, можете фино да настроите разрешенията, като изберете бутони или сложите или махнете отметки от квадратчетата. Ако направите това, Ниво на разрешение за потребителя или групата ще се промени на По избор.
В примера, показан тук, Вяра и Надежда имат вградените нива на разрешение "Автор" и "Редактор на изданието". Петър има присвоено ниво "Редактор", което след това е персонализирано, за да му се позволи да изтрива собствените си елементи.
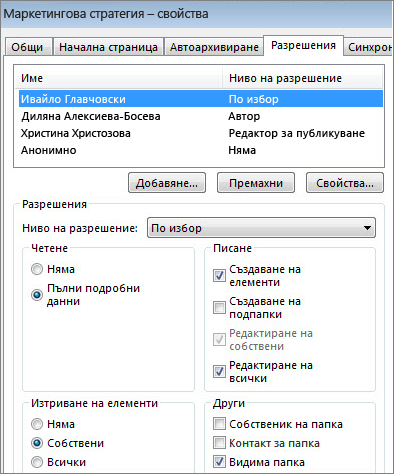
-
За да намерите потребителите или групите с контакти, на които искате да присвоите това ниво на разрешение, щракнете върху Добави.
-
В глобалния адресен списък изберете потребителите и групите с контакти, които искате, като щракнете върху Добави след избирането на всеки един. Като добавяте потребители или групи, те се показват в полето вдясно от бутона Добави.
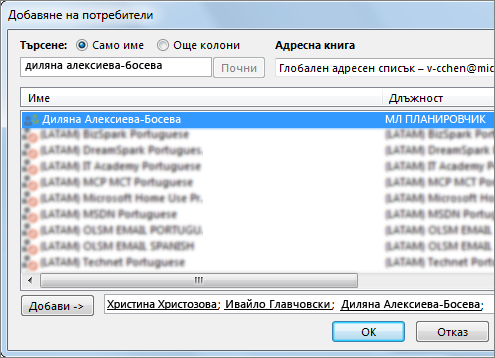
-
Задайте различни нива на разрешение за други потребители или групи, като повторите стъпки от 2 до 5.
-
Щракнете върху OK.
Още за разрешенията и папките в Outlook
За да научите повече относно настройването на разрешения и как те работят, прочетете секцията "Трябва ли да прилагам разрешения, за да споделям моите файлове с други потребители на моя компютър?" в статията Какво трябва да се знае преди прилагането на разрешения към файл или папка.
За да научите повече за папките на Outlook, вж. Създаване и споделяне на публична папка и Превключване между папките в Outlook.










