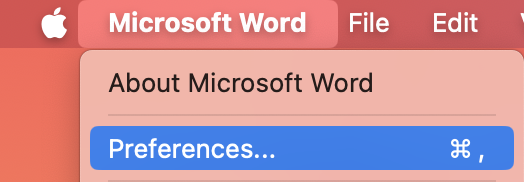Можете да промените облика и усещането на своите приложения на Microsoft 365, като изберете нова тема на Office.
Как да промените темата си

За да промените цвета на вашите приложения наMicrosoft 365:
-
Отворете приложение наMicrosoft 365, като например Word, Excel или PowerPoint.
-
В горния ляв ъгъл изберете Опции за> на файл > Общи > тема на Office.
-
Изберете предпочитана от вас опция.
Настройката по подразбиране за тема за Microsoft 365 е Използване на системна настройка, която съответства на избрания от вас облик в Windows.
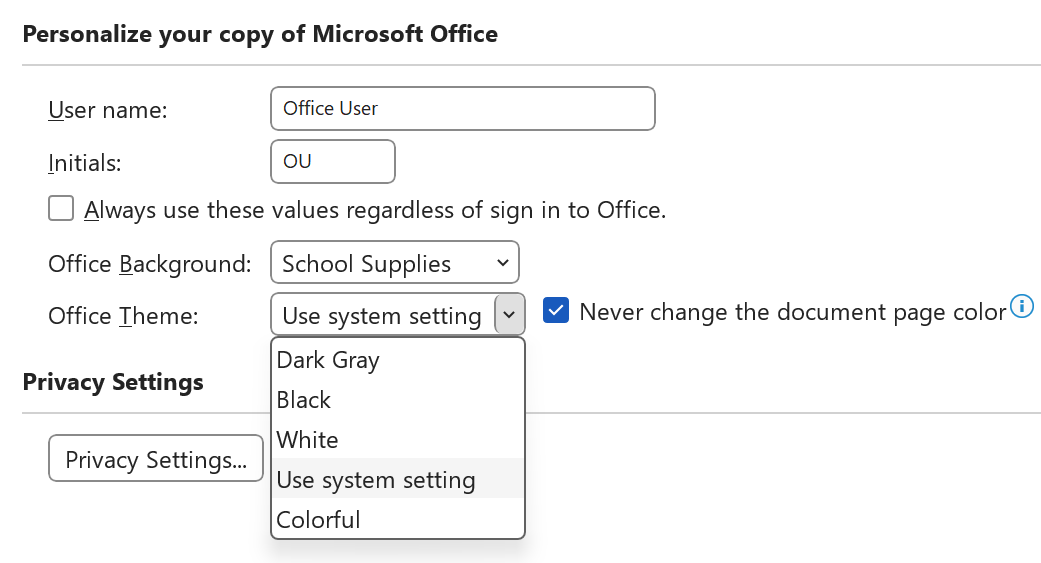
Забележка: Темите, показани на тази страница, са за най-новите версии на Microsoft 365. Вашите приложения може да изглеждат различно в същите теми, ако използвате по-стара версия.
Бяла тема
Бялата тема е проектирана да изглежда светла, чиста и свежа. Ето пример за бялата тема в PowerPoint:
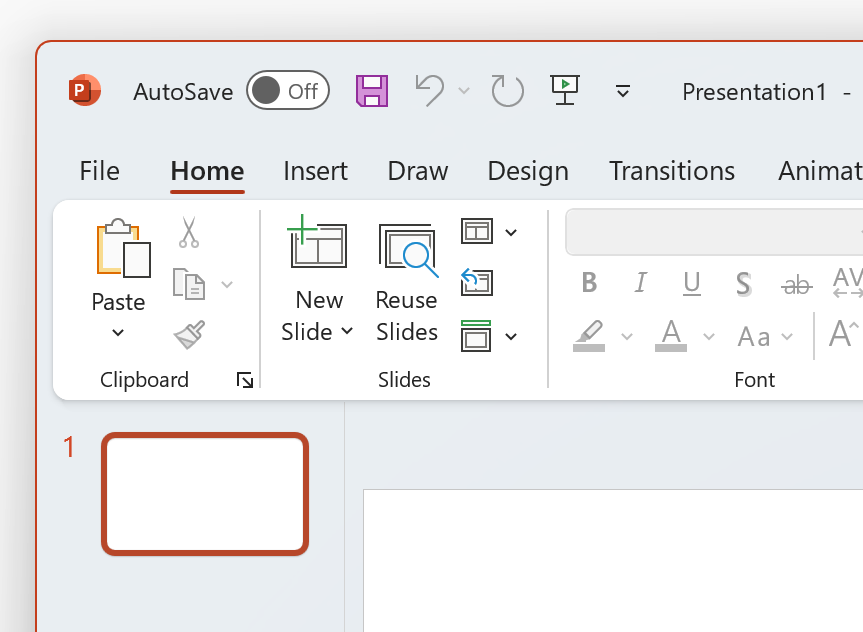
Забележка: На Windows 11 или по-нова версия може да забележите цветови оттенък на фона на вашето приложение на Microsoft 365. Този ефект се нарича Mica и е вашият фон на работния плот, който се показва през фона на приложението. За да забраните това, отворете приложението "Настройки на Windows" и отидете на Персонализиране > цветове > ефекти на прозрачност.
Тъмносиво
Тъмносивата тема е идеална за тези, които предпочитат по-омекотено сиво с контрастни контроли. Ето пример за тъмносива тема, приложена към Word:
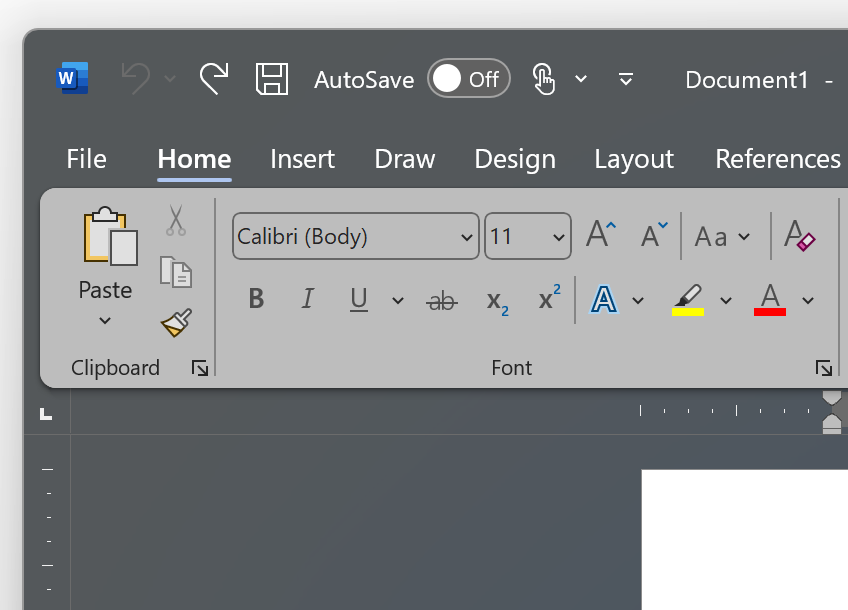
Черна тема
Черната тема предоставя най-тъмното изживяване за вашите Microsoft 365 приложения. Ако сте в търсене на тъмен режим, това е темата за вас. Ето пример за черна тема, приложена към Excel:
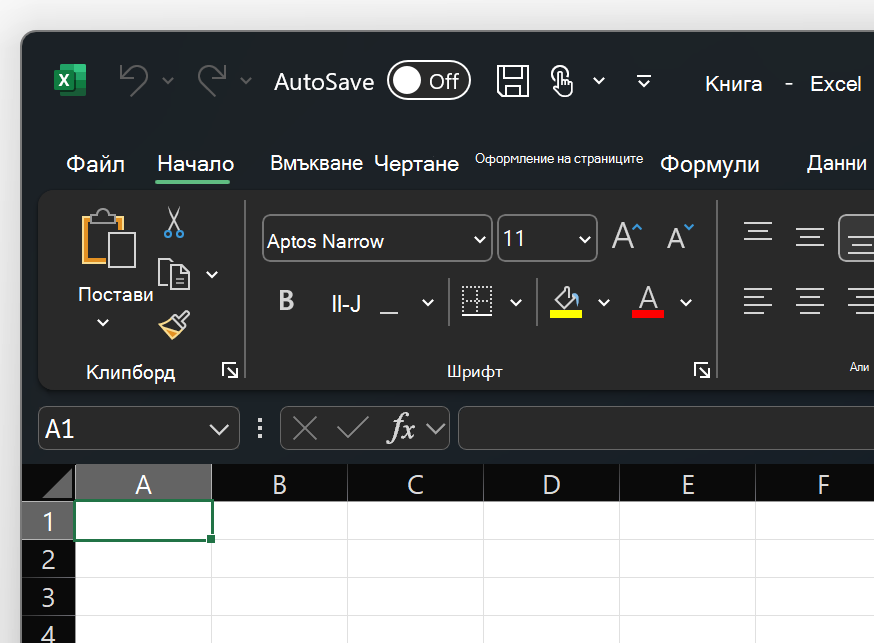
Важно:
-
По подразбиране Word и Outlook преоцветяване на вашите документи и имейли, така че да съответстват на останалата част от приложението, когато сте в черна тема.
-
За да забраните това поведение в Word, отидете на Опции за > на файл > Общи > Персонализирайте вашето копие на Microsoft Office, след което отметнете Никога не променяй цвета на страницата на документа.
-
За да забраните това поведение в Outlook, отидете на Опции за > на файл > Общи > Персонализирайте своето копие на Microsoft Office, след което отметнете Никога не променяй фоновия цвят на съобщението. Вижте също: Тъмен режим в Outlook за Microsoft 365
Цветни
Цветната тема е идентична на бялата тема, но с горната част на лентата, акцентирана с основния цвят на текущото приложение.
Цветната тема в Excel:
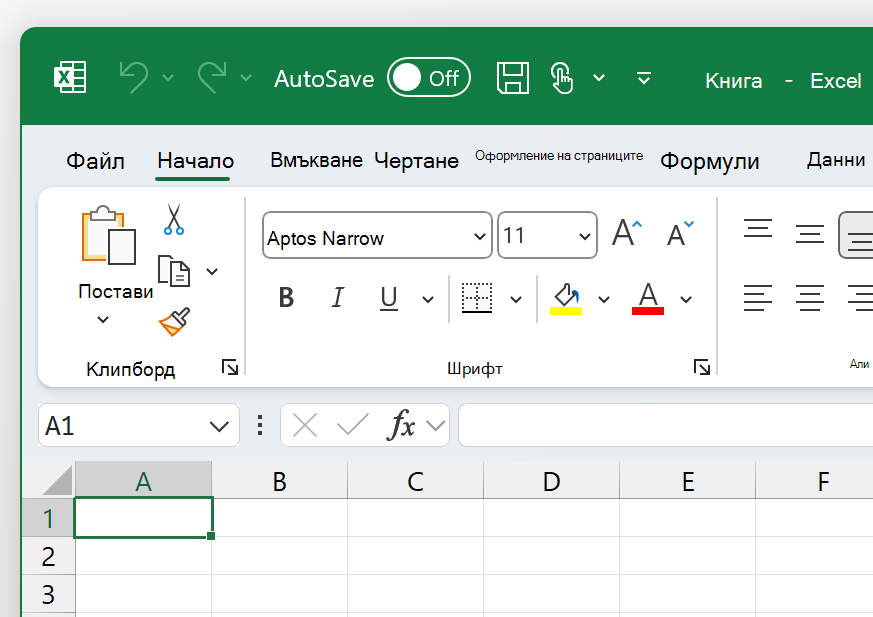
Цветната тема в PowerPoint:
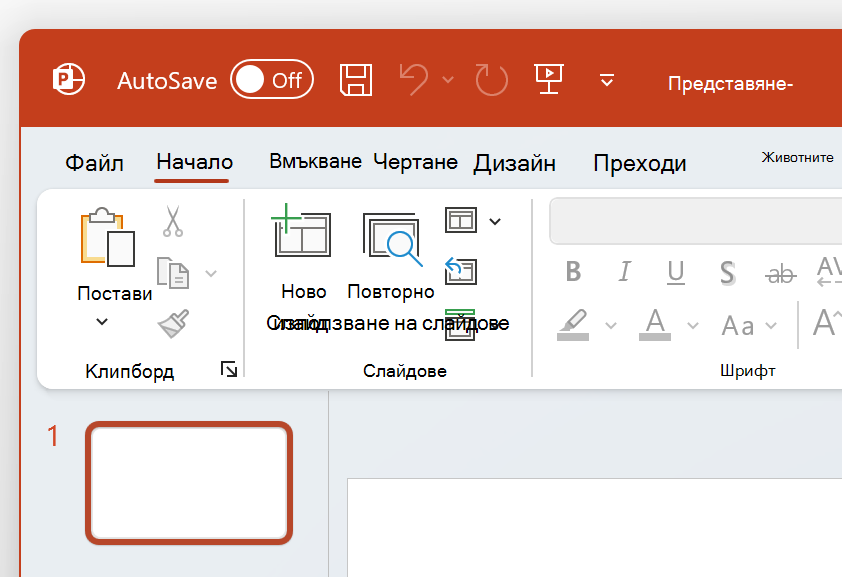
Цветната тема в Word:
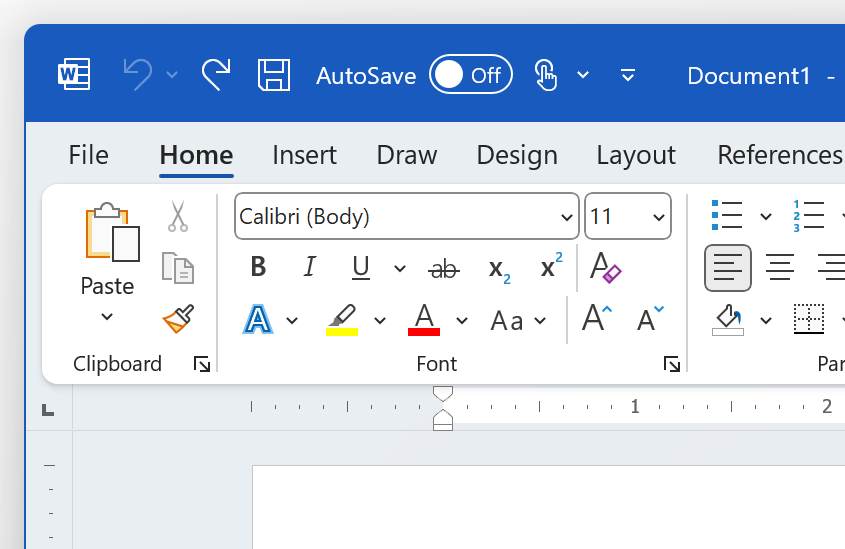
Използване на системна настройка
Когато е избрана опцията Използване на системната настройка, Microsoft 365 ще избира между черно и бяло теми в зависимост от това дали Windows е в светъл, или в тъмен режим. Можете да изберете облика на Windows в Windows 11, като стартирате приложението "Настройки" и отидете на Персонализиране > Цветове > Изберете своя режим.
На MacMicrosoft 365 приложения ще съответстват на светъл или тъмен облик на вашия Mac.
Съвет: Ако искате вашите приложения наMicrosoft 365 винаги да използват светъл облик, независимо от настройките на Вашия Mac, можете да разрешите "Изключване на тъмен режим" в приложенията на Microsoft.
Ако сте абонат наMicrosoft 365, можете също да избирате между две теми, когато вашият Mac използва светъл облик.
За да промените темата, щракнете върху менюто за вашето приложение за Microsoft 365 (Word, Excel и т.н.) и изберете Предпочитания > Общи. Под секцията Персонализиране можете да конфигурирате вашата тема.
-
Алуминиева тема (по подразбиране)
Темата "Алуминий" предоставя познат mac външен вид и усещане. Ето пример за темата "Алуминий" в Word.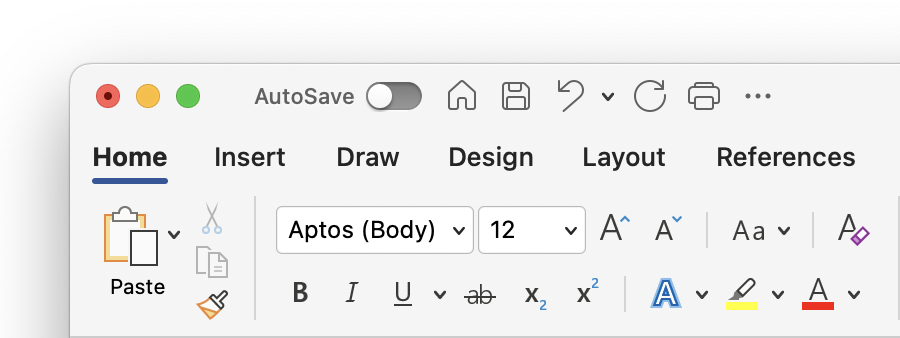
-
Цветна тема
Цветната тема пренася основния цветови оттенък на приложението на лентата. Ето пример за цветната тема в Word.
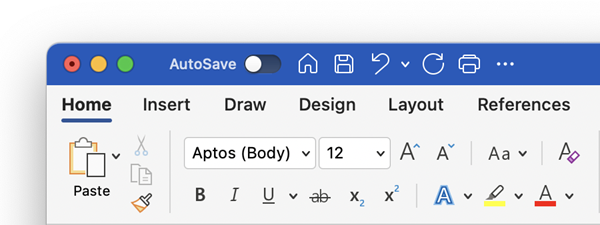
Включване на тъмен режим на macOS
За да използвате тъмен режим, трябва да промените настройката "Облик" в системните настройки на macOS:
-
Щракнете върху менюто Apple в горния ляв ъгъл.
-
Изберете Системни настройки > облик. (на по-стари версии на macOS изберете System Preferences > General)
-
В горния край на диалоговия прозорец можете да превключите облика на операционната система от Светло на Тъмно:
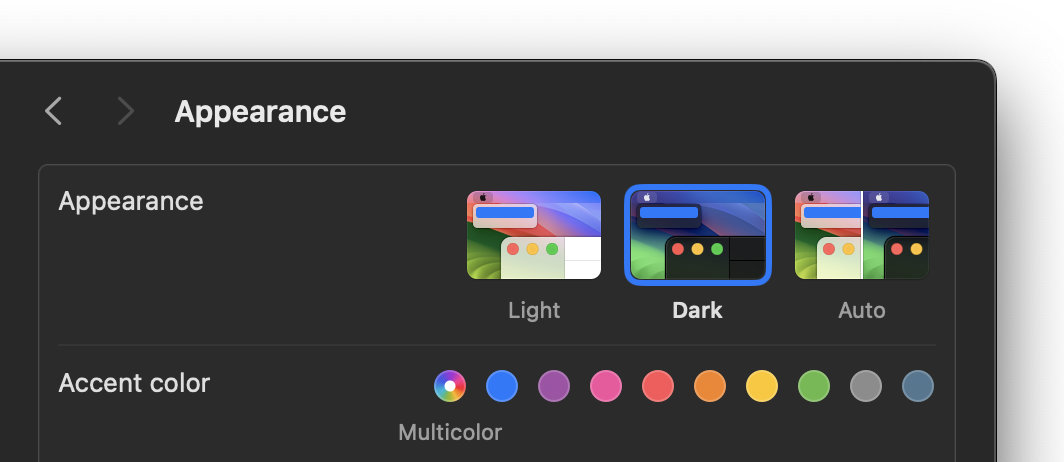
Ето пример за Word в тъмен режим.
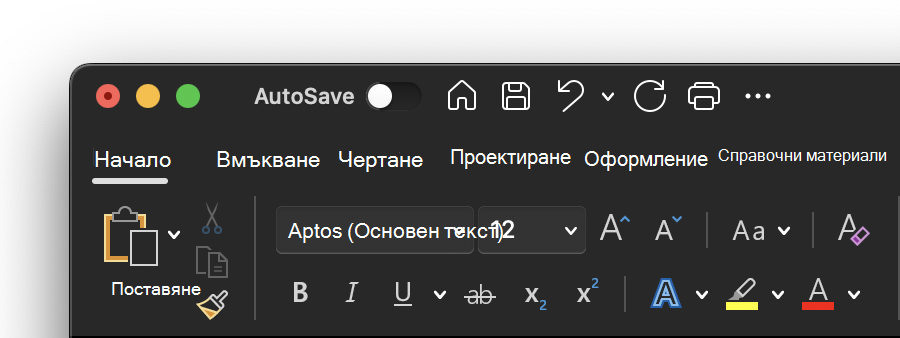
Изключване на тъмен режим за приложение на Microsoft
Ако искате тъмният режим да е включен за вашата операционна система, но искате да го изключите за отделни Microsoft 365 приложения, изпълнете следните стъпки:
-
Отидете в предпочитанията за приложението (например в Word изберете Word > Предпочитания).
-
Изберете раздела Общи .
-
Под Персонализиране изберете Изключване на тъмен режим.
Имайте предвид, че тази настройка засяга само текущото приложение, така че ако искате то да е изключено в WordиExcel, например ще трябва да повторите тези стъпки във всяко от тези приложения.
Тъмен режим в Outlook
За да зададете тъмен режим в Outlook, първо го задайте за macOS, както е описано по-горе. След това направете следното:
-
В Outlook изберете Outlook > Предпочитания.
-
Изберете раздела Общи .
-
Изберете опцията Облик , която искате:
-
Светлина Настройва Outlook на светъл режим, независимо от това, на което е зададен macOS.
-
Тъмно Настройва Outlook на тъмен режим, независимо от това на какъв macOS е зададен.
-
Система Отговаря на настройката за режим на macOS – светла или тъмна.
-