Важно: От 1 януари 2022 г. приключваме поддръжката за избраниOneDrive настолни приложения, които се изпълняват на Windows 7, 8 и 8,1. Научете повече.
С OneDrive можете да синхронизирате файлове между своя компютър и облака, така че да можете да стигате до тях от всяко място - вашия компютър, вашето мобилно устройство и дори чрез уеб сайта OneDrive на адрес OneDrive.com. Ако добавите, промените или изтриете файл или папка във вашата OneDrive папка, файлът или папката се добавя, променя или изтрива в уеб сайта на OneDrive, и обратно. Можете да работите със своите синхронизирани файлове директно във File Explorer и да ги отваряте дори когато сте офлайн. Когато сте онлайн, всички промени, направени от вас или от някой друг, ще се синхронизират автоматично.
Тази статия описва как да изтеглите Приложение за синхронизиране на OneDrive и да влезете със своя личен, служебен или учебен акаунт, за да започнете синхронизирането. Ако използвате Приложения на Microsoft 365 за бизнеса, можете също да синхронизирате файлове от сайтове на вашия SharePoint. Ако не използвате Приложения на Microsoft 365 за бизнеса, вижте Синхронизиране на файлове на SharePoint с приложението за синхронизиране на OneDrive за бизнеса (Groove.exe).
Забележка: За информация относно синхронизирането на файлове на macOS вижте Синхронизиране на файлове с OneDrive в Mac OS X.
Забележка: За повече информация как да използвате OneDrive, вижте Видео обучение за OneDrive.

Инсталиране и настройване
-
Ако използвате Windows 10 или 11, на компютъра ви вече е инсталирано приложението OneDrive – преминете към стъпка 2.
Ако не разполагате с Windows 10, 11 или Office 2016, инсталирайте версията за Windows на новото приложение OneDrive Sync.
-
Стартирайте „Настройване на OneDrive".
Ако нямате акаунти, с които сте влезли в OneDrive
Ако не сте влезли с акаунт в OneDrive, използвайте тези инструкции, за да започнете OneDrive.
-
Изберете бутона Старт, потърсете "OneDrive" и след това го отворете:
-
В Windows 10 или 11 изберете OneDrive.
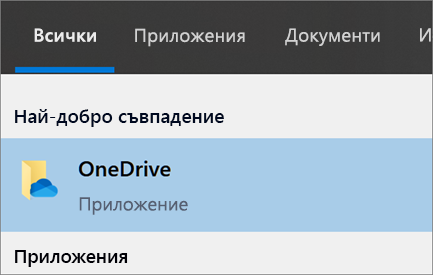
-
В Windows 7 под Програми изберете Microsoft OneDrive.
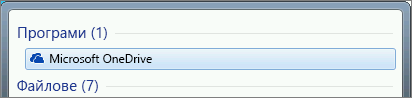
-
В Windows 8.1 потърсете OneDrive за бизнеса; след това изберете приложението OneDrive за бизнеса.
-
-
Когато стартирате „Настройване на OneDrive“, въведете своя личен, служебен или учебен акаунт и изберете Влизане.
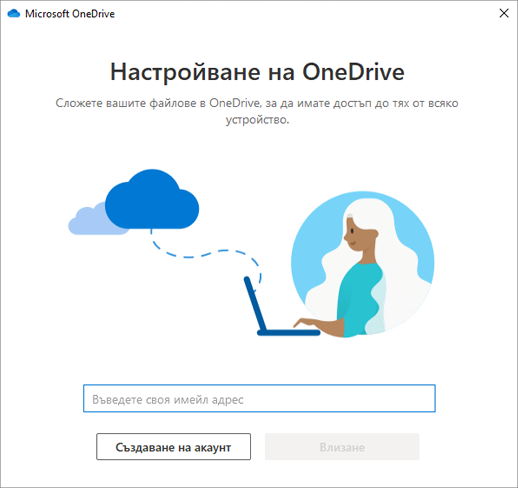
Основни пунктове в "Настройване на OneDrive"
Има два екрана в "Настройване на OneDrive", за които е добре да внимавате:
-
В екрана Това е вашата OneDrive папка изберете Напред, за да приемете местоположението на папката по подразбиране за вашите файлове в OneDrive. Ако искате да промените местоположението на папката, изберете Промяна на местоположението – това е най-добрият момент да извършите тази промяна.
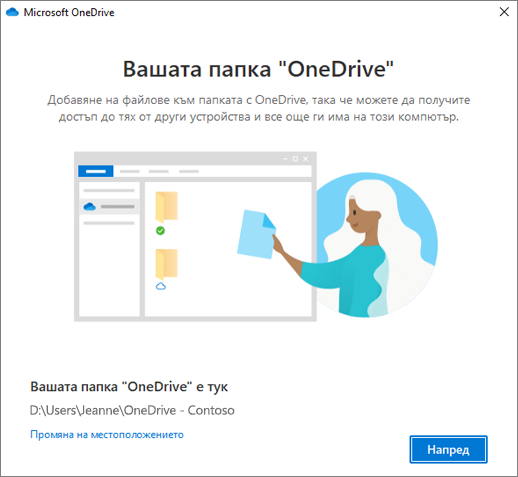
-
На екрана Всички ваши файлове, готови и при поискване , ще видите как файловете са маркирани, за да се показват само онлайн, локално достъпни или винаги достъпни. "Файлове при поискване" ви помага да осъществявате достъп до всички ваши файлове в OneDrive, без да се налага да ги изтегляте и да използвате място за съхранение на вашето устройство с Windows. Изберете Напред.
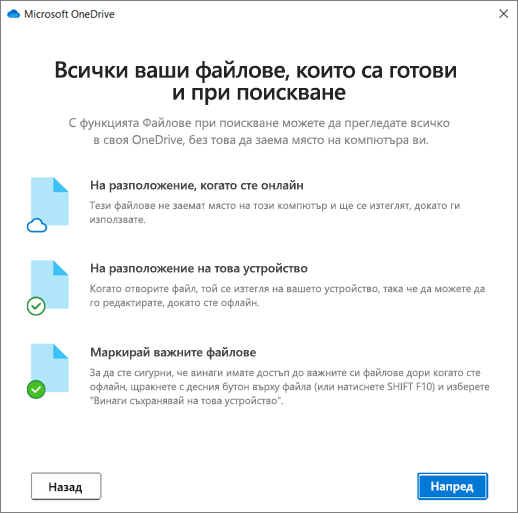
Забележка: Ако вече сте синхронизирали OneDrive за работата или учебното заведение с компютъра си (с помощта на предишното приложение за синхронизиране) и току-що сте инсталирали приложение синхронизиране, няма да видите екрана Това е вашата OneDrive или екрана Синхронизиране на файлове от OneDrive по време на инсталирането на OneDrive. приложение синхронизиране автоматично продължава синхронизирането в същото местоположение на папката, което сте използвали преди. За да изберете кои папки да синхронизирате, кликнете с десния бутон върху синята икона на облак в областта за уведомяване на лентата на задачите и изберете Настройки > Акаунт > Избор на папки.
Преглед и управление на вашите файлове в OneDrive
Готови сте. Вашите файлове в OneDrive ще се появят в File Explorer в папката OneDrive. Ако използвате повече от един акаунт, вашите лични файлове се показват в OneDrive – Лични, а служебните или учебните ви файлове се показват в OneDrive - именафирма.
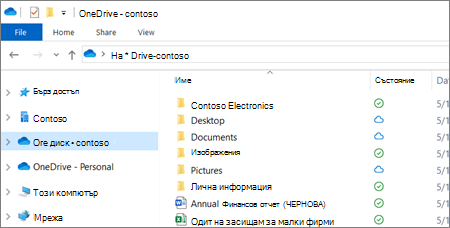
Вече имате нова синя или бяла икона на облак (или и двете) в областта за уведомяване и вашите файлове се синхронизират с компютъра ви. Синята икона на облак ще се появи като OneDrive – [ИмеНаВашияКлиент], когато я посочите с курсора.
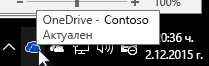
Забележка: Contoso е примерно име – вашето ще представлява името на организацията ви.
Всеки път, когато искате да промените папките, които синхронизирате с компютъра си, кликнете с десния бутон върху иконата на облак в областта за уведомяване на лентата на задачите и изберете Настройки > Акаунт > Избор на папки. Оттук можете да намерите още информация за вашия акаунт и да промените други настройки на OneDrive.
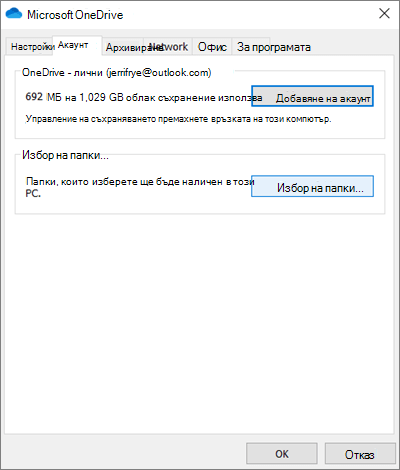
Научете повече
Имате нужда от още помощ?
Важно:
Поддръжката за старото приложение за синхронизиране на OneDrive за бизнеса с SharePoint Online приключи. Ако виждате тази икона 
|
|
Обърнете се към поддръжката
За техническа поддръжка отидете на Свързване с поддръжката от Microsoft, въведете вашия проблем и изберете Получаване на помощ. Ако все още имате нужда от помощ, изберете Свързване с поддръжката, за да бъдете насочени към най-добрата опция за поддръжка. |
|
|
|
Администратори
|












