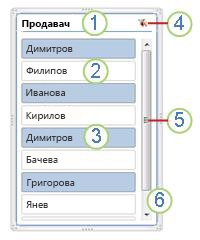Използване на сегментатори за филтриране на данни
Сегментаторите предоставят бутони, върху които можете да щракнете, за да филтрирате таблици или обобщени таблици. Освен бързото филтриране, сегментаторите показват и текущото състояние на филтриране, което ви улеснява да разберете какво точно се показва в момента.

Можете да използвате сегментатор, за да филтрирате данни в таблица или обобщена таблица с лекота.
-
Щракнете някъде в таблицата или обобщената таблица.
-
В раздела Вмъкване изберете Сегментатор.

-
В диалоговия прозорец Вмъкване на сегментатори поставете отметки в квадратчетата за полетата, които искате да покажете, след което изберете OK.
-
Ще бъде създаден сегментатор за всяко поле, което сте избрали. Щракването върху някой от бутоните на сегментатора автоматично ще приложи този филтър към свързаната таблица или обобщена таблица.
Забележки:
-
За да изберете повече от един елемент, задръжте клавиша Ctrlи след това изберете елементите, които искате да покажете.
-
За да изчистите филтрите на сегментатора, изберете Изчисти

-
-
Можете да настроите предпочитанията си за сегментатор в раздела Сегментатор (в по-новите версии на Excel) или раздела Проектиране (Excel 2016 и по-стари версии) на лентата.
-
В раздела Сегментатор или Проектиране изберете желания от вас стил на цвят.
Забележка: Изберете и задръжте ъгъла на сегментатора, за да регулирате и да го преоразмерите.
Ако вече имате сегментатор в обобщена таблица, можете да използвате същия сегментатор за филтриране на друга обобщена таблица.
Забележка: Сегментаторите могат да бъдат свързани само към обобщени таблици, които споделят един и същ източник на данни.
-
Първо създайте обобщена таблица, базирана на същия източник на данни като обобщената таблица, в която вече е сегментаторът, който искате да използвате повторно.
-
Изберете сегментатора, който искате да споделите в друга обобщена таблица. С това се показва разделът Сегментатор.
-
В раздела Сегментатор изберете Отчет Connections.
-
В диалоговия прозорец изберете квадратчето за отметка на обобщената таблица, в която искате да бъде наличен сегментаторът.
-
Щракнете някъде в обобщената таблица, с която искате да прекъснете връзката. С това се показва разделът Анализиране на обобщена таблица.
-
Изберете раздела Анализиране на обобщена таблица и след това изберете Филтриране на Connections.
-
В диалоговия прозорец изчистете отметката от квадратчето на всички полета на обобщената таблица, за които искате да прекъснете връзката.
Изпълнете едно от следните неща:
-
Изберете сегментатора и след това натиснете Delete.
-
Щракнете с десния бутон върху сегментатора и след това изберете Премахни <Име на сегментатора>.
Сегментаторът обикновено показва следните компоненти:
|
|
1. Заглавката на сегментатора показва категорията на елементите в сегментатора. 2. Бутон за филтриране, който не е избран, показва, че елементът не е включен във филтъра. 3. Бутон за филтриране, който е избран, показва, че елементът е включен във филтъра. 4. Бутонът Изчисти филтъра премахва филтъра, като избира всички елементи в сегментатора. 5. Плъзгач позволява да превъртате, когато има повече елементи, които не се виждат в момента в сегментатора. 6. Контроли за преместване и преоразмеряване на границите ви позволяват да променяте размера и местоположението на сегментатора. |
Можете да използвате сегментатор, за да филтрирате данни в таблица или обобщена таблица с лекота.
-
Щракнете някъде в таблицата или обобщената таблица , за която искате да създадете сегментатор.
-
В раздела Вмъкване изберете Сегментатор.
-
В диалоговия прозорец Вмъкване на сегментатори поставете отметки в квадратчетата за полетата, които искате да покажете, след което изберете OK.
-
Показва се сегментатор за всяко поле, които сте избрали. Щракването върху някой от бутоните на сегментатора автоматично ще приложи този филтър към свързаната таблица или обобщена таблица.
Забележки:
-
За да изберете повече от един елемент, задръжте натиснат клавиша Cmd и след това изберете елементите, които искате да покажете.
-
За да изчистите филтрите на сегментатора, изберете Изчисти филтъра в сегментатора.
-
-
Щракнете върху сегментатора, който искате да форматирате.
С това се показва разделът Сегментатор.
-
В раздела Сегментатор щракнете върху желания от вас стил за цвят.
Ако вече имате сегментатор в обобщена таблица, можете да използвате същия сегментатор за филтриране на друга обобщена таблица. Имайте предвид, че това работи само когато и двете обобщени таблици използват един и същ източник на данни.
-
Първо създайте обобщена таблица, базирана на същия източник на данни като източника на данни на обобщената таблица, която вече съдържа сегментатора, който искате да използвате повторно.
-
Щракнете върху сегментатора, който искате да споделите в друга обобщена таблица. С това се показва разделът Сегментатор.
-
В раздела Сегментатор изберете Отчет Connections.
-
В диалоговия прозорец отметнете квадратчетата за обобщените таблици, в които искате да бъде наличен сегментаторът.
-
Щракнете някъде в обобщената таблица, за която искате да прекъснете връзката със сегментатора.
С това се показва разделът Анализиране на обобщена таблица.
-
Щракнете върху раздела Анализиране на обобщена таблица и след това изберете Филтър Connections.
-
В диалоговия прозорец изчистете отметката от квадратчето за всички полета на обобщената таблица, за които искате да прекъснете връзката със сегментатора.
Изпълнете едно от следните неща:
-
Изберете сегментатора и след това натиснете Delete.
-
Щракнете с control върху сегментатора и след това изберете Премахни <Име на сегментатора>.
Сегментаторът обикновено показва следните компоненти:
|
|
1. Заглавката на сегментатора показва категорията на елементите в сегментатора. 2. Бутон за филтриране, който не е избран, показва, че елементът не е включен във филтъра. 3. Бутон за филтриране, който е избран, показва, че елементът е включен във филтъра. 4. Бутонът Изчисти филтъра премахва филтъра, като избира всички елементи в сегментатора. 5. Плъзгач позволява да превъртате, когато има повече елементи, които не се виждат в момента в сегментатора. 6. Контроли за преместване и преоразмеряване на границите ви позволяват да променяте размера и местоположението на сегментатора. |
Можете да използвате сегментатор, за да филтрирате данни в таблица или обобщена таблица с лекота.
Забележка: Само локално създаване на сегментатор на обобщена таблица е налично в Excel за уеб. За да създадете сегментатори за таблици, обобщени таблици с модел на данни или обобщени таблици на Power BI, използвайте Excel за Windows или Excel for Mac.
-
Щракнете някъде в обобщената таблица.
-
В раздела Обобщена таблица изберете Вмъкване на сегментатор.

-
В диалоговия прозорец Вмъкване на сегментатори поставете отметки в квадратчетата за полетата, които искате да покажете, след което изберете OK.
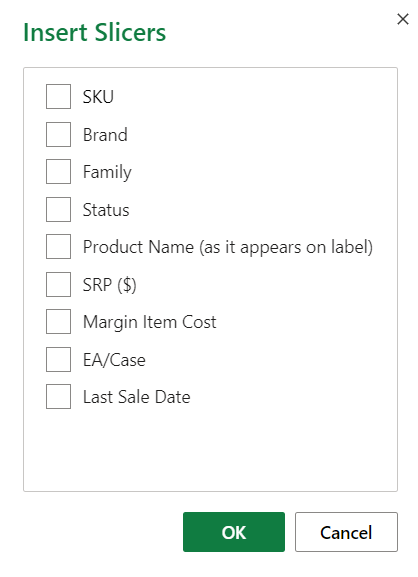
-
Ще бъде създаден сегментатор за всяко поле, което сте избрали. Избирането на някой от бутоните на сегментатора автоматично ще приложи този филтър към свързаната таблица или обобщена таблица.
Забележки:
-
За да изберете повече от един елемент, задръжте клавиша Ctrlи след това изберете елементите, които искате да покажете.
-
За да изчистите филтрите на сегментатора, изберете Изчисти филтъра в сегментатора.
-
Изберете сегментатора, който искате да форматирате. С това се показва разделът Сегментатор.
В раздела Сегментатор изберете желания от вас стил на цвят.
Забележка: Изберете и задръжте ъгъла на сегментатора, за да регулирате и да го преоразмерите.
Ако вече имате сегментатор в обобщена таблица, можете да използвате същия сегментатор за филтриране на друга обобщена таблица.
Забележка: Сегментаторите могат да бъдат свързани само към обобщени таблици, които споделят един и същ източник на данни.
-
Първо създайте обобщена таблица, базирана на същия източник на данни като източника на данни на обобщената таблица, която вече съдържа сегментатора, който искате да използвате повторно.
-
Изберете сегментатора, който искате да споделите в друга обобщена таблица. С това се показва разделът Сегментатор.
-
В раздела Сегментатор изберете Настройки.
-
В екрана, под секцията Connections обобщена таблица изберете квадратчето за отметка на обобщените таблици, в които искате да е наличен сегментаторът.
-
Изберете произволно място в обобщената таблица, за което искате да прекъснете връзката със сегментатора. Така се показва разделът Обобщена таблица .
-
Изберете раздела Обобщена таблица и след това изберете Настройки.
-
В екрана, под секцията Сегментатор Connections изчистете отметката от квадратчето на всички полета на обобщената таблица, за които искате да прекъснете връзката със сегментатора.
Изпълнете едно от следните неща:
-
Изберете сегментатора и след това натиснете Delete.
-
Щракнете с control върху сегментатора и след това изберете Премахни.
Сегментаторът обикновено показва следните компоненти:
|
|
1. Заглавката на сегментатора показва категорията на елементите в сегментатора. 2. Бутон за филтриране, който не е избран, показва, че елементът не е включен във филтъра. 3. Бутон за филтриране, който е избран, показва, че елементът е включен във филтъра. 4. Бутонът Изчисти филтъра премахва филтъра, като избира всички елементи в сегментатора. 5. Плъзгач позволява да превъртате, когато има повече елементи, които не се виждат в момента в сегментатора. 6. Контроли за преместване и преоразмеряване на границите ви позволяват да променяте размера и местоположението на сегментатора. |
Имате нужда от още помощ?
Винаги можете да попитате експерт в техническата общност на Excel или да получите поддръжка в Общността за отговори от.