Забележка: Бихме искали да ви осигурим най-новото помощно съдържание възможно най-бързо на вашия собствен език. Тази страница е преведена чрез автоматизация и може да съдържа граматически грешки и несъответствия. Нашата цел е това съдържание да ви бъде полезно. Можете ли да ни кажете дали информацията е била полезна за вас, в дъното на тази страница? Ето статията на английски за бърза справка.
Можете да използвате уеб компоненти за филтър за да подават стойности уеб компонента за изглед на данни и след това променете изгледа на данните в списък на базата на стойността. Например можете да изберете от списък с поръчки за продукта в уеб компонента за филтър за избор и след това едновременно показване на продуктите, които съответстват на този ред в уеб компонента за изглед на данни.
Какво искате да направите?
-
Научете за свързването на уеб части за филтриране към уеб компонент за изглед на данни
-
Свързване на уеб компонент за текстов филтър към уеб компонента за изглед на данни
-
Свързване на уеб компонент за филтър на дата към уеб компонента за изглед на данни
-
Свързване на филтър за избор на уеб част към уеб компонента за изглед на данни
-
Свързване на текущия потребител филтър уеб част към уеб компонента за изглед на данни
-
Свързване на уеб компонент за филтър на списък на SharePoint към уеб компонента за изглед на данни
Научете за свързването на уеб части за филтриране към уеб компонент за изглед на данни
Този раздел описва начините, по които да филтрирате уеб компонента за изглед на данни, и най-добри практики при проектиране и редактиране на уеб част на страницата, съдържащ филтриране на връзки с уеб части и уеб част за изглед на данни.
Как да филтрирате уеб части за работа
Като цяло свързване на уеб компонент за филтър за уеб компонента за изглед на данни работи по следния начин:
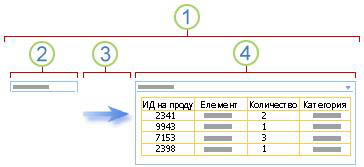
1. свързване на уеб компонент за филтър към уеб компонента за изглед на данни да се покаже подмножество от данни.
2. в уеб компонент за филтър предоставя стойност.
3. филтър за стойност се предава на колона в уеб компонента за изглед на данни с помощта на връзка към уеб част.
4. на уеб частта за изглед на данни показва само тези колони, които отговарят на филтър за стойност.
Начини за филтриране на уеб част за изглед на данни
Можете да свържете уеб компоненти за филтър на уеб част за изглед на данни, така че потребителят може да филтрирате елементи на базата на стойност в дадена колона по следните начини:
-
Текстов филтър Текстова стойност, която може да бъде всеки низ, включително букви, знаци и числа.
-
Филтър за дата Стойност за дата на месец, ден и година. Потребител също да въведете точната дата, като щракнете върху бутон за избор на дата.
-
Избор на филтър Предварително дефинирани списък със стойности и по желание описание на например кодове на продукти или състоянието.
-
Текущ потребител Името на текущия потребител или друга информация, въз основа на текущия потребител SharePoint профил, като например потребителско име, отдел или рожден ден. Тази уеб част е контекст на уеб частта, което означава, че не се вижда на потребител в страницата с уеб части и резултатите показват автоматично без въвеждане от потребителя.
-
Списък на SharePoint Списък с уникални стойности и по желание описания, като например продукт или състоянието кодове, генерирани от колона в списък на SharePoint. Тази уеб част е подобно поведение на уеб компонентът за филтър за избор и е полезна, когато имате списък със стойности, които може да се променят Извънредният и искате по-лесен начин да поддържа списък, без да се налага да промените свойствата на уеб частта.
Можете да правите две или повече връзки по време на уеб част за изглед на данни чрез различни връзка към една и съща уеб частта за изглед на данни от всеки уеб компонент за филтър.
Най-добри практики за проектиране и поддържане на различни страници с уеб части
Ето няколко най-добри практики за следване, когато проектирате и поддържане на страници с уеб части:
-
Изберете вашия шаблон на страница с уеб части внимателно Можете да преместите уеб части на страница с уеб части, за да ги поставите в произволен ред и в всяка уеб част зона, която искате. Въпреки това преди да създадете страница с уеб части, Помислете внимателно за шаблона да изберете, така че да можете да оформите филтър и уеб части за списъчен изглед на желания от вас начин. Когато използвате уеб браузър, не можете да промените шаблона, че сте избрали, след като сте създали страница с уеб части. Ако имате програма за уеб проектиране като Microsoft Office SharePoint Designer 2007, по-нататъшно можете да промените структурата на страницата с уеб части.
-
Премахване на връзки към забранените свойства на уеб част В страницата режим на редактиране, можете да видите кои филтър в момента са свързани уеб части и как те са свързани със съобщение, което се показва под уеб компонент за филтър.
В някои случаи може да се наложи да премахнете връзката за извършване на промени в дезактивирано филтър уеб частта, свойството. Ако това е случая, в екрана с инструменти виждате следното съобщение, за да ви напомня:
"Трябва да премахнете връзката между уеб части, за да направите промени в свойствата на забранен."
-
Премахване на неизползваните уеб части от страницата с уеб части Ако случайно затворите уеб част, вместо да я изтриете, уеб частта остава в страницата като скрит уеб част. За да намерите скрити уеб части, намерете страницата с уеб части в библиотеката с документи, в която се съхранява, посочете името на файла на уеб частта, щракнете върху стрелката, която се появява, щракнете върху Редактиране на свойстваи след това щракнете върху връзката Отвори страница с уеб части в изглед за поддръжка . За повече информация за поддържане на уеб части вижте Персонализиране на уеб части.
<link xlink:href="6b4ab13a-32a7-427f-8dbc-a076ae2e6132#__top">Най-горе на страницата</link>
Свързване на уеб компонент за текстов филтър към уеб компонента за изглед на данни
Тази процедура предполага, създавате страница с уеб части в екипен сайт. Команди и инструкции може да се различава в други сайтове.
Подготовка на страницата с уеб части:
-
Направете едно от следните неща:
-
За да създадете страница с уеб части, в менюто Действия за сайта

За повече информация вижте Въведение в персонализирането на страници с помощта на уеб части.
-
За да редактирате страницата с уеб части, щракнете върху Действия за сайта

В режим на редактиране, се показва страницата с уеб части.
-
-
В зоната за уеб компонента, където искате да добавите уеб частта щракнете върху Добавяне на уеб част.
Появява се диалоговият прозорец Добавяне на уеб части .
-
Добавяне на уеб компонент за текстов филтър към страницата с уеб части.
За повече информация как да добавите уеб част вижте Добавяне или премахване на уеб част.
Персонализиране на уеб компонент за текстов филтър:
-
В уеб компонента за филтър на текста щракнете върху Отваряне на екрана с инструменти .
Уеб компонент за текстов филтър влиза в режим на редактиране, и се показва на екрана с инструменти на уеб частта.
-
Редактиране на потребителски свойства на уеб част по следния начин:
-
Въведете име в полето Име на филтър за идентифициране на уеб частта.
Можете също да използвате името като етикет или кратки инструкции за потребителя. Например можете да използвате филтриране отчети по: като етикет за информиране на потребителите могат да филтрирате изгледа на списък на отчети.
-
Ако желаете в раздела Разширени опции за филтър направете едно или повече от следните неща:
-
За да ограничите броя на знаците, въведете номера в полето максимален брой знаци . Максималната дължина на текстова стойност е 255 знака.
-
За да въведете начална стойност в уеб компонент за текстов филтър текстовото поле, въведете стойност по подразбиране в полето Стойност по подразбиране , стойност, която обикновено съвпада с никоя от стойностите, въведени в стъпка 2 от 5. По подразбиране тази стойност се използва за показване на първоначалния списък със стойности в уеб компонента за изглед на данни, когато първо се показва страницата с уеб части.
-
За да покажете съобщение, което ви напомня на потребителя да направи избор за филтриране на данните, поставете отметка в квадратчето изискване от потребителя да избере стойност .
-
В контролния ширината в пиксели. текстовото поле въведете число, показващо ширината на уеб компонент за текстов филтър текстовото поле като брой на пиксели, или празна стойност или "0", за да оразмерите автоматично текстовото поле. Тъй като стойността, въведена от потребителя се показва в това текстово поле, може би искате да го достатъчно широка, за най-голямата възможна стойност.
-
-
За да запишете промените, щракнете върху OK в долната част на екрана с инструменти уеб компонент.
Създаване и персонализиране на уеб компонента за изглед на данни:
-
-
Създаване и персонализиране на уеб компонента за изглед на данни в Microsoft Office SharePoint Designer 2007.
За повече информация вижте Създаване на изглед на данни.
Свързване на двете уеб части и проверка на резултатите:
-
Направете едно от следните неща:
-
В уеб браузър направете следното:
-
Щракнете върху менюто уеб компонент

-
Щракнете върху Конфигуриране, изберете колоната, която искате да филтрирате в уеб компонента за изглед на данни от списъчното поле и след това щракнете върху Готово.
-
За да излезете от уеб част на страницата от режим на редактиране и преглеждане на страницата, в горната част на страницата с уеб части, под менюто Действия за сайта

-
-
В Office SharePoint Designer 2007 свързване на уеб компоненти и след това визуализирате страницата с уеб части.
За повече информация вижте Свързване с два изгледи на данни.
-
-
Динамично променят резултатите от работната книга в изглед на уеб частта на данни, в уеб компонент за текстов филтър, въведете някакъв текст в текстовото поле, което съвпада точно със стойност в колоната в уеб компонента за изглед на данни, зададени във връзката, които сте направили в стъпка 10 и след това щракнете върху OK.
Забележка: Уеб компонент за текстов филтър не разпознава заместващи символи. Когато потребителят въведе заместващ символ, например звездичка (*) или знака за процент (%), знак се разглежда като литерален знак.
За да покажете отново всички стойности в уеб компонента за изглед на данни, потребителят трябва да изчистите текстовото поле и след това натиснете клавиша ENTER.
<link xlink:href="6b4ab13a-32a7-427f-8dbc-a076ae2e6132#__top">Най-горе на страницата</link>
Свързване на уеб компонент за филтър на дата към уеб компонента за изглед на данни
Тази процедура предполага, създавате страница с уеб части в екипен сайт. Команди и инструкции може да се различава в други сайтове.
Подготовка на страницата с уеб части:
-
Направете едно от следните неща:
-
За да създадете страница с уеб части, в менюто Действия за сайта

За повече информация вижте Въведение в персонализирането на страници с помощта на уеб части.
-
За да редактирате страницата с уеб части, щракнете върху Действия за сайта

В режим на редактиране, се показва страницата с уеб части.
-
-
В зоната с уеб части, в която искате да добавите уеб частта, щракнете върху Добавяне на уеб част.
Показва диалоговия прозорец Добавяне на уеб части .
-
Добавяне на уеб компонент за филтър за дата към страницата с уеб части.
За повече информация вижте Добавяне или премахване на уеб част.
Персонализиране на уеб компонента за филтър за дата:
-
В уеб компонента за филтър на дата щракнете върху връзката, отворете екрана с инструменти.
Уеб компонент за филтър за дата влиза в режим на редактиране, и се показва на екрана с инструменти на уеб частта.
-
Редактиране на потребителски свойства на уеб част по следния начин:
-
Въведете име в полето Име на филтър за идентифициране на уеб частта.
Можете също да използвате името като етикет или кратки инструкции за потребителя. Например можете да използвате филтриране отчети по: като етикет за информиране на потребителите могат да филтрирате изгледа на списък на отчети.
-
За да въведете начална стойност в текстовото поле, уеб компонент за филтър на дата, изберете Стойност по подразбиранеи след това направете едно от следните неща:
-
Изберете Определена датаи след това въведете определена дата.
-
Изберете изместване от днеси след това въведете броя на дните в текстовото поле дни . Максималната стойност е 999.
По подразбиране тази стойност се използва за показване на първоначалния списък със стойности в уеб компонента за изглед на данни, когато първо се показва страницата с уеб части.
-
-
Ако желаете под секцията Разширени опции за филтър за показване на съобщение, което напомня на потребителя да направи избор за филтриране на данните, поставете отметка в квадратчето изискване от потребителя да избере стойност .
-
За да запишете промените, щракнете върху OK в долната част на екрана с инструменти уеб компонент.
Създаване и персонализиране на уеб компонента за изглед на данни:
-
-
Създаване и персонализиране на уеб компонента за изглед на данни в Microsoft Office SharePoint 2007 Designer.
За повече информация вижте Създаване на изглед на данни.
Свързване на двете уеб части и проверка на резултатите:
-
Направете едно от следните неща:
-
В уеб браузър направете следното:
-
Щракнете върху менюто уеб компонент

-
Щракнете върху Конфигуриране, изберете колоната, която искате да филтрирате в уеб компонента за изглед на данни от списъчното поле и след това щракнете върху Готово.
-
За да излезете от уеб част на страницата от режим на редактиране и преглеждане на страницата, в горната част на страницата с уеб части, под Действия за сайта

-
-
В Office SharePoint Designer 2007 свързване на уеб компоненти и след това визуализирате страницата с уеб части.
За повече информация вижте Свързване с два изгледи на данни.
-
-
За да се променя динамично резултатите от работната книга в изглед на уеб частта на данни, в уеб компонента за филтър на дата, въведете дата или щракнете върху бутона за избор на дата и след това щракнете върху OK. Стойността трябва да съвпада точно стойност в колоната в уеб компонента за изглед на данни, зададен във връзката, които сте направили в стъпка 10.
Потребителят трябва да въведете дата във формат на кратка Дата за текущите регионални настройки, използвани от сайта на SharePoint, които могат да се различават в зависимост от вашия компютър или сървър сайт регионалните настройки. Например за английски (САЩ) използвайте дд.мм.гггг/и за френски (Франция), използвайте дд/мм/гггг. Потребителят също да използвате извличане на дата, да се гарантира правилната дата записа.
За да покажете отново всички стойности в уеб компонента за изглед на данни, потребителят трябва да изчистите датата на текстовото поле и след това натиснете клавиша ENTER.
<link xlink:href="6b4ab13a-32a7-427f-8dbc-a076ae2e6132#__top">Най-горе на страницата</link>
Свързване на филтър за избор на уеб част към уеб компонента за изглед на данни
Тази процедура предполага, създавате страница с уеб части в екипен сайт. Команди и инструкции може да се различава в други сайтове.
Подготовка на страницата с уеб части:
-
Направете едно от следните неща:
-
За да създадете страница с уеб части, в менюто Действия за сайта

За повече информация вижте Въведение в персонализирането на страници с помощта на уеб части.
-
За да редактирате страницата с уеб части, щракнете върху Действия за сайта

В режим на редактиране, се показва страницата с уеб части.
-
-
В зоната с уеб части, в която искате да добавите уеб частта, щракнете върху Добавяне на уеб част.
Показва диалоговия прозорец Добавяне на уеб части .
-
Добавяне на уеб частта на филтър по избор към страницата с уеб части.
За повече информация вижте Добавяне или премахване на уеб част.
Персонализиране на уеб частта на филтър по избор:
-
В уеб компонента за филтър за избор щракнете върху връзката, отворете екрана с инструменти.
Уеб компонентът за филтър за избор влиза в режим на редактиране, и се показва на екрана с инструменти на уеб частта.
-
Направете следното:
-
Въведете име в полето Име на филтър за идентифициране на уеб частта.
Можете също да използвате името като етикет или кратки инструкции за потребителя. Например можете да използвате филтриране отчети по: като етикет за информиране на потребителите могат да филтрирате изгледа на списък на отчети.
-
Въведете списък със стойности и по желание описание, които искате потребителят да може да изберете в диалоговия прозорец Изберете стойностите за филтър , който се показва, когато потребителят щракне върху бутона филтър

За всяка стойност на всеки ред можете също да добавите алтернативно описание, което се показва в диалоговия прозорец Изберете филтър стойности вместо стойности, когато потребителят филтрира данните. Например:
Стандарт; Редовен клиент с средна кредитна оценка
предпочитан; Редовен клиент с висока кредитна оценка
елит; Голям обем клиент с висока кредитна оценкаЗабележка: Списък с възможности, трябва да съдържа поне един избор и трябва да бъде уникална. Стойност, нито описанието може да надвишава 255 знака. Максималният брой на възможностите за избор е 1000.
-
Ако желаете под секцията Разширени опции за филтър направете едно или повече от следните неща:
-
В контролния ширината в пиксели. текстовото поле въведете число, показващо на ширината на полето за избор като брой на пиксели, или празна стойност или "0" за да оразмерите автоматично уеб компонент за филтър за избор текстовото поле. Тъй като стойността, въведена от потребителя се показва в това текстово поле, може би искате да го достатъчно широка, за най-голямата възможна стойност.
-
За да покажете съобщение, което ви напомня на потребителя да направи избор за филтриране на данните, поставете отметка в квадратчето изискване от потребителя да избере стойност .
-
За да въведете начална стойност в уеб компонента за филтър за избор текстовото поле, въведете стойност по подразбиране в полето Стойност по подразбиране , стойност, която обикновено съвпада с никоя от стойностите, въведени в стъпка 2 на стъпка 5. По подразбиране тази стойност се използва за показване на първоначалния списък със стойности в уеб компонента за изглед на данни, когато първо се показва страницата с уеб части.
-
За да разрешите на потребителите да филтрирате по нулева стойност, изберете "(празен)" стойност. Например потребителите може да искате да видите всички потребители без статут дефинирани.
-
За да разрешите изчистване на филтър, така че потребителите могат да виждат всички стойности в уеб компонента за изглед на данни, изберете Разрешаване на няколко селекции. В този случай диалоговия прозорец Изберете стойностите за филтър показва квадратчета за отметка а не бутони за избор.
Забележка: Не можете да използвате тази функция за показване на филтрираните резултати от две или повече селекции, тъй като уеб компонента за изглед на данни не поддържа няколко селекции. Ако потребител избере множество селекции, се използва само първия селекцията.
-
-
За да запишете промените, щракнете върху OK в долната част на екрана с инструменти уеб компонент.
Създаване и персонализиране на уеб компонента за изглед на данни:
-
-
Създаване и персонализиране на уеб компонента за изглед на данни в Microsoft Office SharePoint 2007 Designer.
За повече информация вижте Създаване на изглед на данни.
Свързване на двете уеб части и проверка на резултатите:
-
Направете едно от следните неща:
-
В уеб браузър направете следното:
-
Щракнете върху менюто уеб компонент

-
Щракнете върху Конфигуриране, изберете колоната, която искате да филтрирате в уеб компонента за изглед на данни от списъчното поле и след това щракнете върху Готово.
-
За да излезете от уеб част на страницата от режим на редактиране и преглеждане на страницата, в горната част на страницата с уеб части, под Действия за сайта

-
-
В Office SharePoint Designer 2007 свързване на уеб компоненти и след това визуализирате страницата с уеб части.
За повече информация вижте Свързване с два изгледи на данни.
-
-
За да се променя динамично резултатите от работната книга в изглед на уеб частта на данни, в уеб компонента за филтър за избор, щракнете върху филтър

Ако сте избрали свойството Разрешаване на няколко селекции , за да покажете отново всички стойности в уеб компонента за изглед на данни, потребителят трябва да изчистите всички квадратчета за отметка в диалоговия прозорец Изберете стойностите за филтър и след това щракнете върху OK.
<link xlink:href="6b4ab13a-32a7-427f-8dbc-a076ae2e6132#__top">Най-горе на страницата</link>
Свързване на текущия потребител филтър уеб част към уеб компонента за изглед на данни
Тази процедура предполага, създавате страница с уеб части в екипен сайт. Команди и инструкции може да се различава в други сайтове.
Подготовка на страницата с уеб части:
-
Направете едно от следните неща:
-
За да създадете страница с уеб части, в менюто Действия за сайта

За повече информация вижте Въведение в персонализирането на страници с помощта на уеб части.
-
За да редактирате страницата с уеб части, щракнете върху Действия за сайта

В режим на редактиране, се показва страницата с уеб части.
-
-
В зоната с уеб части, в която искате да добавите уеб частта, щракнете върху Добавяне на уеб част.
Показва диалоговия прозорец Добавяне на уеб части .
-
Добавяне на текущия потребител уеб компонент за филтър към страницата с уеб части.
За повече информация вижте Добавяне или премахване на уеб част.
Персонализиране на текущия потребител уеб компонент за филтър:
-
В текущия потребител уеб компонента за филтър щракнете върху връзката, отворете екрана с инструменти.
Текущия потребител уеб компонент за филтър влиза в режим на редактиране, и се показва на екрана с инструменти на уеб частта.
-
Редактиране на потребителски свойства на уеб част по следния начин:
-
Въведете име в полето Име на филтър за идентифициране на уеб частта.
-
Под секцията Изберете стойност за предоставяне направете едно от следните неща:
-
За да филтрирате по потребителското име, изберете името на текущия потребител.
-
За да филтрирате по друга стойност в текущия потребителски профил в SharePoint, изберете SharePoint профил стойност за текущия потребители изберете елемент от списъчното поле.
Списъчното поле се попълва със списък на всички SharePoint профил свойства, които имат правила за поверителност на всеки.
Лесен начин да видите списък на потребителските профили на вашия сайт е да покажете раздела MyProfile в "Моят сайт" и след това редактирайте данните.
-
-
Ако желаете под секцията Разширени опции за филтър направете едно или повече от следните неща:
-
За да разрешите на потребителите да филтрирате по нулева стойност, изберете Изпрати празно, ако няма стойности. Например може да искате да видите, ако профил стойност за този потребител не е въведена в колоната.
-
За да решите как да използвате повече от една стойност, под при работа с множество стойности, направете едно от следните неща:
-
За да подават само една стойност с помощта на връзка към уеб част, изберете Изпращане само на първата стойност.
-
За да подават две или повече стойности с помощта на връзка към уеб част, изберете Изпращане на всички стойности.
-
Да мине две или повече стойности с разделители с помощта на връзка към уеб част, изберете ги в една стойност комбинирате и дефинира си след това въведете един или повече знаци в текстовото поле.
-
-
За да префикс на стойност на свойство стойността на уеб частта да се гарантира съответствие с колоната в списъка на SharePoint, въведете текст в полето текст за вмъкване преди стойностите текст. .
-
За да коригирате след стойност на свойство стойността на уеб частта да се гарантира съответствие с колоната в списъка на SharePoint, въведете текст в полето текст за вмъкване след стойностите.
-
-
За да запишете промените, щракнете върху OK в долната част на екрана с инструменти уеб компонент.
Създаване и персонализиране на уеб компонента за изглед на данни:
-
-
Създаване и персонализиране на уеб компонента за изглед на данни в Microsoft Office SharePoint 2007 Designer.
За повече информация вижте Създаване на изглед на данни.
Свързване на двете уеб части и проверка на резултатите:
-
Направете едно от следните неща:
-
В уеб браузър направете следното:
-
Щракнете върху менюто уеб компонент

-
Щракнете върху Конфигуриране, изберете колоната, която искате да филтрирате в уеб компонента за изглед на данни от списъчното поле и след това щракнете върху Готово.
-
За да излезете от уеб част на страницата от режим на редактиране и преглеждане на страницата, в горната част на страницата с уеб части, под Действия за сайта

-
-
В Office SharePoint Designer 2007 свързване на уеб компоненти и след това визуализирате страницата с уеб части.
За повече информация вижте Свързване с два изгледи на данни.
-
-
За да се променя динамично резултатите от работна книга в уеб компонента за изглед на данни, покажете страницата с уеб части. Тъй като текущия потребител уеб компонент за филтър е контекст уеб частта, резултатите показват автоматично без въвеждане от потребителя.
<link xlink:href="6b4ab13a-32a7-427f-8dbc-a076ae2e6132#__top">Най-горе на страницата</link>
Свързване на уеб компонент за филтър на списък на SharePoint към уеб компонента за изглед на данни
Тази процедура предполага, създавате страница с уеб части в екипен сайт. Команди и инструкции може да се различава в други сайтове.
Подготовка на страницата с уеб части:
-
Направете едно от следните неща:
-
За да създадете страница с уеб части, в менюто Действия за сайта

За повече информация вижте Въведение в персонализирането на страници с помощта на уеб части.
-
За да редактирате страницата с уеб части, щракнете върху Действия за сайта

В режим на редактиране, се показва страницата с уеб части.
-
-
В зоната с уеб части, в която искате да добавите уеб частта, щракнете върху Добавяне на уеб част.
Показва диалоговия прозорец Добавяне на уеб части .
-
Добавяне на уеб частта за филтър на списък на SharePoint към страницата с уеб части.
За повече информация вижте Добавяне или премахване на уеб част.
Персонализиране на уеб частта за филтър на списък на SharePoint:
-
В уеб компонента на SharePoint списък филтър щракнете върху връзката, отворете екрана с инструменти.
Уеб компонентът за филтър на списък за SharePoint влиза в режим на редактиране и се показва на екрана с инструменти на уеб частта.
-
Редактиране на потребителски свойства на уеб част по следния начин:
-
Въведете име в полето Име на филтър за идентифициране на уеб частта.
Можете също да използвате името като етикет или кратки инструкции за потребителя. Например можете да използвате филтриране отчети по: като етикет за информиране на потребителите могат да филтрирате изгледа на списък на отчети.
-
За да зададете списък на SharePoint, въведете URL адреса на списък в списъчното поле, или щракнете върху Преглед до текстовото поле и търсене на списъка, който искате.
-
Ако желаете за да изберете друг списъчен изглед, изберете елемент от списъка " изглед ". Например може да искате да филтриране, сортиране или групиране на данни по различен начин или да покажете различни колони.
-
Изберете колона от списъчно поле поле за стойност . Колона за стойност показва всички поддържани колони от списъка. Някои от колоните не се поддържат, като например заглавие, изчислена и няколко реда текст.
Важно: Когато направите връзка между уеб компонента на SharePoint за филтър за списък и уеб компонента за изглед на данни в стъпка 10, трябва да изберете колоната, която има съответни стойности за свойството на поле за стойност.
Забележка: На уеб компонент за филтър на SharePoint списък има ограничение от 100 елементи.
-
Ако желаете изберете колона от списъчно поле "Описание" . Описание на колоната се използва за показване на алтернативна стойност в диалоговия прозорец Изберете стойностите за филтър , който показва, когато потребителят щракне върху бутона филтър

-
Ако желаете под секцията Разширени опции за филтър направете едно или повече от следните неща:
-
В контролния ширината в пиксели. текстовото поле въведете число, показващо ширината на уеб компонента за списък на SharePoint текстовото поле като брой на пиксели, или празна стойност или "0" за да оразмерите автоматично уеб компонента за филтър на списък на SharePoint текстовото поле. Тъй като стойността, въведена от потребителя се показва в това текстово поле, може би искате да го достатъчно широка, за най-голямата възможна стойност.
-
За да покажете съобщение, което ви напомня на потребителя да направи избор за филтриране на данните, поставете отметка в квадратчето изискване от потребителя да избере стойност .
-
За да въведете начална стойност в текстовото поле на уеб компонента за филтър на списък на SharePoint, въведете стойност по подразбиране в полето Стойност по подразбиране , стойност, която обикновено съвпада с една от стойностите в колоната, зададена в стъпка 4 на стъпка 5. По подразбиране тази стойност се използва за показване на първоначалния списък със стойности в уеб компонента за изглед на данни, когато първо се показва страницата с уеб части.
-
За да разрешите на потребителите да филтрирате по нулева стойност, изберете "(празен)" стойност. Например потребителите може да искате да видите всички стойности в колона, която нямате достъп.
-
За да разрешите изчистване на филтър, така че потребителите могат да виждат всички стойности в уеб компонента за изглед на данни, изберете Разрешаване на няколко селекции.
Диалоговият прозорец Изберете стойностите за филтър показва квадратчета за отметка а не бутони за избор.
Забележка: Потребителят не може да използвате тази функция да покажете филтрираните резултати от две или повече селекции, тъй като уеб компонента за изглед на данни не поддържа няколко селекции. Ако потребител избере множество селекции, се използва само първия селекцията.
-
-
За да запишете промените, щракнете върху OK в долната част на екрана с инструменти уеб компонент.
Създаване и персонализиране на уеб компонента за изглед на данни:
-
-
Създаване и персонализиране на уеб компонента за изглед на данни в Microsoft Office SharePoint 2007 Designer.
За повече информация вижте Създаване на изглед на данни.
Свързване на двете уеб части и проверка на резултатите:
-
Направете едно от следните неща:
-
В уеб браузър направете следното:
-
Щракнете върху менюто уеб компонент

-
Щракнете върху Конфигуриране, изберете колоната, която искате да филтрирате в уеб компонента за изглед на данни от списъчното поле и след това щракнете върху Готово.
-
За да излезете от уеб част на страницата от режим на редактиране и преглеждане на страницата, в горната част на страницата с уеб части, под Действия за сайта

-
-
В Office SharePoint Designer 2007 свързване на уеб компоненти и след това визуализирате страницата с уеб части.
За повече информация вижте Свързване с два изгледи на данни.
-
-
Да се променя динамично резултатите от работната книга в изглед на уеб частта на данни, в уеб компонента на SharePoint списък филтър, щракнете върху филтър

Ако сте избрали свойството Разрешаване на няколко селекции , за да покажете отново всички стойности в уеб компонента за изглед на данни, потребителят трябва да изчистите всички квадратчета за отметка и след това щракнете върху OK.










