Можете да се свържете към или да импортирате данни от Salesforce – базирано на облака бизнес решение за управление на връзките с потребителите (CRM). За повече информация вижте Salesforce.com.
-
Когато се свързвате към данни, Access създава двупосочна връзка, която синхронизира промените в данните в Access и Salesforce.
-
Когато импортирате данни, Access създава еднократно копие на данните, следователно промените в данните в Access или Salesforce не се синхронизират.
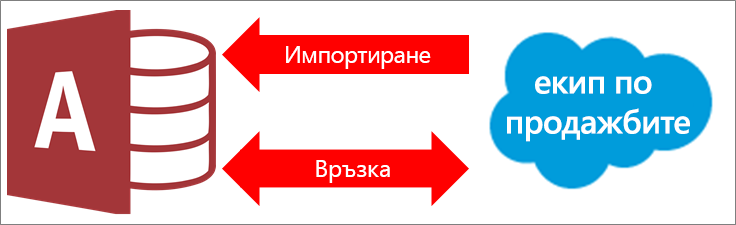
Забележка Възможността за свързване към или импортиране на данни от Salesforce се поддържа само в корпоративно лицензирани екземпляри на Access 2019 или следните планове на Microsoft 365 Enterprise: Приложения на Microsoft 365 за предприятия, Office 365 Enterprise E3 и Office 365 Enterprise E5. За повече информация вижте Сравняване на плановете на Microsoft 365 Enterprise.
Преди да започнете
Искате ли нещата да минат гладко? Тогава извършете следните подготовки, преди да свържете или импортирате:
-
Идентифицирайте необходимата информация за връзката, включително потребителско име, парола и маркер. Ако се опитвате да получите достъп до Salesforce от IP адрес, който е извън диапазона от надеждни IP адреси на вашата фирма, ще трябва да въведете маркер за защита, който представлява буквено-цифров код с различаване на главни и малки букви. За повече информация вижте Нулиране на маркер за защита.
-
ODBC драйверът, който се използва за достъп до Salesforce, изисква акаунт в Salesforce, базиран на Developer Edition, Professional Edition, Enterprise Edition или Unlimited Edition. За да използвате този драйвер, трябва да имате разрешен достъп до API. За повече информация вижте Контрол на индивидуалния достъп до клиента за API на Salesforce във вашата организация.
-
Идентифицирайте таблиците, които искате да свържете или импортирате. Можете да свържете или импортирате няколко таблици наведнъж в една операция.
-
Помислете за броя на колоните във всяка таблица. Access не поддържа повече от 255 полета в таблица, така че Access свързва или импортира само първите 255 колони.
-
Определете общото количество данни, които ще се импортират. Максималният размер на база данни на Access е два гигабайта, като се извади необходимото място за системните обекти. Ако Salesforce съдържа големи таблици, е възможно да не успеете да ги импортирате всички в една база данни на Access. В този случай помислете за свързване към данните вместо импортиране.
-
Защитете своята база данни на Access и информацията за връзките, която тя съдържа, с помощта на надеждно местоположение и парола за базата данни на Access. За повече информация вижте Как да решите дали да се доверите на база данни и Шифроване на база данни с помощта на парола за база данни.
-
Планирайте създаването на допълнителни релации. Access свързва или импортира избраните таблици, а не всички свързани таблици в модела на данни на Salesforce. За повече информация за този модел на данни вижте Общ преглед на модела на данни.
Access не създава автоматично релации между свързаните таблици. Можете ръчно да създадете релациите между нови и съществуващи таблици с помощта на прозореца "Релации". За повече информация вижте Какво представлява прозорецът "Релации"? и Създаване, редактиране или изтриване на релация.
Етап 1: Първи стъпки
-
Изберете Външни данни > Нов източник на данни > От онлайн услуги > От Salesforce.
-
Направете едно от следните неща:
-
За да импортирате, изберете Импортиране на първичните данни в нова таблица в текущата база данни.
-
За да създадете връзка, изберете Свързване към източника на данни чрез създаване на свързана таблица.
-
-
Изберете OK.
Етап 2: Въвеждане на идентификационни данни и параметри на низа за връзка
В диалоговия прозорец Microsoft Access – свързване към Salesforce направете следното:
-
Въведете потребителско име и парола в полетата Потребителско име и Парола.
-
Въведете маркер за защита в полето Маркер за защита.
-
Ако желаете, въведете един или повече параметри на връзката в полето Допълнителни параметри на низа за връзка.
За повече информация вижте Параметри на връзката.
Етап 3: Изберете таблиците за свързване или импортиране
-
В диалоговия прозорец Таблици за свързване или Импортиране на обекти под Таблици изберете всяка таблица, която искате да свържете или импортирате, и след това щракнете върху OK.
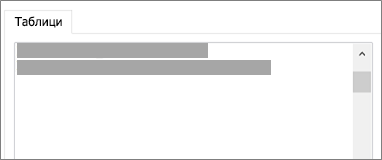
-
При операция свързване решете дали да изберете Запиши паролата.
Защита Избирането на тази опция премахва нуждата да въвеждате идентификационни данни всеки път, когато отваряте Access и получавате достъп до данните. Но това съхранява нешифрована парола в базата данни на Access, което означава, че хората, които имат достъп до съдържанието на източника, могат да видят потребителското име и паролата. Ако изберете тази опция, настоятелно препоръчваме да съхранявате базата данни на Access в надеждно местоположение и да създадете парола за базата данни на Access. За повече информация вижте Как да решите дали да се доверите на база данни и Шифроване на база данни с помощта на парола за база данни.
Етап 4: Създайте спецификации и задачи (само при импортиране)
-
В диалоговия прозорец Получаване на външни данни – база данни на Salesforce можете да запишете стъпките на импортирането като спецификация и да създадете задача на Outlook, за да автоматизирате операцията за периодично импортиране. За повече информация вижте Записване като спецификация на подробностите за операцията за импортиране или експортиране.
Резултати
Когато операцията за свързване или импортиране завърши, таблиците се показват в навигационния екран със същото име като таблицата или изгледа на Salesforce. По време на операцията за импортиране, ако това име вече се използва, Access добавя "1" към новото име на таблицата. Но можете да преименувате таблиците с нещо по-смислено.
При операцията за импортиране Access никога не записва върху таблица в базата данни. Въпреки че не можете да добавяте директно данни на Salesforce към съществуваща таблица, можете да създадете заявка за добавяне, за да добавите данни, след като сте импортирали данни от подобни таблици.
При операцията за свързване, ако колоните са само за четене в таблицата на Salesforce, те ще са само за четене и в Access.
Съвет За да видите низа на връзката, посочете таблицата в навигационния екран на Access.
Актуализиране на дизайна на свързаната таблица
Не можете да добавяте, изтривате или променяте колоните или да променяте типовете данни в свързана таблица. Ако искате да направите промени в дизайна, направите ги в Salesforce. За да видите промените в дизайна в Access, актуализирайте свързаните таблици:
-
Изберете Външни данни > Диспечер на свързани таблици.
-
Изберете всяка свързана таблица, която искате да актуализирате, изберете OK и след това изберете Затвори.
Параметри на връзката
Следващата таблица описва параметрите на връзката, които можете да въвеждате в полето Допълнителни параметри на низа за връзка на диалоговия прозорец Microsoft Access – свързване със Salesforce .
При два или повече параметри ги разделяйте с точка и запетая. За насоки използвайте следните примери за синтаксис:
UID=myaccount;BulkBatchSize=9000;UseNumeric=1;
|
Име на ключ |
Описание |
Стойност по подразбиране |
Задължително |
|
PWD |
Паролата, съответстваща на потребителското име, което сте предоставили в полето "Потребителско име" (UID ключ). |
Няма |
Да |
|
UID |
Потребителското име за вашия акаунт в Salesforce. |
Няма |
Да |
|
AutoLogout |
Когато тази опция е разрешена (1), се излиза от акаунта в Salesforce, когато драйверът затваря връзката. Когато тази опция е забранена (0), не се излиза от акаунта в Salesforce, когато драйверът затваря връзката. |
1 |
Не |
|
BulkBatchSize |
Максималният брой редове, съдържащи се в едно извикване на групов API, когато се изпълнява DML. Максималната стойност е 10 000 |
5000 |
Не |
|
CERTSPATH |
Пълният път до PEM файла, който съдържа надеждните CA сертификати за проверка на сървъра. Ако тази опция не е зададена, по подразбиране драйверът ще използва PEM файла с надеждни CA сертификати, инсталиран от драйвера |
Файлът cacerts.pem в подпапката \lib в директорията за инсталиране на драйвера. |
Не |
|
METADATALEVEL |
Когато тази опция е разрешена (ключът е зададен на 1 или LIGHT), драйверът определя метаданните въз основа на малка извадка от данните, а не на всички данни. Когато тази опция е забранена (ключът е зададен на 0 или FULL), драйверът определя метаданните въз основа на всички данни. |
Празно (0 или FULL) |
Не |
|
PARSEMETHOD |
Езикът за заявки, който драйверът използва за анализиране на заявките. Изберете една от следните настройки или задайте за ключа една от стойностите в скобите:
|
Опит за анализиране на заявките първо като SOQL, а след това като SQL (2 или SOQL_FIRST) |
Не |
|
PROXYHOST |
Име на хоста или IP адреса на прокси сървъра, чрез който искате да се свържете. |
Няма |
Да, ако се свързвате чрез прокси сървър. |
|
PROXYPORT |
Номерът на порта, който прокси сървърът използва за "слушане" за клиентски връзки. |
Няма |
Да, ако се свързвате чрез прокси сървър. |
|
PROXYPWD |
Паролата, която използвайте за достъп до прокси сървъра. |
Няма |
Да, ако се свързвате към прокси сървър, който изисква удостоверяване. |
|
PROXYUID |
Потребителското име, което използвате за достъп до прокси сървъра. |
Няма |
Да, ако се свързвате към прокси сървър, който изисква удостоверяване. |
|
QueryAll |
Когато тази опция е разрешена (1), потребителите на Salesforce могат да търсят изтрити записи, като включат параметъра isDeleted=true. Когато тази опция е забранена (0), потребителите не могат да търсят изтрити записи. |
0 |
Не |
|
SANITIZECATALOGNAME |
Когато тази опция е разрешена (1), драйверът променя каталожните имена, като премахва всички невалидни знаци от SQL-92 идентификаторите и замества всички интервали с подчертавания. Когато тази опция е забранена (0), драйверът не променя каталожните имена. |
Празно (0) |
Не |
|
URL |
URL адресът за свързване в ограничителен режим на Salesforce. |
Няма |
Не |
|
UseAnalyticAPI |
Когато тази опция е разрешена (1), драйверът изпълнява отчетите, използвайки API за анализ. Когато тази опция е забранена (0), драйверът изпълнява отчетите чрез URL адрес. |
Избрано (1) |
Не |
|
USELABEL |
Когато тази опция е разрешена (1), драйверът използва имената и етикетите на полетата от Salesforce съответно като имена и етикети във върнатите данни. Когато тази опция е забранена (0), драйверът използва имената на полетата от Salesforce едновременно като имена и етикети във върнатите данни. |
Празно (0) |
Не |
|
UseNumeric |
Когато тази опция е разрешена (1), драйверът връща данните като данни от тип SQL_NUMERIC, вместо SQL_DOUBLE. Когато тази опция е забранена (0), драйверът връща данните като данни от тип SQL_DOUBLE. |
Празно (0) |
Не |
|
UseWVarChar |
Тази опция задава как типовете данни се съпоставят с SQL. Когато тази опция е разрешена (1), драйверът връща данните като данни от тип SQL_WVARCHAR, вместо SQL_VARCHAR. Когато тази опция е разрешена (1), драйверът връща данните като данни от тип SQL_VARCHAR. |
Празно (0) |
Не |










