Последна актуализация: 5 декември 2017 г.
Наскоро въведохме новия Outlook.com с актуализиран облик и подобрена производителност, защита и надеждност. Надстройката влияе на всички имейл акаунти за Outlook, Hotmail, Live и MSN.
Ако сте свързали своя акаунт за Outlook.com към Outlook 2016 или Outlook 2013 преди надстройката, ще трябва да го свържете отново, за да осигурите най-добра среда за работа. Ако не свържете отново своя надстроен имейл акаунт, няма да можете да изпращате или получавате имейли на Outlook.com чрез своята настолна версия на Outlook 2016 или Outlook 2013. Възможно е също да имате проблеми при синхронизиране на имейла и календара, които ще бъдат отстранени, след като се свържете отново. Все още ще можете да изпращате и получавате имейли чрез уеб в www.Outlook.com.
|
|
Забележка: Ако имате нужда от поддръжка, можете да създадете билет чрез бутона "Помощ" в Outlook.com. |
Как да свържете отново вашия акаунт
Преди да започнете, архивирайте всички имейли, които имате в папките "Чернови" или "Изходящи", и всички елементи в дневника или "Бележки". Можете също да ги преместите в друга папка. Ако не ги архивирате или преместите, е възможно те да бъдат изтрити или да останат неизпратени, тъй като се съхраняват локално на компютъра ви. Вижте тази статия за това как да архивирате своя имейл.
Опция 1
Използвайте този метод, ако:
-
Outlook.com е единственият акаунт, който отваряте чрез Outlook 2016 или Outlook 2013.
-
Имате проблеми при използването на търсенето в Outlook 2016 или Outlook 2013.
-
Отидете на Контролен панел.
-
Windows 10, ще се снамя.Щракнете върху лентата за търсене на Windows и въведете "Контролен панел".
-
Windows 8 или 8.1: Натиснете клавиша Windows

-
Windows 7, Windows Vista или Windows XP: Щракнете върху Старт > Контролен панел.
-
-
В полето за търсене в горния край на прозореца въведете "Поща" и щракнете върху иконата Поща.
-
Изберете Показване на профили > Добавяне.
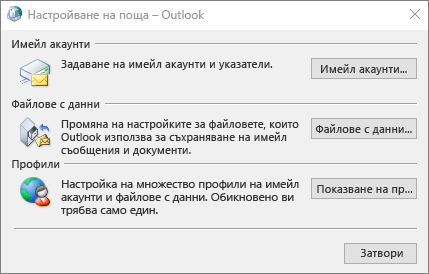
-
В полето Име на профил въведете името на профила, който искате да добавите, напр. Outlook точка com, и след това щракнете върху OK.
-
Изберете Питай за профила, който трябва да бъде използван, след което щракнете върху OK.
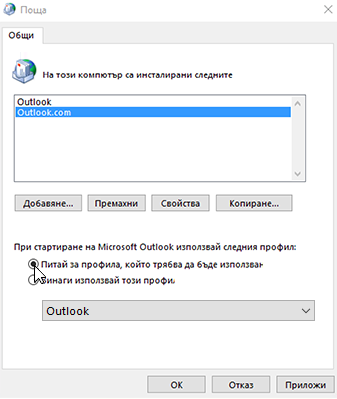
-
Отворете Outlook 2016 или Outlook 2013.
-
Когато получите подкана, изберете новия профил, който добавихте в стъпка 1.
-
В раздела Файл, под Информация за акаунта изберете Добавяне на акаунт.
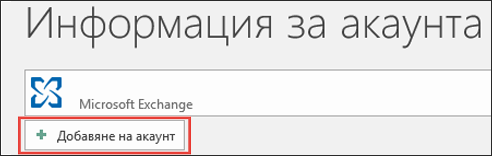
-
Изберете Имейл акаунт и след това въведете името си.
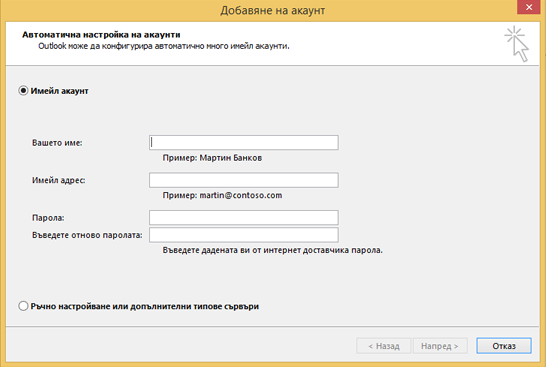
-
Въведете адреса и паролата на имейл акаунта, който искате да добавите.
-
Въведете отново своята парола и изберете Напред.
Забележка: Outlook стартира автоматично конфигуриране на акаунта, като първо установява връзка с мрежата, след това търси настройките за вашия акаунт и накрая влиза в пощенския сървър.
-
Когато видите Поздравления! в прозореца, изберете Готово и след това рестартирайте Outlook.
Забележка: Outlook добавя вашия акаунт и автоматично започва да синхронизира данните ви.
Забележка: Ако получите подкана да въведете своите идентификационни данни няколко пъти, е възможно да е включено потвърждаване в две стъпки за вашия акаунт за Outlook.com. За да коригирате този проблем, ще трябва да създадете парола за приложението, за да добавите акаунта в Outlook.
-
Проверете дали вашите имейли, срещи, контакти и задачи са се синхронизирали с Outlook 2016 или Outlook 2013. Когато сте сигурни, че всичко е синхронизирано, можете да изтриете стария си профил в Outlook. Ако откриете, че някаква информация липсва, например срещи и контакти, които наскоро сте създали, можете да затворите Outlook, да го отворите отново със стария си профил и след това да експортирате своите данни. Превключете обратно към новия профил и импортирайте данните. За подробни инструкции за експортирането и импортирането вижте Експортиране или архивиране на имейли, контакти и календар в .pst файл на Outlook и Импортиране на имейли, контакти и календар от .pst файл на Outlook.
-
Отворете Outlook.
-
В раздела Файл, под Информация за акаунта изберете Настройки на акаунт > Настройки на акаунт.
-
В раздела Имейл изберете имейл акаунта, който искате да премахнете, а след това изберете Премахни на минилентата с инструменти.
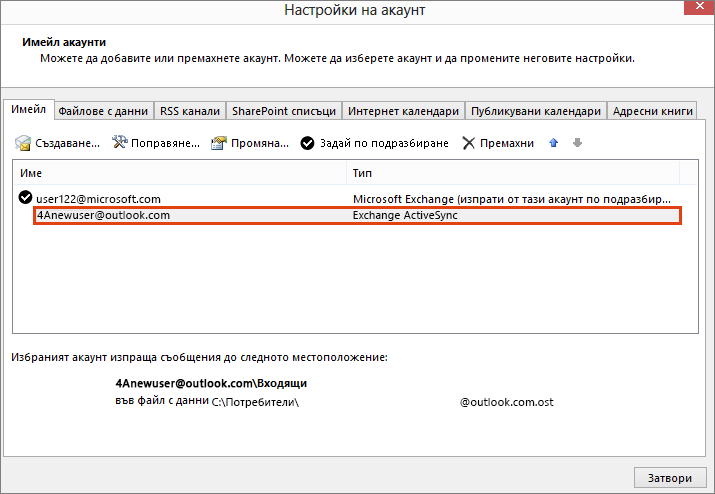
-
Изберете Да, когато бъдете предупредени, че цялото офлайн съдържание ще бъде изтрито, и след това изберете Затвори.
Опция 2
Използвайте този метод, ако имате няколко акаунта в профила в Outlook 2016 или Outlook 2013:
Препоръчваме ви да архивирате своите имейли, календари, контакти и задачи в Outlook 2016 или Outlook 2013, преди да започнете, защото е възможно Outlook 2016 или Outlook 2013 да не са синхронизирани с Outlook.com от известно време. Вижте тази статия за това как да архивирате своя имейл.
-
Отворете Outlook.
-
В раздела Файл, под Информация за акаунта изберете Настройки на акаунт > Настройки на акаунт.
-
В раздела Имейл изберете имейл акаунта, който искате да премахнете, а след това изберете Премахни на минилентата с инструменти.
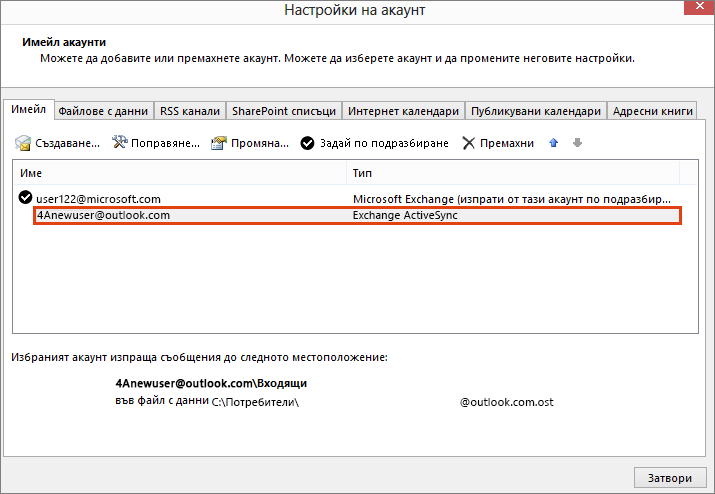
-
Изберете Да, когато бъдете предупредени, че цялото офлайн съдържание ще бъде изтрито, и след това изберете Затвори.
-
Отворете Outlook 2016 или Outlook 2013.
-
В раздела Файл, под Информация за акаунта изберете Добавяне на акаунт.
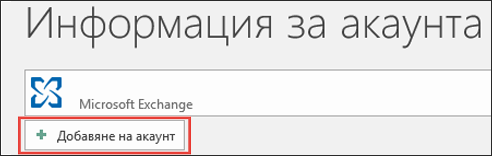
-
Изберете Имейл акаунт и след това въведете името си.
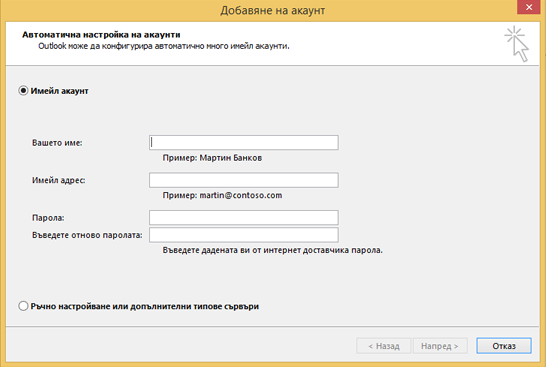
-
Въведете адреса и паролата на имейл акаунта, който искате да добавите.
-
Въведете отново своята парола и изберете Напред.
-
Когато видите Поздравления! в прозореца, изберете Готово.
Важно: Ако получите подкана да въведете своите идентификационни данни няколко пъти, е възможно да е включено потвърждаване в две стъпки за вашия акаунт за Outlook.com. За да коригирате този проблем, ще трябва да създадете парола за приложението, за да добавите акаунта в Outlook.
Известни проблеми след свързване на Outlook с Outlook.com
Ако имате проблеми след повторното свързване на вашия акаунт за Outlook.com, вижте Корекции или заобиколни решения за най-новите проблеми в Outlook за Windows.
Ако имате множество устройства с инсталиран Outlook 2016 или Outlook 2013, който е свързан с акаунт за Outlook.com, ще трябва да го свържете отново със своя акаунт за Outlook.com.
Забележка: Не е нужно да се свързвате отново към Outlook.com на своя мобилен телефон.
Имейлите (всички имейли и папки с изключение на папките "Чернови" и "Изходящи"), календарът, контактите и задачите на Outlook.com, които са достъпни в уеб, няма да бъдат засегнати от повторното свързване. След като се свържете отново, вашите имейли, календар, контакти и задачи на Outlook.com ще продължат да се синхронизират с настолната ви версия на Outlook.
Ако имате обаче имейли в папките "Чернови" и "Изходящи" или елементи в дневника или бележките, е възможно те да бъдат изтрити или да останат неизпратени, тъй като тези елементи се съхраняват локално на компютъра ви. Трябва да ги архивирате или да ги преместите в друга папка, преди да се свържете отново. Вижте тази статия за това как да архивирате своя имейл.
Не е нужно да свързвате отново приложенията на Outlook за мобилни телефони към Outlook.com.
Не, не е нужно да свързвате отново Outlook 2016 for Mac или Outlook for Mac 2011 към Outlook.com. Това засяга само Outlook 2016 и Outlook 2013 за Windows.
Outlook създава списъка за автоматично довършване чрез записване на имената и адресите на получателите от имейл съобщенията, които преди това сте изпратили. Тъй като ще се създаде нов профил, повторното свързване към Outlook.com ще нулира списъка за автоматично довършване. За повече информация за управлението на списъка за автодовършване вижте тази статия.
Ако имате проблеми с подробните инструкции по-горе, се свържете с нашите агенти по поддръжката, като използвате връзката по-долу в тази статия.
Оставете ни коментар
Ценим вашето мнение. Кажете ни дали някое от тези решения ви е помогнало, като оставите коментар по-долу. Ако не е, ни кажете повече за проблема си, включително какви съобщения за грешка сте получили. Ще използваме тази информация, за да проучим допълнително проблема ви.
Сродни теми
Корекции или заобиколни решения за последни проблеми в Outlook.com
Получаване на помощ за Outlook.com
Добавяне на вашия акаунт за Outlook.com в Outlook за Windows
Създаване на профил на Outlook
Все още имате нужда от помощ?
|
|
За да получите поддръжка в Outlook.com, щракнете тук или изберете "Помощ" в лентата с менюта и въведете заявката си. Ако сами не можете да решите проблема си, превъртете надолу до Все още имате нужда от помощ? и изберете Да. За да се свържете с нас в Outlook.com, ще трябва да влезете. Ако не можете да влезете, щракнете тук. |
|
|
|
За друга помощ за вашия акаунт в Microsoft и абонаменти посетете "Помощ за акаунт и фактуриране". |
|
|
|
За да получите помощ и отстраняване на неизправности в други продукти и услуги на Microsoft, въведете вашия проблем тук. |
|
|
|
Публикувайте въпроси, следвайте дискусии и споделяйте знанията си в общността наOutlook.com. |













