ВАЖНО: Преди да започнете, трябва да знаете, че ръчното премахване на Office е дълъг и сложен процес и може да се наложи да преинсталирате операционната система, ако някои стъпки бъдат направени неправилно.
Ако все още не сте опитали да деинсталирате Office с помощта на инструмента за поддръжка на деинсталиране, като следвате стъпките в секцията "Опция 2" под раздела "Кликни и стартирай" или MSI" в Деинсталиране на Office от PC, ви препоръчваме първо да опитате това.
Забележка: Много от стъпките по-долу изискват административни привилегии.
Изберете вашата версия на Office от списъка по-долу.
Стъпка 1 – Определяне на типа на вашата инсталация
Преди да започнете стъпките за ръчно настройване, определете типа на своята инсталация на Office, така че да можете да изберете правилния начин за деинсталирането й:
-
Кликни и стартирай е нов начин за инсталиране и актуализиране на Office в интернет и работи по подобен начин на поточното предаване на видео. По подразбиране най-новата версия на Office, която е включена в Microsoft 365, и повечето еднократни покупки на Office 2021,Office 2019 и Office 2016 продукти (като например Office Home & Business ) се инсталират с помощта на "Кликни и стартирай".
-
MSI, (известен също като Microsoft Windows Installer) е традиционният начин за инсталиране на Office чрез локален ресурс за инсталиране.
-
Приложението от магазина на Microsoft е инсталация на Office от магазина на Microsoft на някои компютри с Windows 10.
За да определите типа на инсталацията си, направете следното:
-
Създайте или отворете съществуващ файл и изберете Файл > Акаунт (или то може да каже Акаунт за Office).
-
Под "Информация за продукта" намерете бутона За програмата и проверете за следните неща:
Кликни и стартирай
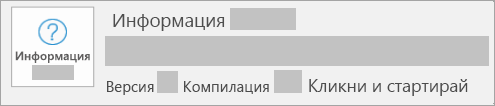
Инсталациите от типа "Кликни и стартирай" съдържат номера на версията и на компилацията и фразата Кликни и стартирай.
MSI
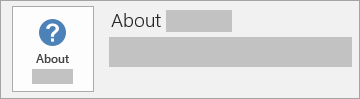
При инсталациите от тип MSI до текстаЗа Office липсва номер на версията или компилацията.
Microsoft Store
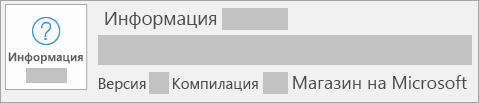
Инсталациите от Microsoft Store съдържат номера на версията и на компилацията и фразата Microsoft Store.
След това изберете типа на вашата инсталация и следвайте стъпките за деинсталиране на Office.
Стъпка 2 – Изберете типа на инсталацията, която искате да деинсталирате
Преди да започнете, трябва да влезете в Windows с акаунт на администратор. Ако не сте сигурни дали имате акаунт на администратор, вижте Как да определите типа на вашия акаунт в Windows.
Стъпка 1: Премахване на пакетите на Windows Installer
-
Намерете инсталационната папка на Office 16, която обикновено се намира в C:\Програмни файлове\.
-
Щракнете с десния бутон върху папката Microsoft Office 16 и изберете Изтрий.
Стъпка 2: Премахване на планираните задачи на Office
-
Отворете прозорец на командната среда като администратор.
-
В командната среда въведете следните команди и натиснете Enter след всяка от тях:
schtasks.exe /delete /tn "\Microsoft\Office\Office Automatic Updates"
schtasks.exe /delete /tn "\Microsoft\Office\Office Subscription Maintenance"
schtasks.exe /delete /tn "\Microsoft\Office\Office ClickToRun Service Monitor"
schtasks.exe /delete /tn "\Microsoft\Office\OfficeTelemetryAgentLogOn2016"
schtasks.exe /delete /tn "\Microsoft\Office\OfficeTelemetryAgentFallBack2016"
Стъпка 3: Използване на диспечера на задачите за прекратяване на задачите на "Кликни и стартирай"
-
Отворете диспечера на задачите.
-
Windows 10: Щракнете с десния бутон върху Старт и щракнете върху Диспечер на задачите. (Клавишната комбинация от клавиша с емблемата на Windows + X върши също работа за отваряне на менюто за достъп.)
-
Windows 8 или 8.1: Посочете горния десен ъгъл на екрана, преместете показалеца на мишката надолу и щракнете върху Търсене. Въведете Диспечер на задачите в полето за търсене и след това щракнете върху Диспечер на задачите в резултатите.
-
Windows 7: Щракнете с десния бутон върху празна област на лентата на задачите и след това щракнете върху Стартирай диспечера на задачи.
-
-
Щракнете върху раздела Процеси.
-
Ако се изпълняват следващите процеси, щракнете с десния бутон върху всеки от тях и след това щракнете върху Край на задачата в Windows 10, Край на задачата в Windows 8 или 8.1 или Край на процеса в Windows 7, след като изберете всеки процес.
-
OfficeClickToRun.exe
-
OfficeC2RClient.exe
-
AppVShNotify.exe
-
setup*.exe
-
Стъпка 4: Изтриване на услугата на Office
-
Отворете прозорец на командна среда като администратор, въведете следната команда и след това натиснете Enter:
-
sc delete ClickToRunSvc
-
Стъпка 5: Изтриване на файловете на Office
-
Натиснете клавиша с емблемата на Windows + R, за да отворите диалоговия прозорец Изпълнение.
-
В полето Отвори въведете %ProgramFiles% и след това щракнете върху OK.
-
Изтрийте папката "Microsoft Office 16".
-
Изтрийте папката "Microsoft Office".
-
Отворете диалоговия прозорец Изпълнение, въведете %ProgramFiles(x86)% и след това щракнете върху OK.
-
Изтрийте папката "Microsoft Office".
-
Отворете диалоговия прозорец Изпълнение, въведете %CommonProgramFiles%\Microsoft Shared и след това щракнете върху OK.
-
Изтрийте папката "ClickToRun".
-
Отворете диалоговия прозорец Изпълнение, въведете %ProgramData%\Microsoft и след това щракнете върху OK.
-
Изтрийте папката ClickToRun. Ако папката не съществува, преминете към следващата стъпка.
-
Отворете диалоговия прозорец Изпълнение, въведете %ProgramData%\Microsoft\Office и след това щракнете върху OK.
-
Изтрийте файла ClickToRunPackagerLocker.
Забележка: Ако не можете да изтриете папка (или файл), която е отворена или която се използва от друга програма, рестартирайте компютъра и след това опитайте отново. Ако все още не можете да премахнете папката, преминете към следващата стъпка.
Стъпка 6: Изтриване на подключовете за Office в системния регистър
Важно: Следвайте стъпките в този раздел внимателно. Ако промените системния регистър неправилно, е възможно да възникнат сериозни проблеми. Преди да започнете, архивирайте системния регистър за възстановяване, в случай че възникнат проблеми.
-
Отворете Редактор на системния регистър.
-
Windows 10: Щракнете с десния бутон върху Старт, щракнете върху Изпълнение, въведете regedit и след това щракнете върху OK.
-
Windows 8 или 8.1: Щракнете с десния бутон върху Старт, щракнете върху Изпълнение, въведете regedit и след това щракнете върху OK.
-
Windows 7: Щракнете върху Старт, въведете Изпълнение в полето Начало на търсене и след това щракнете върху Изпълнение в резултатите.
-
-
Изтрийте следните подключове от системния регистър:
-
HKEY_LOCAL_MACHINE\SOFTWARE\Microsoft\Office\ClickToRun
-
HKEY_LOCAL_MACHINE\SOFTWARE\Microsoft\AppVISV
-
HKEY_LOCAL_MACHINE\SOFTWARE\Microsoft\Windows\CurrentVersion\Uninstall\Microsoft Office <Edition> - en-us
-
HKEY_CURRENT_USER\Software\Microsoft\Office
-
След това изтрийте ключа за Office.
Забележка: В подключа, в третата точка с водещ символ "Microsoft Office <издание> - bg-bg" представлява действителното име на програма. Това име зависи от изданието на Office 2016 и езиковата версия, която сте инсталирали.
-
Стъпка 7: Изтриване на преките пътища в менюто "Старт"
-
Отворете прозорец на командната среда като администратор.
-
Въведете explorer %ALLUSERSPROFILE%\Microsoft\Windows\Start Menu\Programs, след което натиснете Enter.
-
Изтрийте папката "Microsoft Office 2016 Tools".
-
Изтрийте всички преки пътища към "<приложение> 2016" за всяко от приложенията на Office 2016. Например "Word 2016", "Excel 2016", "PowerPoint 2016".
Стъпка 8: Деинсталиране на компонента за лицензиране, компонента за разширяване и компонента за локализация на Office 16 "Кликни и стартирай"
-
Отворете прозорец на командната среда като администратор.
-
В командна среда въведете командата, която е подходяща за вашата операционна система, и след това натиснете Enter:
-
Ако изпълнявате версия x86 на Office 2016 на x64 операционна система, изпълнете следната команда:
MsiExec.exe /X{90160000-008F-0000-1000-0000000FF1CE}
MsiExec.exe /X{90160000-008C-0000-0000-0000000FF1CE}
MsiExec.exe /X{90160000-008C-0409-0000-0000000FF1CE}
-
Ако изпълнявате версия x86 на Office 2016 на x86 операционна система, изпълнете следната команда:
MsiExec.exe /X{90160000-007E-0000-0000-0000000FF1CE}
MsiExec.exe /X{90160000-008C-0000-0000-0000000FF1CE}
MsiExec.exe /X{90160000-008C-0409-0000-0000000FF1CE}
-
Ако изпълнявате версия x64 на Office 2016 на x64 операционна система, изпълнете следната команда:
MsiExec.exe /X{90160000-007E-0000-1000-0000000FF1CE}
MsiExec.exe /X{90160000-008C-0000-1000-0000000FF1CE}
MsiExec.exe /X{90160000-008C-0409-1000-0000000FF1CE}
-
Преди да деинсталирате Office 2016, трябва да можете да виждате скритите файлове и папки:
Преглед на скрити файлове и папки
-
За да видите скритите файлове и папки:
-
Windows 10: Щракнете с десния бутон върху Старт и след това върху Контролен панел. (Клавишната комбинация от клавиша с емблемата на Windows + X върши също работа за отваряне на менюто за достъп.)
-
Windows 8 или 8.1: натиснете клавиша Windows + X, след което щракнете върху Контролен панел.
-
Windows 7: щракнете върху Старт > Контролен панел.
-
-
Натиснете клавиша Alt, за да се покаже лентата с менюта.
-
Щракнете върху Инструменти > Опции за папките и след това щракнете върху раздела Изглед.
-
В екрана Разширени настройки щракнете върху Показвай скритите файлове и папки под "Скрити файлове и папки".
-
Изчистете отметката от квадратчето Скрий разширенията за известните типове файлове.
-
Щракнете върху OK и след това затворете Windows Explorer.
Стъпка 1: Премахване на всички останали пакети на Windows Installer за Office
-
Натиснете клавиша с емблемата на Windows + R, за да отворите диалоговия прозорец Изпълнение.
-
Въведете installer и след това щракнете върху OK, за да отворите папката %windir%\Installer.
-
Натиснете клавиша Alt, за да покажете лентата с менюта, ако не я виждате вече, и след това направете следното в зависимост от операционната ви система.
-
Windows 10: Щракнете върху Изглед, след което щракнете върху По-подробно в групата Оформление за печат.
-
Windows 8 или 8.1: Щракнете върху Изглед, след което щракнете върху По-подробно в групата Оформление за печат.
-
Windows 7: В менюто Изглед щракнете върху Избиране на подробни данни.
-
-
Променете ширината на колоната в зависимост от операционната ви система.
-
Windows 10: Щракнете върху Изглед > Добавяне на колони в групата Оформление > Избор на колони и след това изберете Тема, и въведете 340 в полето Ширина на избраната колона (в пиксели).
-
Windows 8 или 8.1: Щракнете върху Изглед и след това върху По-подробно в групата Оформление, а след това въведете 340 в полето Ширина на избраната колона (в пиксели).
-
Windows 7: В менюто Изглед щракнете върху Избор на подробности и след това въведете 340 в полето Ширина на избраната колона (в пиксели).
Забележка: Може да са необходими няколко минути, за да се покажат темите до всеки .msi файл.
-
-
Щракнете върху OK.
-
Щракнете върху Изглед > Сортиране по > Тема.
-
Ако се покаже диалоговият прозорец Управление на потребителски акаунти, щракнете върху Позволи, за да продължите.
-
Намерете всеки .msi файл, който има "Microsoft Office <име на продукт> 2016" за тема, щракнете с десния бутон върху .msi файла и след това щракнете върху Деинсталирай.
В тази стъпка <име на продукта> представлява точното име на продукта на Office 2016.
Стъпка 2: Спиране на услугата Office Source Engine
-
Натиснете клавиша с емблемата на Windows + R, за да отворите диалоговия прозорец Изпълнение.
-
Въведете services.msc, след което щракнете върху OK.
-
В прозореца Услуги проверете дали се изпълнява услугата Office Source Engine. (Ако услугата се изпълнява, в колоната Състояние се появява "Стартирана".) Ако тази услуга се изпълнява, щракнете с десния бутон върху Office Source Engine и след това щракнете върху Спри.
-
Затворете прозореца за услуги.
Стъпка 3: Изтриване на всички останали папки от инсталацията на Office
-
Натиснете клавиша с емблемата на Windows + R, за да отворите диалоговия прозорец Изпълнение.
-
Въведете %CommonProgramFiles%\Microsoft Shared и след това щракнете върху OK.
Забележка: На компютър, на който се изпълнява 64-битова версия на Windows, въведете %CommonProgramFiles(x86)%\Microsoft Shared и след това щракнете върху OK.
-
Ако виждате папките Office16 и Source Engine, ги изтрийте.
-
Натиснете клавиша с емблемата на Windows + R, за да отворите диалоговия прозорец Изпълнение.
-
Въведете %ProgramFiles%\Microsoft Office и след това щракнете върху OK.
Забележка: На компютър, на който се изпълнява 64-битова версия на Windows, въведете %ProgramFiles(x86)%\Microsoft Office и след това щракнете върху OK.
-
Изтрийте папката Office16.
-
В главната папка на всеки твърд диск отворете папката MSOCache.
-
Отворете папката Всички потребители в папката MSOCache и след това изтрийте всяка папка, която съдържа "0FF1CE}-" в името си.
Забележки: Този текст съдържа знаците "0" (нула) и "1" вместо буквите "O" и "I". Например изтрийте папката, която е наречена по следния начин:
-
{90160000-001B-0409-0000-0000000FF1CE}-C
-
Стъпка 4: Изтриване на всички останали файлове от инсталацията на Office
-
Натиснете клавиша с емблемата на Windows + R, за да отворите диалоговия прозорец Изпълнение.
-
Въведете %appdata%\microsoft\templates и след това щракнете върху OK.
-
Изтрийте файловете Normal.dotm и Welcome to Word.dotx.
-
Натиснете клавиша с емблемата на Windows + R, за да отворите диалоговия прозорец Изпълнение.
-
Въведете %appdata%\microsoft\document building blocks и след това щракнете върху OK.
-
Отворете подпапката под папката Градивни блокове на документ и след това изтрийте файла Building blocks.dotx.
Забележка: Заглавието на подпапката ще бъде четирицифрено число, което показва езика на пакета на Microsoft Office.
-
Затворете всички програми, преди да изпълните оставащите стъпки.
Стъпка 5: Изтриване на подключовете в системния регистър за Office system
-
Преди да започнете, архивирайте системния регистър за възстановяване, в случай че възникнат проблеми.
Предупреждение: Ако промените системния регистър неправилно, като използвате редактора на системния регистър или друг метод, е възможно да възникнат сериозни проблеми. Поради тези проблеми може да се наложи да преинсталирате операционната система. Microsoft не гарантира, че тези проблеми могат да бъдат отстранени. Променяте системния регистър на собствен риск.
Изтриване на подключовете за Office 2016 в системния регистър
-
Натиснете клавиша с емблемата на Windows + R, за да отворите диалоговия прозорец Изпълнение.
-
Въведете regedit и след това щракнете върху OK.
-
Щракнете върху следните подключове от системния регистър:
-
HKEY_CURRENT_USER\Software\Microsoft\Office\16.0
-
-
Щракнете върху Файл > Експортиране, въведете DeletedKey01, след което щракнете върху Запиши.
-
Щракнете върху Редактиране > Изтрий, а след това щракнете върху Да, за да потвърдите.
-
Повторете стъпки от 1 до 5 за всеки подключ от системния регистър в списъците по-долу. Увеличете числото в името на експортирания ключ с едно за всеки подключ.
Например: Въведете DeletedKey02 за втория ключ, въведете DeletedKey03 за третия ключ и т. н.
Забележка: В следните ключове от системния регистър знакът звездичка (*) представлява един или повече знаци в името на подключа.
32-битови версии на Windows
-
HKEY_CURRENT_USER\Software\Microsoft\Office\16.0
-
HKEY_LOCAL_MACHINE\SOFTWARE\Microsoft\Office\16.0
-
HKEY_LOCAL_MACHINE\SOFTWARE\Microsoft\Office\Delivery\SourceEngine\Downloads\*0FF1CE}-*
-
HKEY_LOCAL_MACHINE\SOFTWARE\Microsoft\Windows\CurrentVersion\Uninstall\*0FF1CE*
-
HKEY_LOCAL_MACHINE\SOFTWARE\Microsoft\Windows\CurrentVersion\Installer\Upgrade Codes\*F01FEC
-
HKEY_LOCAL_MACHINE\SOFTWARE\Microsoft\Windows\CurrentVersion\Installer\UserData\S-1-5-18\Products\*F01FEC
-
HKEY_LOCAL_MACHINE\SYSTEM\CurrentControlSet\Services\ose
-
HKEY_CLASSES_ROOT\Installer\Features\*F01FEC
-
HKEY_CLASSES_ROOT\Installer\Products\*F01FEC
-
HKEY_CLASSES_ROOT\Installer\UpgradeCodes\*F01FEC
-
HKEY_CLASSES_ROOT\Installer\Win32Assemblies\*Office16*
64-битови версии на Windows
-
HKEY_CURRENT_USER\Software\Microsoft\Office\16.0
-
HKEY_LOCAL_MACHINE\SOFTWARE\Wow6432Node\Microsoft\Office\16.0
-
HKEY_LOCAL_MACHINE\SOFTWARE\Wow6432Node\Microsoft\Office\Delivery\SourceEngine\Downloads\*0FF1CE}-*
-
HKEY_LOCAL_MACHINE\SOFTWARE\Wow6432Node\Microsoft\Windows\CurrentVersion\Uninstall\*0FF1CE*
-
HKEY_LOCAL_MACHINE\SYSTEM\CurrentControlSet\Services\ose
-
HKEY_CLASSES_ROOT\Installer\Features\*F01FEC
-
HKEY_CLASSES_ROOT\Installer\Products\*F01FEC
-
HKEY_CLASSES_ROOT\Installer\UpgradeCodes\*F01FEC
-
HKEY_CLASSES_ROOT\Installer\Win32Asemblies\*Office16*
Освен това изтрийте следните подключове от системния регистър:
-
Намерете един от следните подключове в зависимост от версията на Windows, която използвате:
-
32-битова версия: HKEY_LOCAL_MACHINE\SOFTWARE\Microsoft\Windows\CurrentVersion\Uninstall
-
64-битова версия: HKEY_LOCAL_MACHINE\SOFTWARE\Wow6432Node\Microsoft\Windows\CurrentVersion\Uninstall
-
-
Щракнете върху Файл > Експортиране, въведете UninstallKey01, след което щракнете върху Запиши.
-
Под подключа Uninstall, който намерихте в стъпка 1, щракнете върху всеки подключ и след това проверете дали за подключа не е зададена следната стойност:
-
Име: UninstallString
-
Данни: път до име_файл\Office Setup Controller\път до Setup.exe
В този пример име_файл представлява точното име на програмата за инсталиране, а път представлява пътя до действителния файл.
-
-
Ако подключът съдържа името и данните, които са описани в стъпка 3, щракнете върху Редактиране > Изтрий. В противен случай преминете към стъпка 5.
-
Повтаряйте стъпки 3 и 4, докато намерите и изтриете всеки подключ, който съвпада с името и данните, които са описани в стъпка 3.
-
Затворете редактора на системния регистър.
-
Използвайте тези стъпки, за да деинсталирате Office, ако имате тип на инсталацията на Microsoft Store.
Вариант 1 – деинсталиране на Office от настройките на Windows
-
Изберете Старт


-
В Приложения и функции изберете версията на Office, която искате да деинсталирате.
Забележка: Ако сте инсталирали пакет на Office, като напр. Office Home and Student, или ако имате абонамент за Office, потърсете името на пакета. Ако сте закупили отделно приложение на Office, като напр. Word или Visio, потърсете името на приложението.
-
Изберете Деинсталирай.
Вариант 2 – Ръчно деинсталиране на Office с помощта на PowerShell
Премахване на Office
-
Щракнете с десния бутон върху Старт

-
В диалоговия прозорец за изпълнение въведете PowerShellи изберете OK.
-
В прозореца на Windows PowerShell въведете следното:
Get-AppxPackage -name “Microsoft.Office.Desktop” | Remove-AppxPackage
-
Натиснете Enter.
Това отнема няколко минути. След като приключи, се появява нов команден прозорец.
Проверка дали Office е премахнат
-
В прозореца на Windows PowerShell въведете следното:
Get-AppxPackage -name “Microsoft.Office.Desktop”
-
Натиснете Enter.
Ако се появява само командния ред и няма допълнителна информация, това означава, че сте премахнали успешно Office.
Стъпка 1 – Определяне на типа на вашата инсталация
Преди да започнете стъпките за ръчно настройване, определете типа на своята инсталация на Office, така че да можете да изберете правилния начин за деинсталирането й:
-
Кликни и стартирай е нов начин за инсталиране и актуализиране на Office в интернет и работи по подобен начин на поточното предаване на видео. По подразбиране с помощта на "Кликни и стартирай" се инсталира най-новата версия на Office, която е включена в Microsoft 365, и най-новите версии на продуктите за еднократна покупка от Office 2016 или Office 2013 (като например Office Home & Student 2016 или Office Home & Business).
-
MSI, (известен също като Microsoft Windows Installer) е традиционният начин за инсталиране на Office чрез локален ресурс за инсталиране.
За да определите типа на инсталацията си, направете следното:
-
Създайте или отворете съществуващ файл и изберете Файл > Акаунт (или то може да каже Акаунт за Office).
-
Под "Информация за продукта" намерете бутона За програмата и проверете за следните неща:
Кликни и стартирай
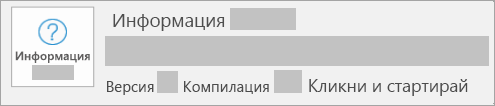
Инсталациите "Кликни и стартирай" имат бутонАктуализация на Officeи включват фразата "Кликни и стартирай".
MSI
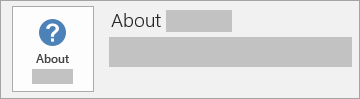
Инсталирането на MSI няма бутон за Актуализиране на Office и не съдържа списък на версията или компилацията до текста За Office.
-
Стъпка 2 – Изберете типа на инсталацията, която искате да деинсталирате
Преди да започнете, трябва да влезете в Windows с акаунт на администратор. Ако не сте сигурни дали имате акаунт на администратор, вижте Как да определите типа на вашия акаунт в Windows.
Стъпка 1: Премахване на пакетите на Windows Installer
-
Намерете инсталационната папка на Office 15, която обикновено се намира в C:\Програмни файлове\.
-
Щракнете с десния бутон върху папката Microsoft Office 15 и изберете Изтрий.
Стъпка 2: Премахване на планираните задачи на Office
-
Отворете прозорец на командната среда като администратор.
-
В командната среда въведете следните команди и натиснете Enter след всяка от тях:
schtasks.exe /delete /tn "\Microsoft\Office\Office 15 Subscription Heartbeat"
schtasks.exe /delete /tn "\Microsoft\Office\Office Automatic Update"
schtasks.exe /delete /tn "\Microsoft\Office\Office Subscription Maintenance"
Стъпка 3: Използване на диспечера на задачите за прекратяване на задачите на "Кликни и стартирай"
-
Отворете диспечера на задачите.
-
Windows 10: Щракнете с десния бутон върху Старт и щракнете върху Диспечер на задачите. (Клавишната комбинация от клавиша с емблемата на Windows + X върши също работа за отваряне на менюто за достъп.)
-
Windows 8 или 8.1: Посочете горния десен ъгъл на екрана, преместете показалеца на мишката надолу и щракнете върху Търсене. Въведете Диспечер на задачите в полето за търсене и след това щракнете върху Диспечер на задачите в резултатите.
-
Windows 7: Щракнете с десния бутон върху празна област на лентата на задачите и след това щракнете върху Стартирай диспечера на задачи.
-
-
Щракнете върху раздела Процеси.
-
Ако се изпълняват следващите процеси, щракнете с десния бутон върху всеки от тях и след това щракнете върху Край на задачата в Windows 10, Край на задачата в Windows 8 или 8.1 или Край на процеса в Windows 7, след като изберете всеки процес.
-
Officeclicktorun.exe
-
appvshnotify.exe
-
firstrun.exe
-
setup*.exe
-
Стъпка 4: Изтриване на услугата на Office
-
Отворете прозорец на командна среда като администратор, въведете следната команда и след това натиснете Enter:
-
sc delete Clicktorunsvc
-
Стъпка 5: Изтриване на файловете на Office
-
Натиснете клавиша с емблемата на Windows + R, за да отворите диалоговия прозорец Изпълнение.
-
В полето Отвори въведете %ProgramFiles% и след това щракнете върху OK.
-
Изтрийте папката "Microsoft Office 15".
-
Отворете диалоговия прозорец "Изпълнение", въведете %ProgramData%\Microsoft и след това щракнете върху OK.
-
Изтрийте папката ClickToRun. Ако папката не съществува, преминете към следващата стъпка.
-
Отворете диалоговия прозорец Изпълнение, въведете %ProgramData%\Microsoft\office и след това щракнете върху OK.
-
Изтрийте папката FFPackageLocker.
Ако не можете да изтриете папка (или файл), която е отворена или която се използва от друга програма, рестартирайте компютъра и след това опитайте отново. Ако все още не можете да премахнете папката, преминете към следващата стъпка.
Стъпка 6: Изтриване на подключовете за Office в системния регистър
Важно: Следвайте стъпките в този раздел внимателно. Ако промените системния регистър неправилно, е възможно да възникнат сериозни проблеми. Преди да започнете, архивирайте системния регистър за възстановяване, в случай че възникнат проблеми.
-
Отворете Редактор на системния регистър.
-
Windows 10: Щракнете с десния бутон върху Старт, щракнете върху Изпълнение, въведете regedit и след това щракнете върху OK.
-
Windows 8 или 8.1: Щракнете с десния бутон върху Старт, щракнете върху Изпълнение, въведете regedit и след това щракнете върху OK.
-
Windows 7: Щракнете върху Старт, въведете Изпълнение в полето Начало на търсене и след това щракнете върху Изпълнение в резултатите.
-
-
Изтрийте следните подключове от системния регистър:
-
HKEY_LOCAL_MACHINE\SOFTWARE\Microsoft\Office\15.0\ClickToRun
-
HKEY_LOCAL_MACHINE\SOFTWARE\Microsoft\AppVISV
-
HKEY_LOCAL_MACHINE\SOFTWARE\Microsoft\Windows\CurrentVersion\Uninstall\Microsoft Office <издание>15 - bg-bg
-
HKEY_CURRENT_USER\Software\Microsoft\Office
-
След това изтрийте ключа за Office.
В подключа в третата точка с водещ символ "Microsoft Office 15 <издание> - bg-bg" представлява действителното име на програма. Това име зависи от изданието на Office 2013 и езиковата версия, която сте инсталирали.
-
Стъпка 7: Изтриване на преките пътища в менюто "Старт"
-
Отворете прозорец на командната среда като администратор.
-
Въведете %ALLUSERSPROFILE%\Microsoft\Windows\Start Menu\Programs и след това натиснете клавиша Enter.
-
Изтрийте папката Office 2013.
Стъпка 8: Деинсталиране на локалния компонент Habanero на Microsoft Office и допълнителния локален компонент Habanero
-
Отворете прозорец на командната среда като администратор.
-
В командна среда въведете командата, която е подходяща за вашата операционна система, и след това натиснете Enter:
-
Ако изпълнявате x86 версия на Office 2013 на x64 операционна система, изпълнете следната команда:
MsiExec.exe /X{50150000-008F-0000-1000-0000000FF1CE}
-
Ако изпълнявате x86 версия на Office 2013 на x86 операционна система, изпълнете следната команда:
MsiExec.exe /X{50150000-007E-0000-0000-0000000FF1CE}
-
Ако изпълнявате x64 версия на Office 2013 на x64 операционна система, изпълнете следната команда:
MsiExec.exe /X{50150000-008C-0000-1000-0000000FF1CE}
-
Преди да деинсталирате Office 2013, трябва да можете да виждате скритите файлове и папки:
Преглед на скрити файлове и папки
-
Преди да деинсталирате Office 2013, трябва да можете да виждате скритите файлове и папки:
-
Windows 10: Щракнете с десния бутон върху Старт и след това върху Контролен панел. (Клавишната комбинация от клавиша с емблемата на Windows + X върши също работа за отваряне на менюто за достъп.)
-
Windows 8 или 8.1: натиснете клавиша Windows + X, след което щракнете върху Контролен панел.
-
Windows 7: щракнете върху Старт > Контролен панел.
-
-
Натиснете клавиша Alt, за да се покаже лентата с менюта.
-
Щракнете върху Инструменти > Опции за папките и след това щракнете върху раздела Изглед.
-
В екрана Разширени настройки щракнете върху Показвай скритите файлове и папки под "Скрити файлове и папки".
-
Изчистете отметката от квадратчето Скрий разширенията за известните типове файлове.
-
Щракнете върху OK и след това затворете Windows Explorer.
Стъпка 1: Премахване на всички останали пакети на Windows Installer за Office
-
Натиснете клавиша с емблемата на Windows + R, за да отворите диалоговия прозорец Изпълнение.
-
Въведете installer и след това щракнете върху OK, за да отворите папката %windir%\Installer.
-
Натиснете клавиша Alt, за да се покаже лентата с менюта, ако все още не я виждате.
-
-
Windows 10: Щракнете върху Изглед, след което щракнете върху По-подробно в групата Оформление за печат.
-
Windows 8 или 8.1: Щракнете върху Изглед, след което щракнете върху По-подробно в групата Оформление за печат.
-
Windows 7: В менюто Изглед щракнете върху Избиране на подробни данни.
-
-
-
Windows 10: Щракнете върху Изглед > Добавяне на колони в групата Оформление > Избор на колони и след това изберете Тема, и въведете 340 в полето Ширина на избраната колона (в пиксели).
-
Windows 8 или 8.1: Щракнете върху Изглед и след това върху По-подробно в групата Оформление, а след това въведете 340 в полето Ширина на избраната колона (в пиксели).
-
Windows 7: В менюто Изглед щракнете върху Избор на подробности и след това въведете 340 в полето Ширина на избраната колона (в пиксели).
Забележка: Може да са необходими няколко минути, за да се покажат темите до всеки .msi файл.
-
-
Щракнете върху OK.
-
Щракнете върху Изглед > Сортиране по > Тема.
-
Ако се покаже диалоговият прозорец Управление на потребителски акаунти, щракнете върху Позволи, за да продължите.
-
Намерете всеки .msi файл, който има "Microsoft Office <име на продукт> 2013" за тема, щракнете с десния бутон върху .msi файла и след това щракнете върху Деинсталирай.
В тази стъпка <име на продукта> представлява точното име на продукта на Office 2013.
Стъпка 2: Спиране на услугата Office Source Engine
-
Натиснете клавиша с емблемата на Windows + R, за да отворите диалоговия прозорец Изпълнение.
-
Въведете services.msc, след което щракнете върху OK.
-
В прозореца Услуги проверете дали се изпълнява услугата Office Source Engine. (Ако услугата се изпълнява, в колоната Състояние се появява "Стартирана".) Ако тази услуга се изпълнява, щракнете с десния бутон върху Office Source Engine и след това щракнете върху Спри.
-
Затворете прозореца за услуги.
Стъпка 3: Изтриване на всички останали папки от инсталацията на Office
-
Натиснете клавиша с емблемата на Windows + R, за да отворите диалоговия прозорец Изпълнение.
-
Въведете %CommonProgramFiles%\Microsoft Shared и след това щракнете върху OK.
Забележка: На компютър, на който се изпълнява 64-битова версия на Windows, въведете %CommonProgramFiles(x86)%\Microsoft Shared и след това щракнете върху OK.
-
Ако виждате папките Office15 и Source Engine, ги изтрийте.
-
Натиснете клавиша с емблемата на Windows + R, за да отворите диалоговия прозорец Изпълнение.
-
Въведете %ProgramFiles%\Microsoft Office и след това щракнете върху OK.
Забележка: На компютър, на който се изпълнява 64-битова версия на Windows, въведете %ProgramFiles(x86)%\Microsoft Office и след това щракнете върху OK.
-
Изтрийте папката Office15.
-
В главната папка на всеки твърд диск отворете папката MSOCache.
-
Отворете папката Всички потребители в папката MSOCache и след това изтрийте всяка папка, която съдържа "0FF1CE}-" в името си.
Забележки:
-
Този текст съдържа знаците "0" (нула) и "1" вместо буквите "O" и "I". Например изтрийте папката, която е наречена по следния начин:
-
{90150000-001B-0409-0000-0000000FF1CE}-C
-
Стъпка 4: Изтриване на всички останали файлове от инсталацията на Office
-
Натиснете клавиша с емблемата на Windows + R, за да отворите диалоговия прозорец Изпълнение.
-
Въведете %appdata%\microsoft\templates и след това щракнете върху OK.
-
Изтрийте файловете Normal.dotm и Welcome to Word.dotx.
-
Натиснете клавиша с емблемата на Windows + R, за да отворите диалоговия прозорец Изпълнение.
-
Въведете %appdata%\microsoft\document building blocks и след това щракнете върху OK.
-
Отворете подпапката под папката Градивни блокове на документ и след това изтрийте файла Building blocks.dotx.
Забележка: Заглавието на подпапката ще бъде четирицифрено число, което показва езика на пакета на Microsoft Office.
-
Затворете всички програми, преди да изпълните оставащите стъпки.
Стъпка 5: Изтриване на подключовете в системния регистър за Office system
-
Преди да започнете, архивирайте системния регистър за възстановяване, в случай че възникнат проблеми.
Предупреждение: Ако промените системния регистър неправилно, като използвате редактора на системния регистър или друг метод, е възможно да възникнат сериозни проблеми. Поради тези проблеми може да се наложи да преинсталирате операционната система. Microsoft не гарантира, че тези проблеми могат да бъдат отстранени. Променяте системния регистър на собствен риск.
Изтриване на подключовете за Office 2013 в системния регистър
-
Натиснете клавиша с емблемата на Windows + R, за да отворите диалоговия прозорец Изпълнение.
-
Въведете regedit и след това щракнете върху OK.
-
Щракнете върху следните подключове от системния регистър:
-
HKEY_CURRENT_USER\Software\Microsoft\Office\15.0
-
-
Щракнете върху Файл > Експортиране, въведете DeletedKey01, след което щракнете върху Запиши.
-
Щракнете върху Редактиране > Изтрий, а след това щракнете върху Да, за да потвърдите.
-
Повторете стъпки от 1 до 5 за всеки подключ от системния регистър в списъците по-долу. Увеличете числото в името на експортирания ключ с едно за всеки подключ.
Например: Въведете DeletedKey02 за втория ключ, въведете DeletedKey03 за третия ключ и т. н.
Забележка: В следните ключове от системния регистър знакът звездичка (*) представлява един или повече знаци в името на подключа.
32-битови версии на Windows
-
HKEY_CURRENT_USER\Software\Microsoft\Office\15.0
-
HKEY_LOCAL_MACHINE\SOFTWARE\Microsoft\Office\15.0
-
HKEY_LOCAL_MACHINE\SOFTWARE\Microsoft\Office\Delivery\SourceEngine\Downloads\*0FF1CE}-*
-
HKEY_LOCAL_MACHINE\SOFTWARE\Microsoft\Windows\CurrentVersion\Uninstall\*0FF1CE*
-
HKEY_LOCAL_MACHINE\SOFTWARE\Microsoft\Windows\CurrentVersion\Installer\Upgrade Codes\*F01FEC
-
HKEY_LOCAL_MACHINE\SOFTWARE\Microsoft\Windows\CurrentVersion\Installer\UserData\S-1-5-18\Products\*F01FEC
-
HKEY_LOCAL_MACHINE\SYSTEM\CurrentControlSet\Services\ose
-
HKEY_CLASSES_ROOT\Installer\Features\*F01FEC
-
HKEY_CLASSES_ROOT\Installer\Products\*F01FEC
-
HKEY_CLASSES_ROOT\Installer\UpgradeCodes\*F01FEC
-
HKEY_CLASSES_ROOT\Installer\Win32Assemblies\*Office15*
64-битови версии на Windows
-
HKEY_CURRENT_USER\Software\Microsoft\Office\15.0
-
HKEY_LOCAL_MACHINE\SOFTWARE\Wow6432Node\Microsoft\Office\15.0
-
HKEY_LOCAL_MACHINE\SOFTWARE\Wow6432Node\Microsoft\Office\Delivery\SourceEngine\Downloads\*0FF1CE}-*
-
HKEY_LOCAL_MACHINE\SOFTWARE\Wow6432Node\Microsoft\Windows\CurrentVersion\Uninstall\*0FF1CE*
-
HKEY_LOCAL_MACHINE\SYSTEM\CurrentControlSet\Services\ose
-
HKEY_CLASSES_ROOT\Installer\Features\*F01FEC
-
HKEY_CLASSES_ROOT\Installer\Products\*F01FEC
-
HKEY_CLASSES_ROOT\Installer\UpgradeCodes\*F01FEC
-
HKEY_CLASSES_ROOT\Installer\Win32Asemblies\*Office15*
-
Освен това изтрийте следните подключове от системния регистър:
-
Намерете един от следните подключове в зависимост от версията на Windows, която използвате:
-
32-битова версия: HKEY_LOCAL_MACHINE\SOFTWARE\Microsoft\Windows\CurrentVersion\Uninstall
-
64-битова версия: HKEY_LOCAL_MACHINE\SOFTWARE\Wow6432Node\Microsoft\Windows\CurrentVersion\Uninstall
-
-
Щракнете върху Файл > Експортиране, въведете UninstallKey01, след което щракнете върху Запиши.
-
Под подключа Uninstall, който намерихте в стъпка 1, щракнете върху всеки подключ и след това проверете дали за подключа не е зададена следната стойност:
-
Име: UninstallString
-
Данни: път до име_файл\Office Setup Controller\път до Setup.exe
В този пример "име_файл" представлява точното име на програмата за инсталиране, а "път" представлява пътят до действителния файл.
-
-
Ако подключът съдържа името и данните, които са описани в стъпка 3, щракнете върху Редактиране > Изтрий. В противен случай преминете към стъпка 5.
-
Повтаряйте стъпки 3 и 4, докато намерите и изтриете всеки подключ, който съвпада с името и данните, които са описани в стъпка 3.
-
Затворете редактора на системния регистър.
-
Важно:
Office 2010 вече не се поддържа. Надстройте до Microsoft 365, за да работите навсякъде от всяко устройство и да продължите да получавате поддръжка.
Надстройване сега
Ръчно премахване на Office 2010
Забележка: За този метод трябва да сте влезли с акаунт на администратор. Ако компютърът ви е част от мрежа, е възможно да се наложи да помолите системния администратор за помощ. Ако не сте сигурни дали сте влезли с акаунт на администратор, вижте Как да определите типа на своя потребителски акаунт в Windows за помощ.
Предупреждение: Ако промените системния регистър неправилно, като използвате редактора на системния регистър или друг метод, е възможно да възникнат сериозни проблеми. Поради тези проблеми може да се наложи да преинсталирате операционната система. Microsoft не гарантира, че тези проблеми могат да бъдат отстранени. Променяте системния регистър на собствена отговорност.
Тази статия съдържа информация как да промените системния регистър. Непременно архивирайте системния регистър, преди да го променяте. Важно е да знаете как да архивирате системния регистър и да възстановите системния регистър , в случай че възникне проблем.
Първо, по време на този метод ще трябва да виждате скритите файлове и папки. Ето как:
-
Отворете Windows Explorer.
-
От менюто Инструменти щракнете върху Опции за папките. (Натиснете клавиша ALT, за да се покаже лентата с менюта.)
-
Щракнете върху раздела Изглед.
-
В екрана Разширени настройки, под Скрити файлове и папки щракнете върху Показвай скритите файлове и папки.
-
Изчистете Скрий разширенията за известните типове файлове и щракнете върху OK, а след това затворете прозорците.
Добре, след като вече знаете как да видите скритите файлове и папки, можете да започнете да премахвате Office ръчно.
Стъпка 1: Премахване на всички останали пакети на Windows Installer за Microsoft Office 2010 system
-
Щракнете върху Старт > Всички програми и след това отворете папката Принадлежности.
-
Щракнете върху Изпълнение и след това щракнете в полето Отвори.
-
Въведете Installer и след това щракнете върху OK.
Това отваря папката %windir%\Installer. -
В менюто Преглед щракнете върху Избиране на подробни данни. (Натиснете клавиша ALT, за да се покаже лентата с менюта.)
-
Щракнете, за да изберете квадратчето за отметка Тема, въведете 340 в полето Ширина на избраната колона (в пиксели) и след това щракнете върху OK.
-
Забележка: Може да са необходими няколко минути, за да се покажат темите до всеки един MSI файл.
-
В менюто Преглед посочете Сортирай по, след което щракнете върху Тема.
-
Ако се покаже диалоговият прозорец Управление на потребителски акаунти, щракнете върху Позволи, за да продължите.
-
Намерете всеки MSI файл, който има тема "Microsoft Office <име на продукт> 2010", щракнете с десния бутон върху MSI файла и след това щракнете върху Деинсталирай.
Забележка: <Име на продукт> е контейнер за името на продукта на Microsoft Office 2010.
Стъпка 2: Спиране на услугата Office Source Engine
-
Щракнете върху Старт > Всички програми и след това отворете папката Принадлежности.
-
Щракнете върху Изпълнение и след това щракнете в полето Отвори.
-
Въведете services.msc, след което щракнете върху OK.
-
В Услуги превъртете надолу в списъка, докато видите Office Source Engine, и проверете дали услугата работи ("Стартирана" ще се появи в колоната "Състояние"). Ако тази услуга се изпълнява, щракнете с десния бутон върху Office Source Engine и след това щракнете върху Спри.
-
Затворете прозореца Услуги.
Стъпка 3: Премахване на всички останали папки от инсталацията на Microsoft Office 2010
-
Щракнете върху Старт > Всички програми и след това отворете папката Принадлежности.
-
Щракнете върху Изпълнение и след това щракнете в полето Отвори.
-
Въведете %CommonProgramFiles%\Microsoft Shared и след това щракнете върху OK.
Забележка: На компютър, на който се изпълнява 64-битова версия на Windows 7, въведете %CommonProgramFiles(x86)%\Microsoft Shared и след това щракнете върху OK.
-
Ако виждате следните папки, ги изтрийте.
-
Office14
-
Source Engine
-
-
Щракнете върху Старт > Всички програми и след това отворете папката Принадлежности.
-
Щракнете върху Изпълнение и след това щракнете в полето Отвори.
-
Въведете %ProgramFiles%\Microsoft Office и след това щракнете върху OK.
Забележка: На компютър, на който се изпълнява 64-битова версия на Windows 7, въведете "%ProgramFiles(x86)%\Microsoft Office" и след това щракнете върху OK.
-
Изтрийте папката Office14.
-
В главната папка на всеки твърд диск намерете и след това отворете папката MSOCache. Ако не виждате тази папка, ще трябва да покажете скритите файлове и папки.
-
Отворете папката Всички потребители в папката MSOCache и след това изтрийте всяка папка, която съдържа текста 0FF1CE} в името си.
Забележка: Този текст съдържа нула и единица вместо буквите "O" и "I".
Пример {90140000 001B-0409 0000 0000000FF1CE}-C
Стъпка 4: Премахване на всички останали файлове от инсталацията на Microsoft Office 2010
-
Щракнете върху Старт > Всички програми и след това отворете папката Принадлежности.
-
Щракнете върху Изпълнение и след това щракнете в полето Отвори.
-
Въведете %appdata%\microsoft\templates и след това щракнете върху OK.
-
Изтрийте следните файлове:
-
Normal.dotm
-
Normalemail.dotm
-
-
Щракнете върху Старт > Всички програми и след това отворете папката Принадлежности.
-
Щракнете върху Изпълнение и след това щракнете в полето Отвори.
-
Въведете %appdata%\microsoft\document building blocks и след това щракнете върху OK.
-
Отворете подпапката, намерена в папката Document Building Blocks.
Забележка: Заглавието на подпапката ще бъде четирицифрено число, което показва езика на пакета на Microsoft Office.
-
Изтрийте файла building blocks.dotx.
-
Затворете всички програми, преди да изпълните оставащите стъпки.
-
Щракнете върху Старт > Всички програми и след това отворете папката Принадлежности.
-
Въведете %temp% и след това щракнете върху OK.
-
В менюто Редактиране щракнете върху Избери всички.
-
В менюто Файл щракнете върху Изтрий.
-
Щракнете върху Старт > Всички програми и след това отворете папката Принадлежности.
-
Щракнете върху Изпълнение и след това щракнете в полето Отвори.
-
Въведете %AllUsersprofile%\Application Data\Microsoft\Office\Data и след това щракнете върху OK.
-
Изтрийте файла opa14.dat (и САМО този файл). Този файл не се показва
Стъпка 5: Премахнване на подключовете в системния регистър на Microsoft Office 2010 system
Намерете и след това изтрийте подключовете в системния регистър за Office 2010, ако са там. За да направите това, изпълнете следните стъпки:
За 32-битова версия на Office 2010
-
Щракнете върху Старт > Всички програми и след това отворете папката Принадлежности.
-
Щракнете върху Изпълнение и след това щракнете в полето Отвори.
-
Въведете regedit и след това щракнете върху OK.
-
Щракнете върху следния подключ от системния регистър:
HKEY_CURRENT_USER\Software\Microsoft\Office\14.0 -
В менюто Файл щракнете върху Експортиране, въведете DeletedKey01, след което щракнете върху Запиши.
-
В менюто Редактиране щракнете върху Изтрий, а след това щракнете върху Да, за да потвърдите.
-
Повторете тези стъпки (от 1 до 7) за всеки подключ от системния регистър в списъците по-долу. Променете числото в името на експортирания ключ с едно за всеки подключ.
Например: Въведете DeletedKey02 за втория ключ, въведете DeletedKey03 за третия ключ и т.н.
В следните ключове от системния регистър знакът звездичка (*) представлява един или повече знаци в името на подключа.
-
HKEY_CURRENT_USER\Software\Microsoft\Office\14.0
-
HKEY_LOCAL_MACHINE\SOFTWARE\Microsoft\Office\14.0
-
HKEY_LOCAL_MACHINE\SOFTWARE\Microsoft\Office\Delivery\SourceEngine\Downloads\*0FF1CE}-*
-
HKEY_LOCAL_MACHINE\SOFTWARE\Microsoft\Windows\CurrentVersion\Uninstall\*0FF1CE*
-
HKEY_LOCAL_MACHINE\SOFTWARE\Microsoft\Windows\CurrentVersion\Installer\Upgrade Codes\*F01FEC
-
HKEY_LOCAL_MACHINE\SOFTWARE\Microsoft\Windows\CurrentVersion\Installer\UserData\S-1-5-18\Products\*F01FEC
-
HKEY_LOCAL_MACHINE\SYSTEM\CurrentControlSet\Services\ose
-
HKEY_CLASSES_ROOT\Installer\Features\*F01FEC
-
HKEY_CLASSES_ROOT\Installer\Products\*F01FEC
-
HKEY_CLASSES_ROOT\Installer\UpgradeCodes\*F01FEC
-
HKEY_CLASSES_ROOT\Installer\Win32Assemblies\*Office14*
-
Намерете следните подключове от системния регистър:
-
HKEY_LOCAL_MACHINE\SOFTWARE\Microsoft\Windows\CurrentVersion\Uninstall
-
-
В менюто Файл щракнете върху Експортиране, въведете UninstallKey01, след което щракнете върху Запиши.
-
Под подключа Uninstall, който намерихте в стъпка 1, щракнете върху всеки подключ и след това проверете дали за подключа не е зададена следната стойност:
-
Име: UninstallString
-
Данни: път до име_файл\Office Setup Controller\път до Setup.exe
-
Забележка: В този пример име_файл е контейнер за името на програмата за инсталиране, а път е контейнер за пътя до файла.
-
Ако подключът съдържа името и данните, които са описани в стъпка 3, щракнете върху Изтрий в менюто Редактиране. В противен случай преминете към стъпка 5.
-
Повтаряйте стъпки 3 и 4, докато намерите и след това изтриете всеки подключ, който съвпада с името и данните, които са описани в стъпка 3.
-
Затворете редактора на системния регистър.
За 64-битова версия на Office 2010
-
Щракнете върху Старт > Всички програми и след това отворете папката Принадлежности.
-
Щракнете върху Изпълнение и след това щракнете в полето Отвори.
-
Въведете regedit и след това щракнете върху OK.
-
Щракнете върху следния подключ от системния регистър:
HKEY_CURRENT_USER\Software\Microsoft\Office\14.0 -
В менюто Файл щракнете върху Експортиране, въведете DeletedKey01, след което щракнете върху Запиши.
-
В менюто Редактиране щракнете върху Изтрий, а след това щракнете върху Да, за да потвърдите.
-
Повторете тези стъпки (от 1 до 7) за всеки подключ от системния регистър в списъците по-долу. Променете числото в името на експортирания ключ с едно за всеки подключ.
Например: Въведете DeletedKey02 за втория ключ, въведете DeletedKey03 за третия ключ и т.н.
Забележка: В следните ключове от системния регистър знакът звездичка (*) представлява един или повече знаци в името на подключа.
-
HKEY_CURRENT_USER\Software\Microsoft\Office\14.0
-
HKEY_LOCAL_MACHINE\SOFTWARE\Wow6432Node\Microsoft\Office\14.0
-
HKEY_LOCAL_MACHINE\SOFTWARE\Wow6432Node\Microsoft\Office\Delivery\SourceEngine\Downloads\*0FF1CE}-*
-
HKEY_LOCAL_MACHINE\SOFTWARE\Wow6432Node\Microsoft\Windows\CurrentVersion\Uninstall\*0FF1CE*
-
HKEY_LOCAL_MACHINE\SOFTWARE\Wow6432Node\Microsoft\Windows\CurrentVersion\Installer\UpgradeCodes\*F01FEC
-
HKEY_LOCAL_MACHINE\SOFTWARE\Wow6432Node\Microsoft\Windows\CurrentVersion\Installer\UserData\S-1-5-18\Products\*F01FEC
-
HKEY_LOCAL_MACHINE\SYSTEM\CurrentControlSet\Services\ose
-
HKEY_CLASSES_ROOT\Installer\Features\*F01FEC
-
HKEY_CLASSES_ROOT\Installer\Products\*F01FEC
-
HKEY_CLASSES_ROOT\Installer\UpgradeCodes\*F01FEC
-
HKEY_CLASSES_ROOT\Installer\Win32Asemblies\*Office14*
-
Намерете следните подключове от системния регистър:
-
HKEY_LOCAL_MACHINE\SOFTWARE\Wow6432Node\Microsoft\Windows\CurrentVersion\Uninstall
-
-
В менюто Файл щракнете върху Експортиране, въведете UninstallKey01, след което щракнете върху Запиши.
-
Под подключа Uninstall, който намерихте в стъпка 1, щракнете върху всеки подключ и след това проверете дали за подключа не е зададена следната стойност:
-
Име: UninstallString
-
Данни: път до име_файл\Office Setup Controller\път до Setup.exe
-
Забележка: В този пример име_файл е контейнер за името на програмата за инсталиране, а път е контейнер за пътя до файла.
-
Ако подключът съдържа името и данните, които са описани в стъпка 3, щракнете върху Изтрий в менюто Редактиране. В противен случай преминете към стъпка 5.
-
Повтаряйте стъпки 3 и 4, докато намерите и след това изтриете всеки подключ, който съвпада с името и данните, които са описани в стъпка 3.
-
Затворете редактора на системния регистър
Стъпка 6: Рестартирайте компютъра
Рестартирайте компютъра и преинсталирайте Microsoft Office.
Важно:
Office 2007 вече не се поддържа. Надстройте до Microsoft 365, за да работите навсякъде от всяко устройство и да продължите да получавате поддръжка.
Надстройване сега
Забележка: За този метод ще трябва да сте влезли с акаунт на администратор. Ако компютърът ви е част от мрежа, е възможно да се наложи да помолите системния администратор за помощ.
Първо, по време на този метод ще трябва да виждате скритите файлове и папки. За да направите това, изпълнете следните стъпки:
-
Отворете Windows Explorer.
-
От менюто Инструменти щракнете върху Опции за папките. В Windows 7 или Vista натиснете клавиша ALT, за да се покаже лентата с менюта.
-
Щракнете върху раздела Изглед.
-
В екрана Разширени настройки, под Скрити файлове и папки щракнете върху Показвай скритите файлове и папки.
-
Изчистете Скрий разширенията за известните типове файлове.
-
Щракнете върху OK и след това затворете прозорците.
Стъпка 1: Премахване на всички останали пакети на Windows Installer за 2007 Microsoft Office system
-
Отворете папката %windir%\Installer. За да направите това, щракнете върху Старт, щракнете върху Изпълнение, въведете %windir%\Installer и след това щракнете върху OK.
-
В менюто Изглед щракнете върху Избиране на подробни данни.
-
Щракнете, за да изберете квадратчето за отметка Тема, въведете 340 в полето Ширина на избраната колона (в пиксели) и след това щракнете върху OK.
Забележка: Може да са необходими няколко минути, за да се покажат темите до всеки .MSI файл.
-
В менюто Изглед посочете Сортирай по в Windows 7 или Vista или посочете Подреди иконите по в Windows XP и след това щракнете върху Тема.
-
Ако се покаже диалоговият прозорец Управление на потребителски акаунти, щракнете върху Позволи, за да продължите.
-
Намерете всеки .MSI файл, който има тема "Microsoft Office <име на продукт> 2007", щракнете с десния бутон върху MSI файла и след това щракнете върху Деинсталирай.
Забележка: Контейнерът <Име на продукта> представлява името на продукта Microsoft Office 2007.
Стъпка 2: Спиране на услугата Office Source Engine
-
Отворете прозореца Услуги. За да направите това, щракнете върху Старт, щракнете върху Изпълнение, въведете services.msc и след това щракнете върху OK.
-
В прозореца Services Определете дали се изпълнява услугата Office Source Engine ("Стартирана" ще се появи в колоната Състояние). Ако тази услуга се изпълнява, щракнете с десния бутон върху Office Source Engine, след това щракнете върху Спри.
-
Затворете прозореца Услуги.
Стъпка 3: Премахване на всички останали папки от инсталацията на 2007 Microsoft Office.
-
Отворете папката %CommonProgramFiles%\Microsoft Shared. За да направите това, щракнете върху Старт, щракнете върху Изпълнение, въведете %CommonProgramFiles%\Microsoft Shared и след това щракнете върху OK.
Забележка: На компютър, на който се изпълнява 64-битова версия на Windows 7 или Vista, въведете %CommonProgramFiles(x86)%\Microsoft Shared и след това щракнете върху OK.
-
Ако виждате следните папки, ги изтрийте.
-
Office12
-
Source Engine
-
-
Отворете папката %ProgramFiles%\Microsoft Office. За да направите това, щракнете върху Старт, щракнете върху Изпълнение, въведете %ProgramFiles%\Microsoft Office и след това щракнете върху OK.
Забележка: На компютър, на който се изпълнява 64-битова версия на Windows 7 или Vista, въведете %ProgramFiles(x86)%\Microsoft Office и след това щракнете върху OK.
-
Изтрийте папката Office12.
-
В главната папка на всеки твърд диск намерете и след това отворете папката MSOCache. Ако не виждате тази папка, ще трябва да покажете скритите файлове.
-
Отворете папката Всички потребители в папката MSOCache и след това изтрийте всяка папка, която съдържа текста 0FF1CE}- в името си.
Забележка: Този текст съдържа нула и единица вместо буквите "O" и "I". Например {90140000 001B-0409 0000 0000000FF1CE}-C.
Стъпка 4: Премахване на всички останали файлове от инсталацията на 2007 Microsoft Office.
-
Отворете папката %AppData%\Microsoft\Templates. За да направите това, щракнете върху Старт, щракнете върху Изпълнение, въведете %appdata%\microsoft\templates и след това щракнете върху OK.
-
Изтрийте следните файлове:
-
Normal.dotm
-
Normalemail.dotm
-
-
Отворете папката %AppData%\Microsoft\Document Building Blocks. За да направите това, щракнете върху Старт, щракнете върху Изпълнение, въведете %appdata%\microsoft\document building blocks и след това щракнете върху OK.
-
Отворете подпапката, намерена в папката Document Building Blocks.
Забележка: Заглавието на подпапката ще бъде четирицифрено число, което показва езика на пакета на Microsoft Office.
-
Изтрийте файла building blocks.dotx.
-
Затворете всички програми, преди да изпълните оставащите стъпки.
-
Отворете папката %Temp%. За да направите това, щракнете върху Старт, щракнете върху Изпълнение, въведете %temp% и след това щракнете върху OK.
-
В менюто Редактиране щракнете върху Избери всички.
-
В менюто Файл щракнете върху Изтриване.
-
Отворете папката %AllUsersprofile%\Application Data\Microsoft\Office\Data. За да направите това, щракнете върху Старт, щракнете върху изпълнение, въведете %AllUsersprofile%\Application Data\Microsoft\Office\Data и след това щракнете върху OK.
-
Изтрийте файла opa12.dat (и САМО този файл).
Стъпка 5: Премахване на подключовете в системния регистър на 2007 Microsoft Office system
Важно: Следвайте стъпките в този раздел внимателно. Ако промените системния регистър неправилно, е възможно да възникнат сериозни проблеми. Преди да го промените, архивирайте системния регистър за възстановяване, в случай че възникнат проблеми.
Намерете и след това изтрийте подключовете в системния регистър за Office 2007, ако са там. За да направите това, изпълнете следните стъпки:
-
Отворете редактора на системния регистър. За да направите това, щракнете върху Старт, щракнете върху Изпълнение, въведете regedit и след това щракнете върху OK.
-
Намерете и щракнете върху следните подключове от системния регистър:
-
HKEY_CURRENT_USER\Software\Microsoft\Office\12.0
-
-
В менюто Файл щракнете върху Експортиране, въведете DeletedKey01, след което щракнете върху Запиши.
-
В менюто Редактиране щракнете върху Изтрий, а след това щракнете върху Да, за да потвърдите.
-
Повторете тези стъпки (от 2 до 4) за всеки подключ от системния регистър в списъците по-долу. Променете числото в името на експортирания ключ с едно за всеки подключ.
Например въведете DeletedKey02 за втория ключ, въведете DeletedKey03 за третия ключ и т.н.
Ключове от системния регистър, които да се изтрият в 32-битови версии на Microsoft Windows
-
HKEY_CURRENT_USER\Software\Microsoft\Office\12.0
-
HKEY_LOCAL_MACHINE\SOFTWARE\Microsoft\Office\12.0
-
HKEY_LOCAL_MACHINE\SOFTWARE\Microsoft\Office\Delivery\SourceEngine\Downloads\*0FF1CE}-*
-
HKEY_LOCAL_MACHINE\SOFTWARE\Microsoft\Windows\CurrentVersion\Uninstall\*0FF1CE*
-
HKEY_LOCAL_MACHINE\SOFTWARE\Microsoft\Windows\CurrentVersion\Installer\Upgrade Codes\*F01FEC
-
HKEY_LOCAL_MACHINE\SOFTWARE\Microsoft\Windows\CurrentVersion\Installer\UserData\S-1-5-18\Products\*F01FEC
-
HKEY_LOCAL_MACHINE\SYSTEM\CurrentControlSet\Services\ose
-
HKEY_CLASSES_ROOT\Installer\Features\*F01FEC
-
HKEY_CLASSES_ROOT\Installer\Products\*F01FEC
-
HKEY_CLASSES_ROOT\Installer\UpgradeCodes\*F01FEC
-
HKEY_CLASSES_ROOT\Installer\Win32Assemblies\*Office12*
Ключове от системния регистър, които да се изтрият в 64-битови версии на Microsoft Windows
-
HKEY_CURRENT_USER\Software\Microsoft\Office\12.0
-
HKEY_LOCAL_MACHINE\SOFTWARE\Wow6432Node\Microsoft\Office\12.0
-
HKEY_LOCAL_MACHINE\SOFTWARE\Wow6432Node\Microsoft\Office\Delivery\SourceEngine\Downloads\*0FF1CE}-*
-
HKEY_LOCAL_MACHINE\SOFTWARE\Wow6432Node\Microsoft\Windows\CurrentVersion\Uninstall\*0FF1CE*
-
HKEY_LOCAL_MACHINE\SOFTWARE\Wow6432Node\Microsoft\Windows\CurrentVersion\Installer\UpgradeCodes\*F01FEC
-
HKEY_LOCAL_MACHINE\SOFTWARE\Wow6432Node\Microsoft\Windows\CurrentVersion\Installer\UserData\S-1-5-18\Products\*F01FEC
-
HKEY_LOCAL_MACHINE\SYSTEM\CurrentControlSet\Services\ose
-
HKEY_CLASSES_ROOT\Installer\Features\*F01FEC
-
HKEY_CLASSES_ROOT\Installer\Products\*F01FEC
-
HKEY_CLASSES_ROOT\Installer\UpgradeCodes\*F01FEC
-
HKEY_CLASSES_ROOT\Installer\Win32Asemblies\*Office12*
Забележка: Знакът звездичка (*) в ключовете на системния регистър представлява един или повече знаци в името на подключа.
-
Продължете да изтривате съответните ключове на системния регистър.
-
Отворете редактора на системния регистър, намерете следния подключ от системния регистър:
-
За 32-битова версия: HKEY_LOCAL_MACHINE\SOFTWARE\Microsoft\Windows\CurrentVersion\Uninstall
-
За 64-битова версия: HKEY_LOCAL_MACHINE\SOFTWARE\Wow6432Node\Microsoft\Windows\CurrentVersion\Uninstall
-
-
В менюто Файл щракнете върху Експортиране, въведете UninstallKey01, след което щракнете върху Запиши.
-
Под подключа Uninstall, който намерихте в стъпка 1, щракнете върху всеки подключ и след това проверете дали за подключа не е зададена следната стойност:
-
Name: UninstallString
-
Data: file_namepath\Office Setup Controller\Setup.exe path
Забележка: Контейнерът Име_файл представлява името на инсталационна програма, а контейнерът път представлява пътя на файла.
-
-
Ако подключът съдържа името и данните, които са описани в стъпка 3, щракнете върху Изтрий в менюто Редактиране. В противен случай преминете към стъпка 5.
-
Повтаряйте стъпки 3 и 4, докато намерите и след това изтриете всеки подключ, който съвпада с името и данните, които са описани в стъпка 3.
-
Затворете редактора на системния регистър.
Стъпка 6: Рестартиране на компютъра
Рестартирайте компютъра. Ако премахването е успешно, сте готови и сега можете да преинсталирате Microsoft Office, ако искате.











