Търсите начин за проследяване и управление на обектите на базата данни? Навигационният екран е основният начин, по който преглеждате и отваряте всичките си обекти на бази данни и се показва от лявата страна на прозореца на Access по подразбиране.
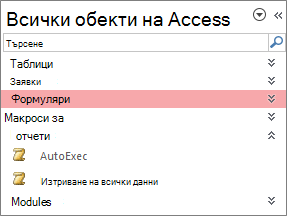
Забележка Навигационният екран може да бъде персонализиран по различни начини. За повече информация вижте Персонализиране на навигационния екран.
В тази статия
Често срещани задачи
Можете да настроите облика на навигационния екран и да работите с обекти на база данни по следните начини:
|
За да |
Направете следното |
|
Отворите и затворите навигационния екран |
Щракнете върху бутона Отвори/затвори на лентата на затвора Ако F11 не работи, уверете се, че функционалните клавиши (Fn) са разрешени на вашето преносимо устройство. Освен това клавишът F11 е специален ключ и може да е забранен във вашата база данни на Access. Ако навигационният екран не е видим, той може да е изключен във вашата база данни на Access. За повече информация вижте Задаване на потребителски опции за текущата база данни. |
|
Промените ширината на навигационния екран |
Позиционирайте показалеца над десния край на навигационния екран и след това, когато се промени на двупосочна стрелка Ако не можете да промените ширината, вижте Навигационният екран на Access е твърде тесен и не мога да го разширя. |
|
Отваряне на обект |
По подразбиране щракнете двукратно върху обекта. Можете да промените това на еднократно щракване в диалоговия прозорец Опции за навигация . За повече информация вижте диалоговия прозорец Опции за навигация. |
|
Изпълняване на други команди, като например отваряне на обект в изглед за проектиране |
Щракнете с десния бутон върху обекта. Ако контекстното меню на навигационния екран не работи, то може да е забранено във вашата база данни на Access. За повече информация вижте Задаване на потребителски опции за текущата база данни. |
Забележка Навигационният екран не е наличен в уеб приложение или уеб база данни на Access, когато се преглежда в браузър. Въпреки че можете да използвате навигационния екран в уеб приложение на Access, отворено в Access, можете само да показвате, скривате, сортирате и търсите обекти на база данни.
Избор на предварително зададена категория
Когато създавате нова база данни, категорията, показана по подразбиране, е Таблици и свързани изгледи, а групата е Всички таблици. Когато изберете категория, елементите са подредени в групите, които категорията съдържа. Например когато изберете Тип на обекта, ще видите всички обекти на базата данни, групирани по типа на обекта. Освен това Access предоставя още две предварително зададени категории въз основа на това кога са създадени или променени обектите
-
За да покажете менюто Навигиране до категория , щракнете върху заглавната лента на навигационния екран.
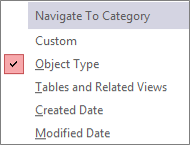
-
Изберете предефиниране на категория:
Категория
Описание
По избор
Използва се за персонализиране на навигационния екран.
Тип на обекта
Преглед на всички обекти в базата данни, подредени по техния тип: таблици, заявки, формуляри, отчети, макроси и модули.
Таблици и свързани изгледи
Подрежда елементите по една група на таблица, като всяка група съдържа преки пътища към всички обекти, които използват таблицата – заявки, формуляри, отчети и т.н. Ако един обект използва повече от една таблица, той се появява във всички съответни групи.
Дата на създаване
Намиране на обекти, които са създадени на определена дата в низходящ ред или в диапазон от дати. Можете също да филтрирате по Днес или Всички дати.
Дата на изменение
Намиране на обекти, които са променени на определена дата в низходящ ред или в диапазон от дати. Можете също да филтрирате по Днес или Всички дати.
Всяка предварително дефинирана категория включва също глобална група, която съдържа всички обекти в базата данни. Можете лесно да намерите глобалната група за категория, като търсите с думата Всички пред името на групата. Например ако изберете категорията Таблици и свързани изгледи, глобалната група се казва Всички таблици.
Филтриране по група
Може да искате да покажете само подмножество от обекти на база данни, за да съсредоточите вниманието си.
-
За да покажете менюто Филтриране по групи , щракнете върху заглавната лента на навигационния екран.
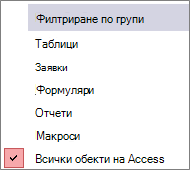
-
Изберете група.
По подразбиране Access показва таблици, заявки, формуляри и отчети. Можете също да виждате макроси, модули и групи по избор, ако има такива са дефинирани в базата данни.
-
За да премахнете филтъра на групата, изберете Всички обекти на Access.
Сортиране на обекти
По подразбиране Access сортира обектите в навигационния екран по тип във възходящ азбучен ред, но можете да промените сортирането според нуждите си, като направите следното:
-
Щракнете с десния бутон в горния край на навигационния екран, за да се покаже контекстното меню, и след това направете следното:
-
За да промените реда на сортиране, посочете Сортиране по и след това изберете опция за сортиране.
-
За да сортирате ръчно и да персонализирате реда на показване, щракнете върху Сортиране по и след това щракнете върху Премахни автоматичните сортирания.
-
Намиране на обекти в база данни
Докато пишете текст в полето Търсене, Access търси в категорията групи, съдържащи обект или пряк път до обект, който съвпада с търсената дума. Групите, които не съдържат тези думи, се свиват.
Access търси обекти само в категориите и групите, които се показват в момента в навигационния екран. За да търсите определен обект в цялата база данни, изберете някоя от предварително зададените категории в навигационния екран, като например Таблици и свързани изгледи или Тип на обекта. Така всички групи ще бъдат показани в навигационния екран.
-
Ако полето Търсене не се вижда в горната част на навигационния екран, щракнете с десния бутон върху лентата с менюта в горната част на екрана и след това щракнете върху Лента за търсене.
-
Напишете част от името или цялото име на обекта или прекия път в полето Лента за търсене.

Докато пишете знаците, Access търси и елиминира заглавията на групи, които не съвпадат.
-
За да извършите друго търсене, щракнете върху Изчисти низа на търсене

Когато изчистите полето Лента за търсене , навигационният екран отново показва всички налични обекти.
Промяна на начина на показване на обектите
Можете да избирате начина, по който обектите в базата данни да се показват в навигационния екран. Например, можете да включите създаването или променянето на дати или да показвате обекти като икони или списъци. За да зададете как да се показват обектите, направете следното:
-
Щракнете с десния бутон на мишката в горната част на навигационния екран, за да покажете контекстното меню, след което направете едно от следните неща:
-
За да промените начина на показване на обектите, посочете Изглед по, след което щракнете върху По-подробно, Икона или Списък. Може да се наложи да разширите навигационния екран, за да видите цялата информация.
-
За да видите всички групи в базата данни, щракнете върху Покажи всички групи.
-
Скриване и показване на обекти и групи
Скриването на обект или група може да е по-добра опция от изтриването, когато обектът или групата не се използва или искате да ограничите достъпа. Скриването на обект не променя базата данни, докато изтриването на обект или група (дори да изглежда, че се повтаря) може да наруши цялата функционалност на базата данни или част от нея.
За да скриете обект или група
-
За да скриете обект, щракнете с десния бутон върху обекта и след това щракнете върху Скрий в тази група.
-
За да скриете цяла група, щракнете с десния бутон върху групата и след това щракнете върху Скрий.
За да скриете замъглени обекти или групи
-
Щракнете с десния бутон върху лентата на менюто в горната част на навигационния екран и след това щракнете върху Опции за навигация.
-
В диалоговия прозорец Опции за навигация изчистете квадратчето Показвай скритите обекти и щракнете върху OK.
Показване на скрити обекти или групи
Процедурата по-долу сама по себе си не предоставя достъп до обектите.
-
Щракнете с десния бутон върху лентата на менюто в горната част на навигационния екран и след това щракнете върху Опции за навигация.
-
В диалоговия прозорец Опции за навигация отметнете квадратчето Показвай скритите обекти и щракнете върху OK.
Разрешаване на замъглени обекти или групи
Процедурата по-долу разрешава достъп до обекти.
-
За да покажете обект, щракнете с десния бутон върху обекта и след това щракнете върху Покажи в тази група.
-
За да покажете група, щракнете с десния бутон върху групата и след това и щракнете върху Покажи.












