В повечето системи за бази данни в едно поле можете да съхранявате само една стойност. Но в Access можете да създадете поле, което съдържа множество стойности (до 100). Ако например искате да следите работата на служители по определени проблеми. Един служител може да притежава няколко проблема, а върху всеки проблем може да работят няколко служители. Този вид структури от данни се нарича релация ''много към много''. Едно многозначно поле на Access е полезно и когато работите със списък на SharePoint, който използва колона Избор. За пример на база данни, която използва многозначни полета, вижте Шаблон за проследяване на проблеми.
Забележка В Access има други типове списъчни полета: справочно поле, което търси съответстващи данни в таблица (например поле с ИД, което търси пълно име) и на списъчно поле със стойности, в което се съхранява само една стойност с валидни стойности, дефинирани в свойство. За повече информация вижте Създаване и изтриване на справочно поле и Създаване и изтриване на списъчно поле със стойности.
В тази статия
Какво е многозначно поле?
Да предположим, че имате проблем, който да възложите на някой от вашите служители, но решите, че трябва да го възложите на повече от един служител. Можете да създадете многозначно поле, което ви позволява да изберете служителите от списък.

Когато щракнете върху стрелката до разгъващия се списък с множествен избор, се показват квадратчета за отметка, с които да посочите избраните от вас стойности.
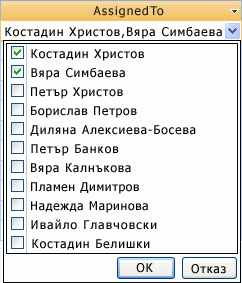
Можете да проверите или премахнете отметката от елементите в списъка и след това да щракнете върху OK, за да запишете своя избор. Избраните елементи се съхраняват в многозначното поле и са разделени със запетаи (по подразбиране), когато се показват.

Идеята на многозначните полета е да ви позволят лесно да поддържате тези случаи, в които искате да изберете и да съхраните повече от един избор, без да се налага да създавате по-разширен модел на база данни. Зад кулисите Access прави това за вас, като автоматично разделя данните и да ги обединява отново, за да показва стойностите в едно поле. Многозначното поле на Access моделира релация "много към много".
Важно Когато мигрирате база данни на Access към SQL Server, многозначното поле на Access се конвертира SQL Server като поле ntext, което съдържа набора от стойности с разделители. Тъй като SQL Server не поддържа многозначен тип данни, който да моделира релация "много към много", може да е необходима допълнителна работа по проектиране и преобразуване.
Създаване на многозначно поле
-
Отворете таблица в Изглед на проектиране.
-
В първия наличен празен ред щракнете в колоната Име на полето и след това въведете име на поле.
-
Щракнете в колоната Тип на данните за този ред, щракнете върху стрелката и след това в падащия списък изберете Съветник за справки.
Забележка Съветникът за справки създава три типа списъци, в зависимост от това, което сте избрали в съветника: справочно поле, списъчно поле със стойности и многозначно поле.
-
Внимателно следвайте стъпките в съветника:
-
На първата страница щракнете върху Ще въведа стойностите, които желая и след това щракнете върху Напред.
-
На втората страница запазете колона 1 избрана, въведете няколко стойности – по една във всеки ред – под заглавието на колоната, а след това щракнете върху Напред.
-
На третата страница, под Искате ли да съхраните няколко стойности за тази справка?, поставете отметка в квадратчето Разреши повече от една стойност, а след това щракнете върху.Готово.
-
-
Запишете промените.
Преоразмеряване на контрола на разгъващ се списък с множествен избор
-
Отворете формуляра или отчета в Изглед на проектиране или Изглед на оформление.
-
Щракнете върху контролата на разгъващ се списък с множествен избор, посочете към един от манипулаторите за преоразмеряване и плъзнете края на контролата, докато достигне височината или ширината, която искате:
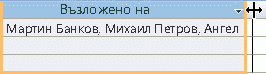
Access автоматично премества всички съседни контроли във формуляра или отчета надолу или наляво или надясно.
-
Запишете промените.
Актуализиране на свойствата на многозначно поле
Когато използвате съветника за справки, за да създадете справочно поле, свойствата на справочното поле са зададени за вас. За да промените модела на многозначното поле, задайте неговите свойства в Справка.
-
Отворете таблица в Изглед на проектиране.
-
Щракнете върху името на многозначното поле в колоната Име на полето.
-
Под Свойства на полето щракнете върху раздела Справка.
-
Задавайте свойството Контрола за показване на Разгъващ се списък, за да видите всички налични свойства. За повече информация вижте Свойства на справочно поле.
Изтриване на многозначно поле
Важно Когато изтриете многозначно поле, което съдържа данни, губите тези данни окончателно – не можете да отмените изтриването. Поради тази причина трябва да архивирате вашата база данни, преди да изтривате полета на таблица или други компоненти на базата данни.
Изтриване от изглед на лист с данни
-
Отворете таблицата в Изглед на таблица с данни.
-
Намерете многозначното поле, щракнете с десния бутон в заглавния ред (име) и след това щракнете върху Изтрий полето.
-
Щракнете върху Да, за да потвърдите изтриването.
Изтриване от изглед за проектиране
-
Отворете таблицата в Изглед на проектиране.
-
Щракнете върху селектора на ред до многозначното поле и след това натиснете клавиша DELETE или щракнете с десния бутон върху селектора на ред и след това щракнете върху Изтрий редовете.
-
Щракнете върху Да, за да потвърдите изтриването.
Свойства на справочно поле
|
Задайте това свойство |
За да |
|
Управлявате показването |
Задайте това свойство, за да управлявате какви свойства се показват:
|
|
Тип източник на редове |
Изберете дали да попълните справочното поле със стойности от друга таблица или заявка, или от списък със стойности, зададени от вас. Можете също да изберете да попълните списъка с имената на полетата в таблица или заявка. |
|
Източник на редове |
Задайте таблицата, заявката или списъка със стойности, предоставящи стойностите на справочното поле. Когато свойството Тип източник на редове е зададено на Таблица/заявка или Списък с полета, това свойство трябва да се зададе на име на таблица или заявка или на SQL команда, която представя заявката. Когато свойството Тип източник на редове е зададено на Списък със стойности, това свойство трябва да съдържа списък със стойности, разделени с точка и запетая. |
|
Обвързана колона |
Задайте колоната в източника на редове, който предоставя стойността, съхранявана в справочното поле. Тази стойност може да варира от 1 до броя на колоните в източника на редове. Колоната, която предоставя стойността за съхранение, не трябва да е същата колона като показваната колона. |
|
Брой колони |
Задайте броя на колоните в източника на редове, които могат да се показват в справочното поле. За да изберете кои колони да се показват, трябва да зададете ширина на колона в свойството Ширина на колоните. |
|
Заглавия на колони |
Зададете дали да се показват заглавия на колони. |
|
Ширина на колоните |
Въведете ширината за всяка колона. Показваната стойност в справочно поле е колоната или колоните, които се представят в свойството Ширина на колоните като имащи дължина, различна от нула. Ако не искате да показвате една колона, например колона за ИД, задайте 0 за ширината. |
|
Редове в списъка |
Зададете броя на редовете, които се показват, когато покажете справочното поле. |
|
Ширина на списъка |
Зададете ширината на контролата, която се появява, когато показвате справочното поле. |
|
Ограничаване до списъка |
Изберете дали да можете да въвеждате стойност, която не е в списъка. |
|
Позволяване на множество стойности |
Посочите дали справочното поле позволява избиране на множество стойности. Не можете да променяте стойността на това свойство от "Да" на "Не". |
|
Разрешите редактиране на списък със стойности |
Задайте дали можете да редактирате елементите в справочно поле, което се базира на списък със стойности. Когато това свойство е настроено на Да и щракнете с десния бутон върху справочно поле, което се базира на списък със стойности на една колона, ще видите опцията от менюто Редактиране на елементи от списък. Ако в справочното поле има повече от една колона, това свойство се игнорира. |
|
Формуляр за редактиране на елементи от списък |
Наименувате съществуващ формуляр за използване за редактиране на списъка с елементи в справочно поле, която се основава на таблица или заявка. |
|
Покажи само стойностите на източника на редовете |
Показвате само стойности, които съответстват на текущия източник на редове, когато Позволяване на множество стойности е зададено на Да. |










