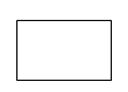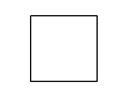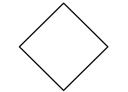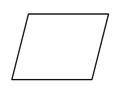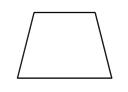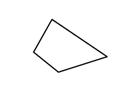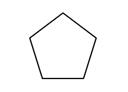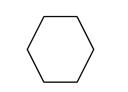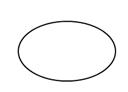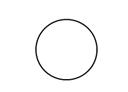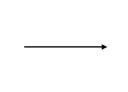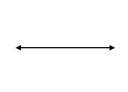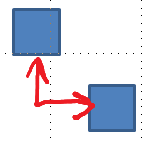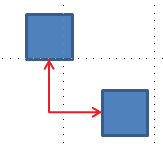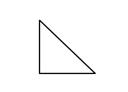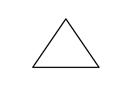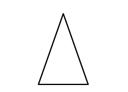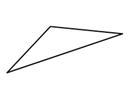На сензорно устройство рисувайте с пръст, цифрово перо или мишка.
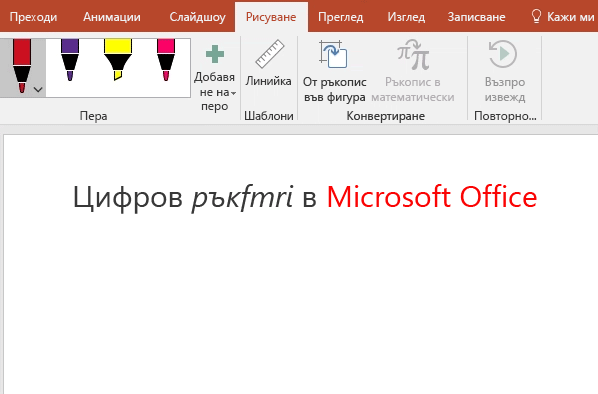
Наличните функции за ръкопис зависят от типа на устройството, което използвате, и от версията на Office, която използвате.
Започнете, като изберете вашата версия на Office:
- Коя версия на Office за Windows използвате?
- Microsoft 365
- Office 2019
- Office 2016, 2013
 |
Ако устройството ви е сензорно, разделът Рисуване се включва автоматично. В противен случай го включете, като изберете Опции за > файл > Персонализиране на лентата > Рисуване. |
Писане, чертане или осветяване на текст
Новият комплект пера е персонализируем и преносим. Вие определяте перата, които искате да имате, и след това те са налични в Word, Excel и PowerPoint.
-
В раздела Рисуване на лентата докоснете перо, за да го изберете.

В Word трябва да сте в оформлението Печат, за да чертаете ръкописно. Ако разделът Рисуване е в сиво, така че да не можете да изберете перо, отидете в раздела Изглед и изберете Оформление за печат.
В Outlook първо докоснете основния текст на съобщението и вмъкнете платно за рисуване

-
Докоснете отново, за да отворите менюто с опции за Дебелина и Цвят на перото. Изберете желания от вас размер и цвят.
-
Има пет настройки за дебелина на перото в диапазона от 0,25 мм до 3,5 мм. Изберете дебелина или използвайте знака плюс или минус, за да направите перото по-дебело или по-тънко.
-
В менюто са налични шестнадесет плътни цвята плюс допълнителни цветове, когато докоснете Още цветове.
-
Предлагат се и осем ефекта: Дъга, Галактика, Лава, Океан, Розово златно, Златно, Сребърно и Бронзово.
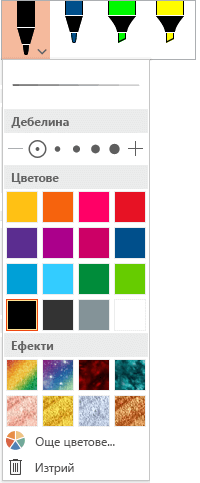
-
-
Текстура молив също е налична:
Когато чертаете с текстура "Молив", докато използвате поддържано цифрово перо, можете да наклоните перото, за да получите ефект на "оцветяване", точно както бихте получили с истински молив.
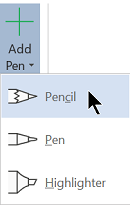
-
Започнете да пишете или да рисувате на сензорния екран.
След като начертавате фигура на ръка, тя се държи като всяка фигура, с която сте свикнали да работите, в Office. Можете да изберете фигурата, след което да я преместите или копирате, да промените цвета й, да я завъртите и т.н.
-
За да спрете писането на ръка и да изберете вашите анотации, натиснете клавиша Esc.
Конвертиране на ръкопис в текст или фигури
Word или Excel: Вижте Конвертиране на ръкопис във фигури в Office
PowerPoint: Вижте Конвертиране на ръкопис в текст или фигури в PowerPoint за Microsoft 365.
Още функции
Изберете заглавие по-долу, за да го отворите и да видите подробни инструкции.
-
Под Рисуване > Инструменти докоснете Гума.
(В PowerPoint за Microsoft 365 можете да избирате от различни размери гуми. Word има три опции за гума. Докоснете стрелката надолу на бутона Гума, за да изберете тази, която желаете.)
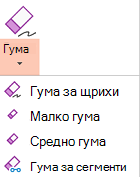
-
С перо или пръст плъзнете гумата върху ръкописа, който искате да премахнете.
С гумата за сегменти в PowerPoint можете просто да докоснете сегмент с ръкопис или да плъзнете върху него, за да го премахнете (вместо да го изтривате "ред по ред"). Плъзгането върху сегменти е лесен начин за изтриване на няколко наведнъж.
Някои активни пера, като например перото на Surface, имат гума, която също можете да използвате за изтриване на цифров ръкопис.
Всички приложения включват инструмент за рисуване , 
Има също инструмент за избор на ръкопис – Избор с ласо, 

Отнася се само за Word, PowerPoint и Excel:
За да изберете част от ръкописен чертеж или текст, използвайте инструмента Избор с ласо. (Този инструмент не може да избира неръкописни обекти, т.е. фигури, картини и др.)
-
Под Рисуване > Инструменти на лентата докоснете Избор с ласо


-
Плъзгайте с перо или пръст, за да очертаете кръг около частта от чертежа или думата, която искате да изберете. Около избраната област се показва бледа прекъсната линия, а когато приключите, се избира частта, която сте очертали с ласото. След това можете да правите с този обект каквото пожелаете: да го преместите, да промените цвета му и т.н.
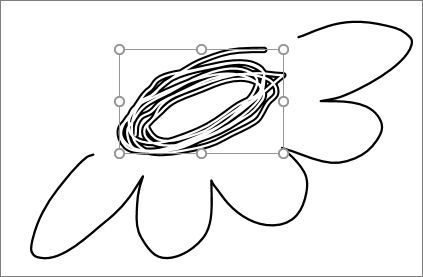
Както в Excel, така и в PowerPoint, с цифрово перо можете да изберете област, без дори да докосвате инструмента за избор на лентата. Натиснете бутона върху корпуса на поддържаното перо, за да изберете ръкопис с ласото, без да използвате лентата. След това можете да използвате перото, за да преместите, преоразмерите или завъртите ръкописния обект.
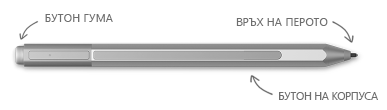
-
В менюто Файл изберете Опции и след това изберете Разширени.
-
В секцията Перо отметнете квадратчето до Използвайте перото, за да избирате и взаимодействате със съдържание по подразбиране.
Тази настройка се прилага само за приложението, в което сте я направили, така че например автоматичното писане на ръка да е включено в Visio и изключено в Word.
|
Име на функция |
Описание |
Вижте |
|---|---|---|
|
Редактор на ръкопис |
Използване на цифровия ръкопис на Windows с докосване или цифрово перо за редактиране на документи
|
|
|
Ръкопис в текст или фигура |
Преобразуване на ръкописен чертеж в стандартен текст или стандартна Office графична фигура
|
|
|
Ръкопис във фигура |
Конвертиране на ръкописен чертеж в стандартна Office графична фигура
|
|
|
От ръкопис в математика |
Напишете сложно математическо уравнение с докосване или с цифрово перо и след това го преобразувайте в текст
|
|
|
Възпроизвеждане на ръкопис |
Възпроизвеждане на серия от ръкописни действия в слайд
|
|
|
Линийка |
Чертане на прави линии на ръка или подравняване на група обекти
|
Чертане на прави линии или подравняване на обекти с линийката |
|
Рисуване с ръкопис в бележник |
Ръкописни бележки и рисуване или скициране на снимки |
|
|
Езикова поддръжка |
Вижте кои езици се поддържат от Редактор за ръкопис (в Word ) и конвертора за ръкопис в текст (в PowerPoint ) |
 |
Ако устройството ви е сензорно, разделът Рисуване се включва автоматично. В противен случай го включете, като изберете Опции за > файл > Персонализиране на лентата > Рисуване. |
Писане, чертане или осветяване на текст
Новият комплект пера е персонализируем и преносим. Вие определяте перата, които искате да имате, и след това те са налични в Word, Excel и PowerPoint.
-
В раздела Рисуване на лентата докоснете перо, за да го изберете.
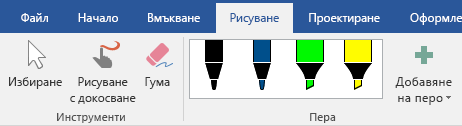
В Word трябва да сте в оформлението Печат, за да чертаете ръкописно. Ако разделът Рисуване е в сиво, така че да не можете да изберете перо, отидете в раздела Изглед и изберете Оформление за печат.
-
Докоснете отново, за да отворите менюто с опции за Дебелина и Цвят на перото. Изберете желания от вас размер и цвят.
-
Има пет настройки за дебелина на перото в диапазона от 0,25 мм до 3,5 мм. Изберете дебелина или използвайте знака плюс или минус, за да направите перото по-дебело или по-тънко.
-
В менюто са налични шестнадесет плътни цвята плюс допълнителни цветове, когато докоснете Още цветове.
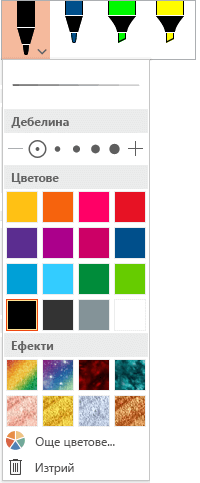
-
-
Текстура молив също е налична:
Когато чертаете с текстура "Молив", докато използвате поддържано цифрово перо, можете да наклоните перото, за да получите ефект на "оцветяване", точно както бихте получили с истински молив.
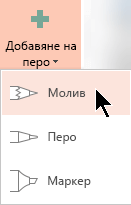
-
Започнете да пишете или да рисувате на сензорния екран.
След като начертавате фигура на ръка, тя се държи като всяка фигура, с която сте свикнали да работите, в Office. Можете да изберете фигурата, след което да я преместите или копирате, да промените цвета й, да я завъртите и т.н.
-
За да спрете ръкописния режим и да изберете своите анотации, например за да ги промените или преместите, изберете Избор

Конвертиране на ръкопис в текст или фигури
Вижте Конвертиране на ръкопис в текст или фигури в PowerPoint за Microsoft 365.
Още функции
Изберете заглавие по-долу, за да го отворите и да видите подробни инструкции.
-
Под Рисуване > Инструменти докоснете Гума.
(В PowerPoint за Microsoft 365 можете да избирате от четири гуми. Докоснете стрелката надолу на бутона Гума, за да изберете тази, която желаете.)

-
С перо или пръст плъзнете гумата върху ръкописа, който искате да премахнете.
С гумата за сегменти в PowerPoint можете просто да докоснете сегмент с ръкопис или да плъзнете върху него, за да го премахнете (вместо да го изтривате "ред по ред"). Плъзгането върху сегменти е лесен начин за изтриване на няколко наведнъж.
Някои активни пера, като например перото на Surface, имат гума, която също можете да използвате за изтриване на цифров ръкопис.
Когато рисувате с ръкопис, можете да използвате Спри ръкописа 

PowerPoint и Excel имат и инструмент за избор на ръкопис – Избор с ласо 
Само за PowerPoint и Excel:
За да изберете част от ръкописен чертеж или текст, използвайте инструмента Избор с ласо. (Този инструмент не може да избира неръкописни обекти, т.е. фигури, картини и др.)
-
Под Рисуване > Инструменти на лентата докоснете Избор с ласо

-
Плъзгайте с перо или пръст, за да очертаете кръг около частта от чертежа или думата, която искате да изберете. Около избраната област се показва бледа прекъсната линия, а когато приключите, се избира частта, която сте очертали с ласото. След това можете да правите с този обект каквото пожелаете: да го преместите, да промените цвета му и т.н.
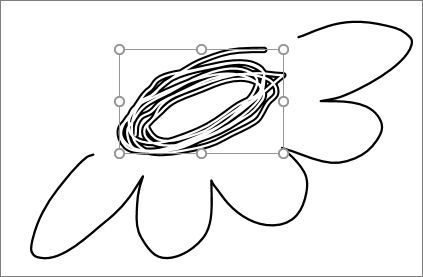
Както в Excel, така и в PowerPoint, с цифрово перо можете да изберете област, без дори да докосвате инструмента за избор на лентата. Натиснете бутона върху корпуса на поддържаното перо, за да изберете ръкопис с ласото, без да използвате лентата. След това можете да използвате перото, за да преместите, преоразмерите или завъртите ръкописния обект.
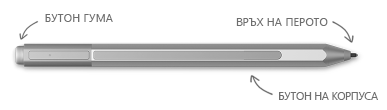
-
Изберете Опции за> на файл > Разширени.
-
В секцията Перо отметнете квадратчето до Използвайте перото, за да избирате и взаимодействате със съдържание по подразбиране.
Тази настройка се прилага само за приложението, в което я създавате. Така че може например автоматичното писане на ръка да е включено в Visio и да е изключено в Word.
|
Име на функция |
Описание |
Вижте |
|---|---|---|
|
Редактор на ръкопис |
Използване на цифровия ръкопис на Windows с докосване или цифрово перо за редактиране на документи
|
|
|
Ръкопис във фигура |
Конвертиране на ръкописен чертеж в стандартна Office графична фигура
|
|
|
От ръкопис в математика |
Напишете сложно математическо уравнение с докосване или с цифрово перо и след това го преобразувайте в текст
|
|
|
Линийка |
Чертане на прави линии на ръка или подравняване на група обекти
|
Чертане на прави линии или подравняване на обекти с линийката |
Намиране на инструментите за рисуване
Отидете в раздела Преглед и изберете Започни писането на ръка, за да се покажат разделите Инструменти за ръкопис и Пера.

Писане или рисуване
-
Под Инструменти за ръкопис > Пера изберете Перо.
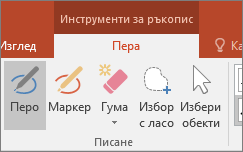
-
За да промените цвета на ръкописа и дебелината на линията, посочете желаните цвят и дебелина (0,35 мм – 0,5 мм).
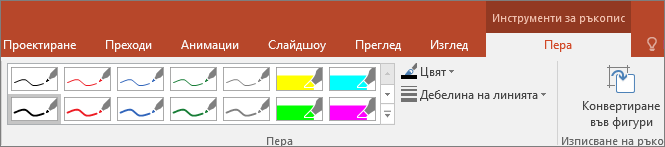
-
Започнете да пишете или да рисувате на сензорния екран.
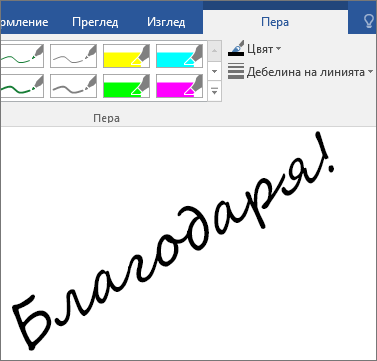
Осветяване на текст
-
Под Инструменти за ръкопис, в раздела Пера щракнете върху Маркер и изберете цвят на осветяването.

-
Насочете и плъзнете перото или пръст над текста, който искате да осветите.
Можете да осветявате текст в Excel, Word и Outlook, но PowerPoint не поддържа осветяване на текст.
Изтриване на цели написани думи или ръкописни чертежи
-
Под Инструменти за ръкопис, в раздела Пера щракнете върху стрелката под Гума и изберете размер на гумата.
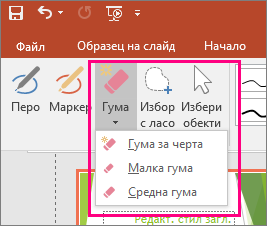
-
С перо или пръст изберете думата или ръкописния чертеж, които искате да изтриете.
Рисуване в OneNote
Ако използвате OneNote и искате да рисувате, вижте следните други статии:

Допълнителни функции в PowerPoint
Избор на части от ръкописен чертеж или написани думи (само за PowerPoint)
За да изберете част от чертеж или някои написани думи, използвайте инструмента Ласо. (Не можете да използвате инструмента "Ласо" за избор на неръкописни обекти – фигури, картини и т.н.).
-
Под Инструменти за ръкопис, в раздела Пера щракнете върху Избор с ласо.

-
Плъзгайте с перо или пръст, за да очертаете кръг около частта от чертежа или думата, която искате да изберете. Около избраната област се показва бледа прекъсната линия, а когато приключите, се избира частта, която сте очертали с ласото.
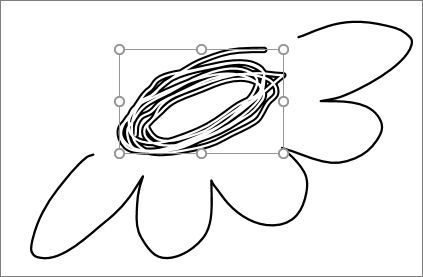
Изтриване на части от ръкописни чертежи или на части от написани думи (само за PowerPoint)
-
Под Инструменти за ръкопис, в раздела Пера щракнете върху стрелката под Гума и изберете размер на гумата.
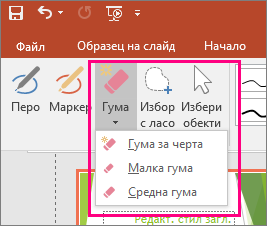
-
С перо или пръст изберете частите от ръкописния чертеж или текст, които искате да изтриете.
Преобразуване на ръкописни чертежи във фигури (само за PowerPoint)
Можете да преобразувате ръкописни чертежи на сензорния екран в прости фигури.
-
Под Инструменти за ръкопис > Пера изберете Преобразуване във фигури.
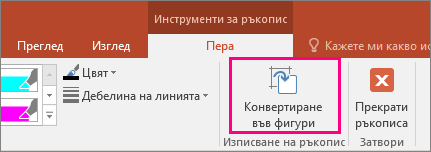
-
С перо или пръст начертайте фигура в слайда. PowerPoint ще преобразува автоматично чертежа във фигурата, на която най-много прилича.
За да спрете преобразуването във фигури, щракнете отново върху Преобразуване във фигури.
Кои фигури може да преобразува PowerPoint?
Когато създадете ръкописен чертеж, PowerPoint може да го преобразува във фигурата, на която най-много прилича.
|
Ръкописен чертеж |
Съответстваща фигура |
|---|---|
|
Правоъгълник
|
Правоъгълник
|
|
Квадрат
|
Правоъгълник с равни страни
|
|
Ромб
|
Ромб
|
|
Успоредник
|
Успоредник
|
|
Трапец
|
Трапец
|
|
Неправилен четириъгълник
|
Затворена фигура със свободна форма и четири страни
|
|
Правилен петоъгълник
|
Петоъгълник с равни страни
|
|
Правилен шестоъгълник
|
Шестоъгълник с равни страни
|
|
Ellipse
|
Ellipse
|
|
Кръг
|
Елипса с равни ширина и височина на фигурата
|
|
Еднопосочна стрелка
|
Arrow
|
|
Двупосочна стрелка
|
Двупосочна стрелка
|
|
Стрелки, свързващи две фигури
|
Съединители ''стрелки''
|
|
Правоъгълен триъгълник
|
Триъгълник с прав ъгъл
|
|
Равностранен триъгълник
|
Триъгълник с равни страни
|
|
Равнобедрен триъгълник
|
Триъгълник с две равни страни
|
|
Неправилен триъгълник
|
Затворена свободна форма с три страни. |
За повече информация относно използването на Office със сензорни устройства с Windows вижте следното:
Писане, чертане или осветяване на текст
|
|
-
В раздела Рисуване на лентата докоснете перо, за да го изберете.
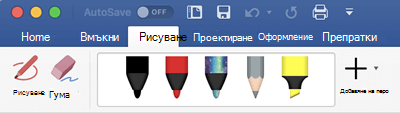
-
Докоснете отново, за да отворите менюто с опции за Дебелина и Цвят на перото. Изберете желания от вас размер и цвят.
-
Има пет настройки за дебелина на перото в диапазона от 0,25 мм до 3,5 мм. Изберете дебелина, за да направите перото по-дебело или по-тънко.
-
В менюто са налични шестнадесет плътни цвята плюс допълнителни цветове, когато докоснете Още цветове.
-
Предлагат се и осем ефекта: Дъга, Галактика, Лава, Океан, Розово златно, Златно, Сребърно и Бронзово.
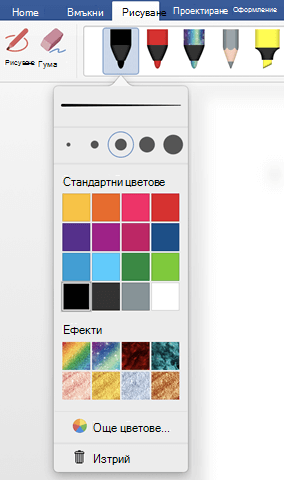
-
-
Текстура молив също е налична:
Когато чертаете с текстура "Молив", докато използвате поддържано цифрово перо, можете да наклоните перото, за да получите ефект на "оцветяване", точно както бихте получили с истински молив.
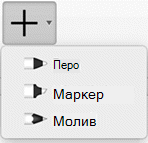
-
След като начертавате фигура на ръка, тя се държи като всяка фигура, с която сте свикнали да работите, в Office. Можете да изберете фигурата, след което да я преместите или копирате, да промените цвета й, да я завъртите и т.н.
-
За да спрете писането на ръка и да изберете вашите анотации, натиснете клавиша Esc.
Рисуване с докосване с тракпад
Вместо да рисувате на ръка с мишката, можете да рисувате на тракпад с пръста си. Вижте Използване на вашия тракпад за рисуване с докосване за повече информация.
Изтриване на ръкопис
-
Под Рисуване > Инструменти докоснете Гума.
(В PowerPoint за Microsoft 365 за Mac можете да избирате от различни размери гуми. Word има три опции за гума (версия 16.28 или по-нова). Докоснете стрелката надолу на бутона Гума, за да изберете тази, която желаете.)
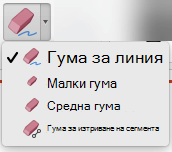
-
С мишката, перото или пръста плъзнете гумата върху ръкописа, който искате да премахнете.
Допълнителни процедури
Изберете заглавие по-долу, за да го отворите и да видите подробни инструкции.
PowerPoint и Excel имат и инструмент за избор на ръкопис – Избор с ласо 
Само за PowerPoint и Excel:
За да изберете част от ръкописен чертеж или текст, използвайте инструмента Избор с ласо. (Този инструмент не може да избира неръкописни обекти, т.е. фигури, картини и др.)
-
Под Рисуване > Инструменти на лентата докоснете Избор с ласо

-
Плъзгайте с мишката, перото или пръста, за да очертаете кръг около частта от чертежа или думата, която искате да изберете. Около избраната област се показва бледа прекъсната линия, а когато приключите, се избира частта, която сте очертали с ласото. След това можете да правите с този обект каквото пожелаете: да го преместите, да промените цвета му и т.н.
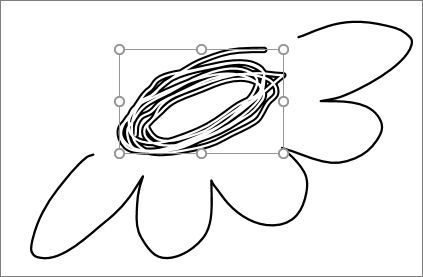
-
В менюто PowerPoint, Word или Excel изберете Предпочитания > Инструменти за създаване и проверка > Общи.
-
В секцията Перо изчистете отметката от квадратчето до Използвайте перото, за да избирате и взаимодействате със съдържание по подразбиране.
Тази настройка се прилага само за текущото приложение. Така че може например автоматичното писане на ръка да е включено в Excel и да е изключено в Word.
Основни инструменти за ръкопис
Word за Android, Excel за Android и PowerPoint за Android разполагат с основните опции за ръкопис в раздела Рисуване: инструмент за избор, инструмент за рисуване с докосване, гума за щрихи, пера, цветове на ръкопис и кръг с цветове и опции за дебелината на ръкописа:

Рисуване или писане
По подразбиране режимът Рисуване с мишка или докосване (или "Ръкописен режим") е включен, когато използвате мобилно устройство. Просто докоснете раздела Рисуване , изберете перо 
Избор
На устройство с Android ръкописният режим се включва, когато сте избрали перо или маркер в раздела Рисуване. В противен случай сте в режим на избор и можете да докоснете, за да изберете обект.
PowerPoint и Excel имат инструмент за избор на ръкопис – "Избор с ласо" 
За да изберете част от ръкописен чертеж или текст в PowerPoint или Excel, използвайте инструмента Избор с ласо.
-
В раздела Рисуване на лентата докоснете Избор с ласо

-
Плъзгайте с перо или пръст, за да очертаете кръг около ръкописа, който искате да изберете.
Докато плъзгате, около избраната област се показва бледа прекъсната линия, а когато приключите, се избира частта, която сте очертали с ласото. След това можете да правите с този обект каквото пожелаете: да го преместите, копирате, изтриете и т.н.
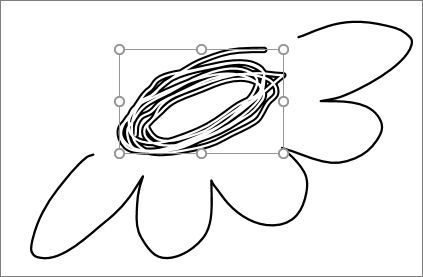
Изтриване
-
В раздела Рисуване докоснете Гума.
(В PowerPoint можете да избирате от три гуми – гума за щрихи, малка или средна гума. Докоснете стрелката надолу на бутона Гума, за да изберете тази, която желаете.)
-
Плъзнете гумата върху ръкописа, който искате да премахнете.
Някои активни пера, като например перото на Surface, имат гума, която също можете да използвате, за да изтриете цифров ръкопис, без да се налага да избирате гума от лентата.
Преобразуване на ръкописни чертежи в стандартни фигури в PowerPoint
В PowerPoint можете да преобразувате ръкописни чертежи на сензорния екран в обикновени фигури:
-
Уверете се, че функцията Рисуване с мишка или сензорна

-
Докоснете "Ръкопис във фигури"

-
С перо или пръст начертайте фигура в слайда. Когато приключите с чертането, PowerPoint ще преобразува автоматично чертежа във фигурата, на която най-много прилича.
За да спрете преобразуването във фигури, докоснете отново Ръкопис във фигури.
Анотиране с ръкопис при показване на презентация
В PowerPoint можете да добавите ръкописни обозначения към слайд, докато представяте:
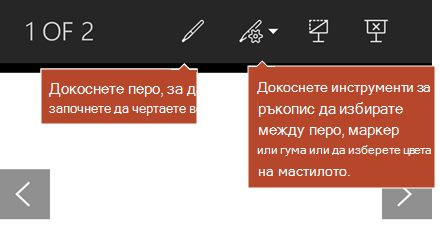
Основни инструменти за ръкопис
Word Mobile, Excel Mobile и PowerPoint Mobile се предоставят с основните опции за ръкопис в раздела Рисуване : инструмент за избор, инструмент за рисуване с докосване, гума за щрихи, пера, няколко цвята на ръкописа и опции за дебелината на ръкописа:


Рисуване или писане
По подразбиране режимът Рисуване с докосване (или "Ръкописен режим") е включен, когато използвате мобилно устройство. Просто докоснете раздела Рисуване , изберете перо 
Разделът "Рисуване" в Word Mobile, Excel Mobile и PowerPoint Mobile за Windows 10 прилича на настолните версии на всяко приложение. Преди да можете да използвате функциите за рисуване, не забравяйте да актуализирате до най-новата версия на Windows 10. За целта изберете бутона Windows в долния ляв ъгъл на екрана и изберете Настройки > Актуализиране и защита > Windows Update. Щракнете върху Проверка за актуализации, за да получите най-новите актуализации.
За да промените настройките на перо:
-
Докоснете отново, за да отворите менюто с опции за дебелина и цвят за перото. Изберете предпочитания от вас размер и цвят:
-
Има пет настройки за дебелина на перото в диапазона от 0,25 мм до 3,5 мм. Изберете дебелина или използвайте знака плюс или минус, за да направите перото по-дебело или по-тънко.
-
В менюто са налични шестнадесет плътни цвята с повече налични, когато докоснете Още цветове на ръкопис.
-
Предлагат се и осем ефекта: Дъга, Галактика, Лава, Океан, Розово златно, Златно, Сребърно и Бронзово.
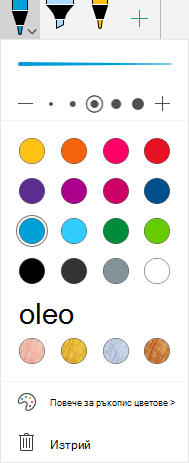
-
-
Започнете да пишете или да рисувате на сензорния екран.
След като начертавате фигура на ръка, тя се държи като всяка фигура, с която сте свикнали да работите, в Office. Можете да изберете фигурата, след което да я преместите или копирате, да промените цвета й, да я завъртите и т.н.
-
За да спрете писането на ръка и да изберете вашите анотации, за да ги промените или преместите, изключете Рисуване с докосване в раздела Рисуване . Изключването на тази функция също така не ви позволява да правите случайни ръкописни знаци, когато ръката ви докосва екрана.
Изберете
Ръкописният режим е включен, когато сте избрали перо или маркер в раздела Рисуване . В противен случай сте в режим на избор и можете да докоснете, за да изберете обект.
PowerPoint Mobile и Excel Mobile имат и инструмент за избор на ръкопис – Избор с ласо 
За да изберете част от ръкописен чертеж или текст в PowerPoint или Excel:
-
В раздела Рисуване на лентата докоснете Избор с ласо

-
Плъзгайте с перо или пръст, за да очертаете кръг около ръкописа, който искате да изберете.
Докато плъзгате, около избраната област се показва бледа прекъсната линия, а когато приключите, се избира частта, която сте очертали с ласото. След това можете да правите с този обект каквото пожелаете: да го преместите, копирате, изтриете и т.н.
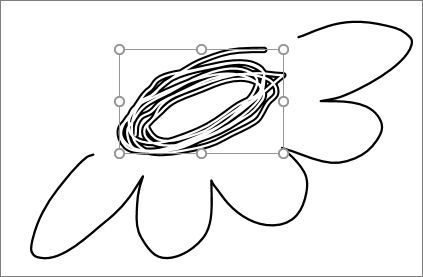
Изтриване
-
В раздела Рисуване докоснете Гума.
(В PowerPoint можете да избирате от три гуми – гума за щрихи, малка или средна гума. Докоснете стрелката надолу на бутона Гума, за да изберете тази, която желаете.)
-
Плъзнете гумата върху ръкописа, който искате да премахнете.
Преобразуване на ръкописни чертежи в стандартни фигури в PowerPoint
В PowerPoint можете да преобразувате ръкописни чертежи на сензорния екран в обикновени фигури:
-
Уверете се, че функцията Рисуване с мишка или сензорна

-
Докоснете "Ръкопис във фигури"

-
С перо или пръст начертайте фигура в слайда. Когато приключите с чертането, PowerPoint ще преобразува автоматично чертежа във фигурата, на която най-много прилича.
За да спрете преобразуването във фигури, докоснете отново Ръкопис във фигури.
Отваряне на раздела "Рисуване" на телефони с Windows 10 Mobile
Ето как да покажете раздела Рисуване в Word, Excel и PowerPoint на телефони с Windows 10 Mobile.
-
Изберете бутона Още

-
Изберете раздела Рисуване.
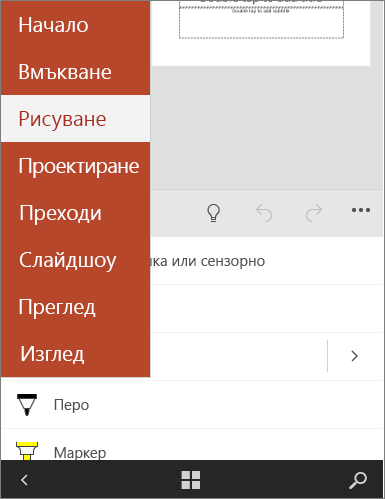
Писане, чертане или осветяване на текст в PowerPoint
-
В раздела Рисуване на лентата докоснете перо, за да го изберете.
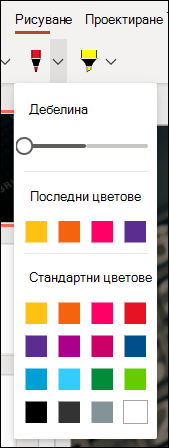
-
Ако искате да персонализирате перото, докоснете стрелката за пускане до перото на лентата и изберете дебелината и цвета, които искате.
Менюто Рисуване ви позволява да имате две отделни пера, както и маркер.
Спиране на писането на ръка
След като начертаете това, което искате, можете да спрете писането на ръка и да се върнете в режим на избор, като натиснете клавиша Esc.
Изтриване на ръкопис
Изберете гумата от галерията с пера в раздела Рисуване, след което плъзнете курсора през ръкописа, който искате да изтриете. Това е гума за щрихи, което означава, че ще изтрие цели ръкописни щрихи наведнъж.
Вж. също
Езици, поддържани за преобразуване на ръкопис в текст
Изключване на автоматичното писане на ръка в Windows или iOS
Запознайте се с новата кутия с инструменти на перото в Microsoft 365