Независимо дали започвате от шаблон на Microsoft, или актуализирате свой собствен, вградените инструменти на Word ви помагат да актуализирате шаблоните според нуждите си. За да актуализирате свой шаблон, отворете файла, направете желаните промени, след което запишете шаблона.
-
В раздела Файл изберете Отвори.
-
Щракнете двукратно върху Този компютър. (В Word 2013 щракнете двукратно върху Компютър).
-
Отидете до папката Шаблони на Office по избор под Моите документи.
-
Изберете своя шаблон и изберете Отвори.
-
Направете желаните промени, след което запишете и затворете шаблона.
Добавяне на градивни блокове към шаблон
Градивните блокове са многократно използваеми части от съдържание или други части на документа, които се съхраняват в галерии, за да могат да бъдат преглеждани и повторно използвани по всяко време. Можете също да записвате градивни блокове и да ги разпространявате с шаблони.
Например може да създадете шаблон за отчет, който предоставя на потребителите на шаблона два типа обяснителни записки, от които да избират, когато създават своя собствен отчет, базиран на вашия шаблон.
Добавяне на контроли на съдържание към шаблон
Можете да създадете гъвкави шаблони чрез добавяне и конфигуриране на контроли на съдържание, като например контроли за текст в RTF формат, картини, падащи списъци или контроли за избиране на дата.
Например можете да създадете шаблон, който включва падащ списък. Ако разрешите редактирането на падащия списък, другите хора ще могат да променят опциите на списъка, така че да отговаря на техните нужди.
Забележка: Ако няма налични контроли на съдържание, е възможно да сте отворили документ или шаблон, който е създаден в предишна версия на Word. За да използвате контроли на съдържание, трябва да конвертирате документа във файловия формат на Word 2013, за да направите това, отидете в раздела Файл, изберете Информация и изберете Конвертиране. Изберете OK, когато сте готови. След като конвертирате документа или шаблона, го запишете.
За да добавите контроли, използвайте раздела Разработчик на лентата. Ако трябва да добавите раздела Разработчик , ето как да го направите.
-
В раздела Файл изберете Опции и изберете Персонализиране на лентата.
-
Под Персонализиране на лентата изберете Основни раздели.
-
В списъка поставете отметка в квадратчето Разработчик и след това OK.
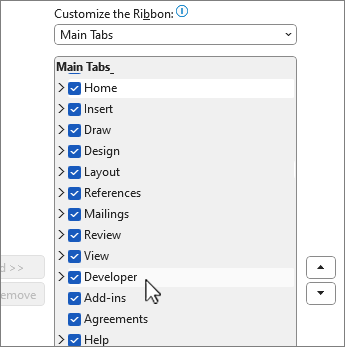
Добавяне на контроли на съдържание
В раздела Разработчик изберете 

Вмъкване на текстова контрола, в която потребителите могат да въвеждат текст
В контрола на съдържание за RTF текст потребителите могат да форматират текст като получер или курсив и могат да въвеждат множество абзаци. Ако искате да ограничите това, което потребителите въвеждат, вмъкнете контролата на съдържание за обикновен текст.
-
В документа изберете къде искате да вмъкнете контролата.
-
В раздела Разработчик изберете


Вмъкване на контрола за картина
-
Изберете къде искате да вмъкнете контролата.
-
В раздела Разработчик изберете

Вмъкване на разгъващ се списък или падащ списък
В разгъващ се списък потребителите могат да избират от списък с възможности за избор, който вие предоставяте, или те могат да въведат своя собствена информация. В падащ списък потребителите могат да избират само от списъка с възможности за избор.
-
В раздела Разработчик изберете контрола на съдържание


-
Изберете контролата на съдържание и след това изберете

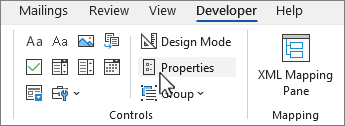
-
За да създадете списък с възможности за избор, изберете Добавяне под Свойства на разгъващ се списък или Свойства на падащ списък.
-
Напишете избор в полето Показвано име, например Да, Не или Може би. Повторете тази стъпка, докато всички възможности за избор са в падащото меню.
-
Попълнете всички други свойства, които желаете.
Забележка: Ако изберете квадратчето за отметка Съдържанието не може да се редактира , потребителите няма да могат да избират..
Вмъкване на контрола за избор на дата
-
Изберете къде искате да вмъкнете контролата за избор на дата.
-
В раздела Разработчик изберете

Вмъкване на квадратче за отметка
-
Изберете къде искате да вмъкнете контролата квадратче за отметка.
-
В раздела Разработчик изберете контролата за съдържание на квадратче за отметка

Вмъкване на контрола за галерия с градивни блокове
Можете да използвате контроли за градивни блокове, когато искате хората да изберат конкретен текстов блок.
Например контролите за градивни блокове са полезни, ако настройвате шаблон за договор и трябва да добавите различни текстови шаблони в зависимост от специфичните изисквания на договора. Можете да създадете контроли на съдържание за RTF текст за всяка версия на текстовия шаблон и след това да използвате контроли за градивни блокове като контейнер за контролите на съдържание за RTF текст.
Можете също да използвате контрола за градивни блокове във формуляр.
-
Изберете къде искате да вмъкнете контролата.
-
В раздела Разработчик изберете

-
Изберете контролата на съдържание, за да я изберете.
-
В раздела Разработчик изберете Свойства в групата Контроли .
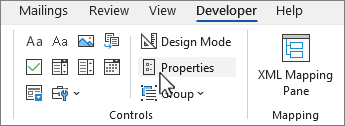
-
Изберете Галерия и Категория за градивните блокове, които искате да направите достъпни в контролата за градивни блокове.
Задаване или променяне на свойства за контроли на съдържание
-
Изберете контролата на съдържание и изберете Свойства в групата Контроли .
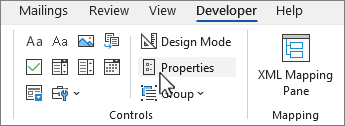
-
В диалоговия прозорец Свойства на контрола на съдържание изберете дали контролата на съдържание може да бъде изтрита или редактирана, когато някой използва вашия шаблон.
-
За да запазите заедно няколко контроли на съдържание или дори няколко абзаца текст, изберете контролите или текста и след това изберете

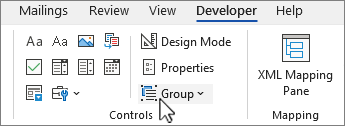
Например възможно е да имате правна забележка с три абзаца. Ако използвате командата "Групиране", за да групирате трите абзаца, правната забележка с три абзаца не може да бъде редактирана и може да бъде изтрита само като група.
Добавяне на текст с инструкции към шаблон
Текстът с инструкции може да подобри използваемостта на шаблона, който създавате. Можете да промените текста с инструкции по подразбиране в контролите на съдържание.
За да персонализирате текста с инструкции по подразбиране за потребителите на вашия шаблон, направете следното:
-
В раздела Разработчик изберете


-
Изберете контролата на съдържание, където искате да коригирате текста с инструкции на контейнера.
-
Редактирайте текста на контейнера и го форматирайте както искате.
-
В раздела Разработчик изберете

Добавяне на защита към шаблон
Можете да добавите защита към отделни контроли на съдържание в шаблон, за да предотвратите изтриването или редактирането на определена контрола или група от контроли на съдържание от някого, или можете да защитите цялото съдържание на шаблона с парола.
Добавяне на защита към части от шаблон
-
Отворете шаблона, към който искате да добавите защита.
-
Изберете контролите на съдържание, за които искате да ограничите промените.
Съвет: Изберете няколко контроли, като задържите натиснат клавиша CTRL, докато избирате контролите.
-
В раздела Разработчик , в групата Контроли изберете Групиране в групата Контроли и след това отново изберете Групиране .
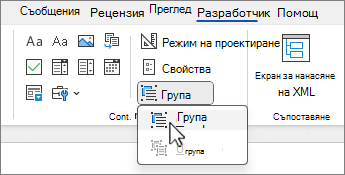
-
В раздела Разработчик изберете Свойства в групата Контроли .
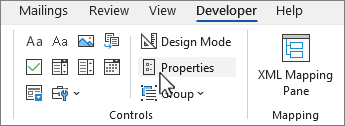
-
В диалоговия прозорец Свойства на контрола на съдържание, под Заключване направете едно от следните неща:
-
Изберете квадратчето за отметка Контролата на съдържание не може да се изтрие, което позволява редактиране на съдържанието на контролата, но самата контрола не може да бъде изтрита от шаблона или документ, който се базира на шаблона.
-
Изберете квадратчето за отметка Съдържанието не може да се редактира, което ви позволява да изтриете контролата, но не ви позволява да редактирате съдържанието в контролата.
-
Използвайте тази настройка, когато искате да защитите текст, ако той е включен. Например ако често включвате правна забележка, така можете да сте сигурни, че текстът остава един и същ, и можете да изтриете правната забележка в документи, които не се нуждаят от нея.
Присвояване на парола на шаблон
За да присвоите парола на документа, така че само проверяващи, които знаят паролата, да могат да премахват защитата, направете следното:
-
Отворете шаблона, на който искате да присвоите парола.
-
В раздела Преглед изберете

-
Под Начало на прилагането изберете Да, започни прилагането на защита.
-
Въведете парола в полето Въведете нова парола (не е задължително) и след това я потвърдете.
Важно: Ако решите да не използвате парола, всеки може да променя вашите ограниченията за редактиране.
Използвайте сигурни пароли, съчетаващи главни и малки букви, цифри и символи. Несигурните пароли не комбинират тези елементи. Сигурна парола: Y6dh!et5. Несигурна парола: House27. Паролите трябва да съдържат поне 8 знака. Като цяло, колкото по-дълга е една парола, толкова по-сигурна е.
Предупреждение: От особена важност е да запомните вашата парола. Ако я забравите, Microsoft не може да я извлече и да ви я предостави. Съхранявайте записаните пароли на сигурно място, далече от информацията, която защитават.










