Когато работите на сензорно устройство, имате свободата да използвате пръст или цифрово перо, вместо клавиатурата. Освен да чертаете, пишете и осветявате, редакторът на ръкопис ви позволява да използвате естествени жестове, като ограждане, за да изберете, и зачертаване, за да изтриете.

Забележка: Картините в тази статия са от Word за Microsoft 365, но редакторът на ръкопис е наличен и в Word Mobile. Използвайте го на сензорни устройства с Windows и устройства, които работят с цифрови пера, като например Microsoft Surface с операционна система Windows 10 TH2 или по-нова версия.
Редактиране с естествени жестове
Ако устройството ви е с активиран сензорен екран, разделът Рисуване се включва автоматично. В противен случай го включете, като изберете Файл >Опции > Персонализиране на лентата > Рисуване.
-
Изберете Рисуване и изберете перото за редактора на ръкопис.

(Ако нямате цифрово устройство с разрешено перо и вместо това имате сензорно устройство, изберете Рисуване със сензорен екран > ръкописен редактор.)
-
Направете някое от следните неща, за да редактирате документа, като използвате естествени жестове:
Начертайте кръг, за да изберете текст
Начертайте кръг около текста, който искате да изберете. Можете да избирате думи, изречения или абзаци. Сега можете да приложите форматиране като цвят на шрифта, получер или курсив.
Зачеркнете, за да изтриете текст
Начертайте линия през текста, за да го изтриете. Изтрийте големи части от текста, като начертаете диагонална линия или зигзаг нагоре-надолу.
Прилагане на осветяване
Изберете маркер от групата Пера и начертайте линия през текста, за да осветите текста. За да премахнете осветяването, начертайте линия през текста отново. Можете или да маркирате свободна форма, или да изберете маркера и да изберете Прилепване към текст.
Обединяване на думи
Начертайте крива, за да обедините две думи. Двата края на кривата трябва да докосват думите, които искате да обедините.
Разделяне на думи
Начертайте вертикална линия в дадена дума, за да я разделите на две.
Вмъкване на дума
Начертайте карета между две думи, за да вмъкнете текст. След като начертаете каретата, напишете думите, които искате да добавите. Когато сте готови с писането, текстът се вмъква там, където сте нарисували каретата.
Създаване на нов ред
Нарисувайте буква L, обърната назад. Текстът след буквата се премества на нов ред.
Забележки:
-
Ако искате да запазите запис за вашите ръкописни редакции, изберете перото на редактора на ръкопис, > Проследяване на промените, преди да започнете да преглеждате документа.
-
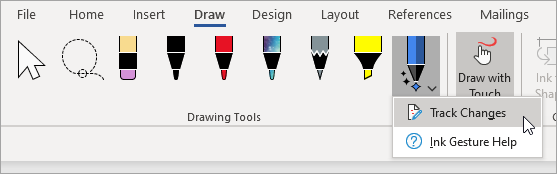
Избор на ръкопис с помощта на инструмента ласо
В Word можете да използвате инструмента ласо, за да изберете един или повече начертани обекти. Повечето от инструментите ви са в галерията "Перота".
-
Отидете на Рисуване > Ласо.

-
Щракнете и плъзнете ласо около чертежа, който искате да изберете.
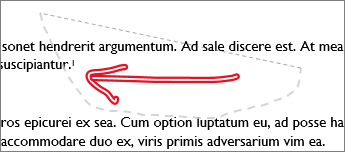
-
Направете някое от следните неща:
-
Натиснете Delete, за да премахнете избрания чертеж.
-
Използвайте мишката или клавишите със стрелки, за да преместите чертежа.
-
Щракнете с десния бутон върху избрания чертеж и изберете Форматиране на ръкопис. Промяна на опциите за цвят, прозрачност и ширина на линиите от екрана Форматиране на ръкопис.
-
Щракнете с десния бутон върху избрания чертеж и изберете опциите за надпис, обтичане с текст или Алтернативен текст.
-
Щракнете и плъзнете манипулатор за оразмеряване, за да разтеглите, свиете или преоразмерите чертежа.
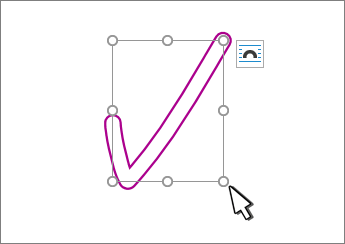
-
Вж. също
Кажете ни какво мислите за редактора на ръкопис и предложете подобрения
Ако имате предложения за нови действия или жестове, които искате да видите в редактора на ръкопис, уведомете ни, като ни предоставите обратна връзка. Вижте Как да дам обратна връзка за Microsoft Office? за повече информация.










