Вашата SharePoint с документи предлага много начини за работа с вашите файлове – от създаването на файлове до копирането и преместването им между папките. Можете да прегледате работата, която вие и другите сте свършили във файловете, и да запишете по-стари версии, които можете да възстановите, ако е необходимо. Вие и вашият екип имате голям контрол върху това къде, какво и как работите с файловете си.
Създаване на нов документ, връзка или папка в библиотека с документи
След като създадете SharePoint с документи, ще трябва да добавите съдържание. Можете да започнете със създаването или качването на документи и файлове.
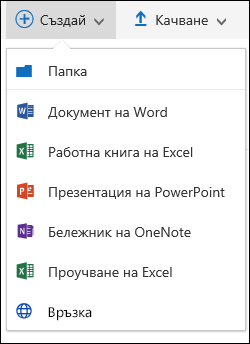
Когато изберете нов документ Microsoft 365, в библиотеката се създава общ файл (Document.docx, book.xlsx и т.н.) и в съответното приложение се отваря празен документ. Вашият SharePoint или Microsoft 365 или собственик може да зададете различни типове документи. За повече информация вижте Създаване на нов файл в библиотека с документи.
За да организирате файловете си, можете да използвате папки в библиотека с документи. За повече информация относно добавянето на папки към библиотеката вижте Създаване на папка в библиотека с документи
Редактиране на файлове в библиотека с документи
Файловете, свързани с Microsoft 365, като например Word, Excel и PowerPoint, могат да се отварят и редактират онлайн, когато щракнете върху името на файла в библиотека с документи. Когато редактирате в Microsoft 365, всички промени се записват автоматично.
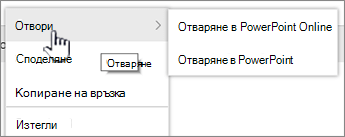
Когато имате настолно приложение, като например Word, то ще се покаже, когато отворите или редактирате файла. Ако изберете настолно приложение, документът ще се отвори в приложението и можете да го редактирате като всеки друг файл. За разлика от онлайн версията на Word, Excel или PowerPoint, за да запазите промените, трябва изрично да запишете документа, преди да излезете.
Ако нямате приложение, свързано с файл, ще получите опция за изтегляне на файла. Вижте Редактиране на документ в библиотека с документи за повече информация относно отварянето и редактирането на файлове.
Изтриване на файлове от библиотека с документи
Ако елемент в библиотека с документи вече не е необходим, можете да го изтриете. Когато изтриете папка, SharePoint изтрива всички файлове или папки, които се съдържат в нея. Вижте Изтриване на папка, файл или връзка от библиотека с документи за повече информация.
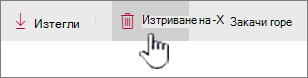
Ако изтриете нещо, но трябва да го върнете обратно, може да успеете да го възстановите от кошчето. Вижте Възстановяване на изтрито съдържание в кошчето на SharePoint сайт за повече информация.
Проверка на файлове за ексклузивно редактиране
Когато проверите файл, вие заключвате другите да правят промени. Това помага да се предотврати отмяната или презаписване на промените на колегите.
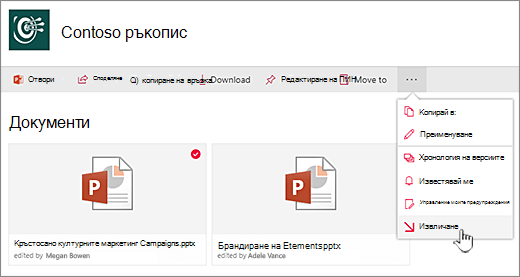
Докато имате извлечен файл, никой друг не може да го извлече или редактира. Когато отново проверите файла, другите могат да видят промените, които сте направили. За повече информация вижте Преглед или влизане на файлове в библиотека с документи.
Преглед на дейността по файлове в библиотека с документи
Когато работите с екип, можете да гледате дейност с файлове, като например добавяне, изтриване и редактиране в библиотека с документи, за да сте сигурни, че нещата са в действие. Можете да видите дейност с файлове за един елемент или общ преглед на цялата дейност в библиотека с документи.
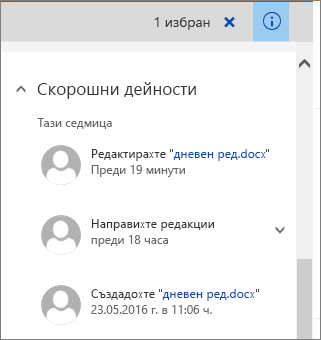
Можете да разгънете някои елементи под скорошна дейност за по-подробна информация къде са актуализирани файловете. Вижте Дейност с файлове в библиотека с документи за повече информация относно преглеждането на дейност с файлове.
Преглед и работа с хронологията на версиите на файлове в библиотека с документи
Хронологията SharePoint в Microsoft 365 на версиите създава нова версия на файлове, които са записани или вкарани в библиотека с документи.
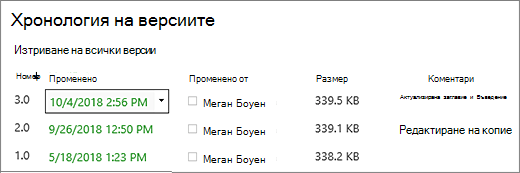
В хронологията на версиите можете да преглеждате коментари, които са добавени, когато файлът е бил вкаран, размера на файла и датата, когато е бил вкаран или записан в библиотека с документи. Можете също да изберете да възстановите или изтриете версия на файла. Вижте Преглед на хронологията на версиите за файл в SharePoint с документи за повече информация.
Преглед и редактиране на информация за файлове в библиотека с документи
Вашата библиотека с документи съхранява отделни свойства, като например името на файла, заглавието и хаштаговете за вашите файлове, папки и връзки, както и самите елементи.
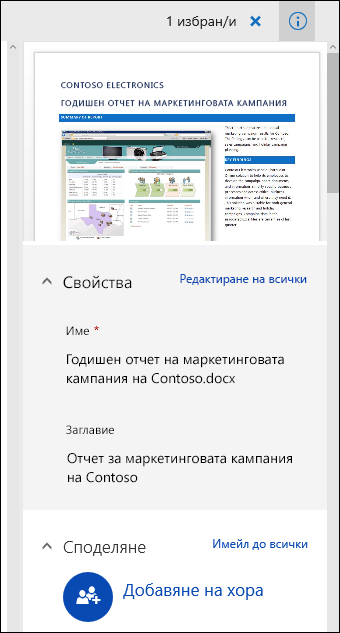
Можете да преглеждате и редактирате свойствата за име, заглавие или хаштаг във всеки елемент във вашата библиотека с документи. Вижте Преглед и редактиране на информация за файл, папка или връзка в библиотека с документи, за да видите и редактирате тези свойства.
Слушаме ви!
Актуализирано на 16 октомври 2018 г.
Беше ли полезна тази статия? Ако е така, кажете ни в края на тази страница. Ако не е била полезна, ни напишете какво е било объркващо или е липсвало. Включете вашата версия на SharePoint, операционна система и браузър. Ще използваме вашата обратна връзка, за да проверим фактите, да добавим информация и да актуализираме тази статия.










