Забележка: Тази статия свърши работата си и ще бъде оттеглена скоро. За да предотвратим проблеми от типа "Страницата не е намерена", премахваме връзките, за които знаем. Ако сте създали връзки към тази страница, премахнете ги, и така заедно ще запазим целостта на връзките в уеб.
С "Получаване & Трансформация" в Excel можете да търсите източници на данни, да правите връзки и след това да оформите тези данни (например да премахнете колона, да промените тип данни или да обедините таблици) по начини, които отговарят на вашите нужди. След като сте оформили данните, можете да споделяте намереното или да използвате заявката си, за да създавате отчети.
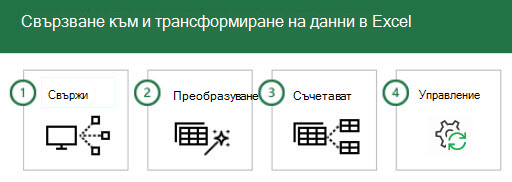
Ако разгледаме последователността от тези стъпки, тя често изглежда така:
-
Свързване – създаване на връзки към данни, които се съхраняват в облака, в услуга или локално
-
Трансформация – оформяне на данните така, както ви е необходимо; първоначалният източник на данни остава непроменен
-
Комбиниране – създаване на модел на данни от множество източници на данни и получаване на уникален изглед в данните
-
Управление – след като вашата заявка завърши, можете да я запишете, копирате или да я използвате за отчети
Всеки път, когато се свързвате към данни, преобразувате ги или комбинирате с други източници на данни, функция на Получаване на & Трансформация, наречена редактор на заявки, записва всяка стъпка и ви позволява да я промените, както искате. Редакторът на заявки ви позволява също да отмените, отмените, промените реда или промените всяка стъпка... всичко това, така че да можете да оформите изгледа на свързаните данни точно по начина, по който искате.
С "Получаване & трансформация"можете да създавате заявки, които са толкова прости или сложни, колкото ви трябват. Докато добавяте стъпки към заявка, редакторът на заявки работи зад кулисите, за да създаде набор от дискретни инструкции, които изпълняват командите ви. Тези инструкции се създават на езика M. Потребителите, които се радват на силата и гъвкавостта на скриптовете за данни, могат ръчно да създават или променят заявки за език M с помощта на разширения редактор.Редакторът на заявки и разширеният редактор са описани по-подробно по-късно в тази статия.
Можете да започнете нова заявка от раздела Данни, > Получаване на > Изберете източник на данни. Ако не виждате бутона Получаване на данни, изберете бутона Нова заявка от раздела Данни. Ето пример за избиране от източник на база данни.
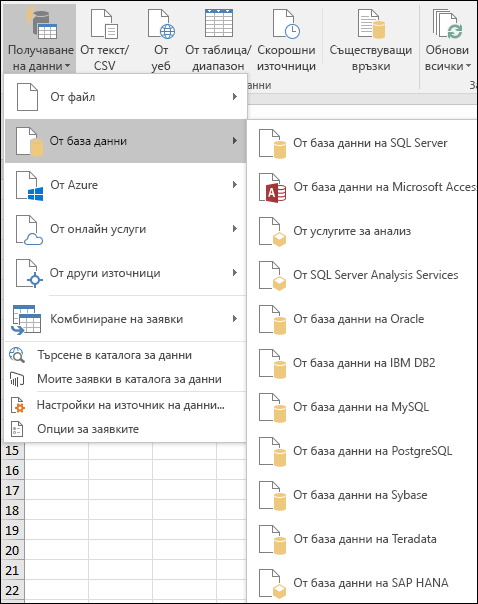
Свързване
Можете да използвате заявка, за да се свържете към един източник на данни, като например база данни на Access, или можете да се свържете с множество файлове, бази данни, канали на OData или уеб сайтове. След това можете да съберете всички тези източници заедно, като използвате свои уникални комбинации, и да разкриете прозрения, които в противен случай може да не сте видели.
Когато изберете Получаване на данни от секцията Получаване на трансформация & в раздела Данни (или Нова заявка, ако не виждате бутона Получаване на данни), ще видите много източници на данни, от които да избирате, включително файлове, като например работни книги на Excel или текстови/CSVфайлове, бази данни, като например Access, SQL Server, Oracleи MySQL,услуги на Azure, като например HDInsight или Blob Storage,както и всякакви други източници, като например уеб,списъци SharePoint, Hadoop Files, Facebook,Salesforceи други.
Забележка: Можете да научите какви източници на данни са налични, Excel версии тук: Къде е Получаване & трансформация (Power Query).
Когато се свържете към източник на данни, "Получаване & трансформация" показва екран на навигатор, който ви позволява да редактирате данните от източника му. Когато изберете Редактиране от прозореца на навигатора, Get & Transform стартира редактора на заявки ,който е специален прозорец, който улеснява и показва вашите връзки за данни и трансформациите, които прилагате. Следващата секция Трансформация предоставя повечеинформация за редактора на заявки.
Трансформация
Получаването & трансформация ви позволява да трансформирате данните от вашите източници на данни по начини, които ви помагат да ги анализирате. Трансформация на данните означава, че модифицирате данните по някакъв начин, така че да отговарят на нуждите ви – например като премахнете колона, промените типа на данните или обедините таблици – всяко от които представлява трансформация на данните. Когато трансформирате данните, те колективно приемат формата, която ви е необходима за по-нататъшния анализ. Процесът на прилагане на трансформации върху един или повече набори от данни често се нарича оформяне на данните.
Excel специален редактор на заявки за улесняване и показване на трансформации на данни. Когато изберете Данни > Получаванена данни , след което изберете източника на данни, като например работна книга или база данни, се показва прозорецът Навигатор, така че да можете да изберете коя таблица (или таблици) искате да използвате във вашата заявка. Когато изберете таблица, в десния екран на прозореца на навигатора се показва визуализация на данните й.
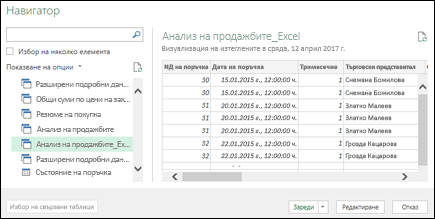
Ако изберете Зареждане, източникът на данни ще бъде директно Excel както е. Ако изберете опцията Трансформиране на данни, която ще стартира редактора на заявки.
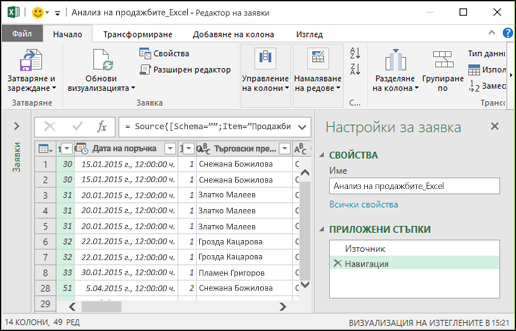
Редакторът на заявки следи всичко, което правите с данните. Редакторът на заявки записва и етикети всяка трансформация или стъпка, които прилагате към данните. Независимо дали трансформацията е връзка към източник на данни, премахване на колона, обединяване или промяна на типа данни, редакторът на заявки проследява всяка операция в секцията Приложени стъпки на екрана заявка Настройки данни.
Общо трансформациите, които прилагате към вашите връзки за данни, представляват вашата заявка.
Важно е да знаете, че действията, които дефинирате в редактора на заявки, не променят първоначалните изходни данни. Вместо това Excel всяка стъпка, която предприемете, когато свързвате или трансформирате данните, и след като приключите с оформянето на данните, това отнема снимка на прецизния набор от данни и го внася в работната книга.
Има много трансформации, които можете да приложите към данните. Можете също да напишете свои собствени трансформации с помощта на езика M с разширения редактор на заявки. Можете да отворите разширения редактор от разделите Начало или Изглед на редактора на заявки, където можете да промените стъпките за език M, свързани със съществуващата заявка, или да създадете свои собствени.
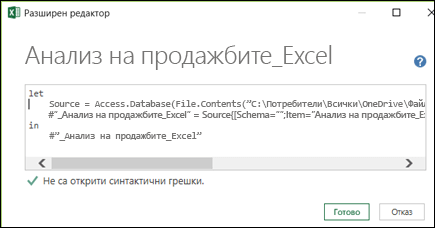
Когато приключите със създаването на вашата заявка, можете да изберете Затвори & Зареждане от раздела Начало и резултатите от заявката се зареждат в Excel и се предлагат в нов раздел на работна книга.
За да научите повече за извършването на Трансформация:
Управление
Когато запишете работна Excel, която съдържа заявка, заявката също се записва автоматично. Можете да преглеждате всички заявки в работна книга Excel, като изберете Заявки & Връзки в раздела Данни.
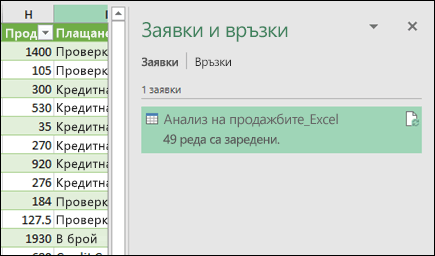
Ако щракнете с десния бутон върху име на заявка в екрана Заявки & връзки, ще видите няколко опции. Можете например да дублирате заявка, която ви позволява да промените някои или всички елементи на заявка, без да променяте първоначалната заявка; това е като да създадете шаблон за заявка, който след това можете да модифицирате, за да създадете персонализирани набори от данни – например един набор от данни за продажба на дребно, друг за продажба на едро и друг за наличности, всички те въз основа на едни и същи връзки за данни.
Можете също да обединявате или добавяте заявки, което ви позволява да превърнете заявките в многократно използваеми градивни блокове.
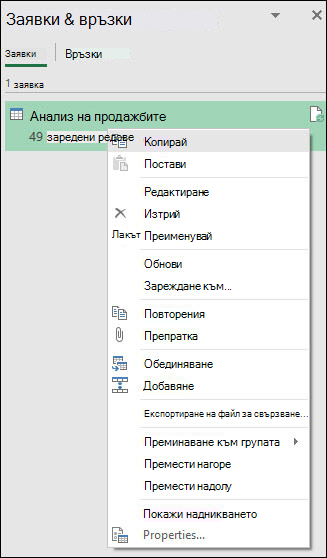
Можете също да публикувате работната книга в Power BI и да създавате онлайн отчети, които могат да се споделят с вашата група, да се обновяват автоматично и да се усъвършенстват. За да публикувате работна книга в Power BI, изберете Файл > публикуване > публикуване в Power BI.
Забележка: Вашата работна книга трябва да бъде записана OneDrive за бизнеса, за да я публикувате в Power BI.
Научете повече за управлението на вашите заявки:
Имате нужда от още помощ?
Винаги можете да попитате експерт в техническата общност на Excel, да получите поддръжка в общността за отговори или да предложите нова функция или подобрение на User Voice за Excel.










