Когато инсталирате Microsoft Приложение за синхронизиране на OneDrive for Mac, копие на вашия OneDrive се изтегля на вашия Mac и се поставя в папката OneDrive. Тази папка се поддържа синхронизирана с OneDrive. Ако добавите, промените или изтриете файл или папка в уеб сайта на OneDrive, файлът или папката се добавя, променя или изтрива във вашата папка OneDrive, и обратно.
За автоматично качване на файловете в OneDrive, просто копирайте или преместете файловете във вашата папка OneDrive, като използвате "Търсач", или ги запишете във вашата папка на OneDrive от приложение. Файловете, които качвате по този начин, могат да са с размер до 250 ГБ, ако сте влезли в акаунт в Microsoft, или 15 ГБ, ако сте влезли в служебен или учебен акаунт. Ако сте инсталирали приложението OneDrive на други компютри, и на тях файловете ще се добавят автоматично към папките на OneDrive.
Можете също да използвате "Търсач", за да преименувате и изтривате файлове, създавате нови папки и премествате файлове във вашата папка OneDrive. Промените автоматично ще бъдат направени в OneDrive и другите ви компютри, които имат инсталиран приложение синхронизиране.
приложение синхронизиране ви позволява да синхронизирате файлове от OneDrive за работата или учебното заведение си и дори от сайтове на Microsoft SharePoint, ако администраторът ви го е разрешил. (Ако сте ИТ администраторът за вашата организация, вижте Разрешаване на потребителите да синхронизират файлове на SharePoint с новото приложение OneDrive Sync.)
Забележка: За да използвате приложение синхронизиране, за да синхронизирате служебните си файлове, ви трябваMicrosoft 365 бизнес акаунт.
Забележки:
-
OneDrive се поддържа на macOS устройства с Apple silicon чрез Rosetta 2 емулация. За повечето потребители не е необходима допълнителна настройка, за да използвате OneDrive на Mac с емулатора Rosetta 2.
-
На 10 ноември 2020 г. Apple обяви своите нови компютри Mac с помощта на процесори Apple Silicon. Ако използвате Mac, който има процесор Apple silicon вместо процесор Intel, някои функции на Office може все още да не са налични. За повече информация вижте Поддръжка на Microsoft 365 и Office 2019 за apple silicon
-
-
От 1 февруари 2019 г. OneDrive поддържа само нови инсталации на Mac OS 10.12 или по-нова версия. За повече информация вижте Известие за края на поддръжката на OneDrive
Инсталиране и настройване
Ако сте влезли в Приложение за синхронизиране на OneDrive с акаунт в Microsoft (например someone@outlook.com), би трябвало вече да имате приложение синхронизиране и можете да преминете към стъпка 2 по-долу.
-
Важно: Ако в момента използвате приложението OneDrive Mac Store, трябва първо да го деинсталирате, преди да инсталирате най-новата компилация на приложение синхронизиране.
-
Стартирайте "Настройване на OneDrive".
Метод 1: Ако нямате акаунти, с които сте влезли в OneDrive
Ако не сте влезли в OneDrive с който и да е акаунт, стартирайте OneDrive, за да се свържете със служебен или учебен акаунт.
-
Започнете OneDrive, като натиснете cmd+space, за да стартирате заявка Spotlight и въведете OneDrive. Това стартира OneDrive инсталиращата програма.
-
Въведете своя служебен или учебен акаунт и след това изберете Влизане , за да настроите акаунта си.
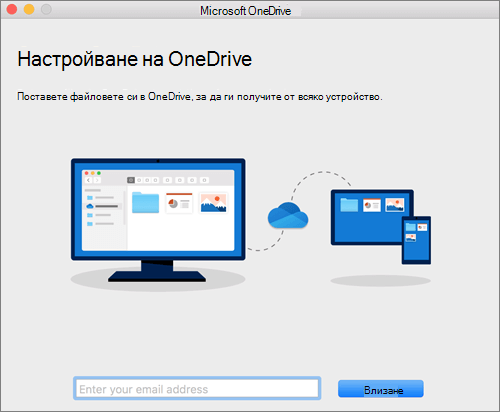
Метод 2: Ако вече имате личен акаунт, с който сте влезли в OneDrive
Ако вече имате личен акаунт, който е влязъл в OneDrive, ще искате да добавите служебен или учебен акаунт в OneDrive Предпочитания.
-
Щракнете върху иконата OneDrive облак нагоре в лентата с менюта, щракнете върху трите точки, за да отворите менюто, и изберете Предпочитания.
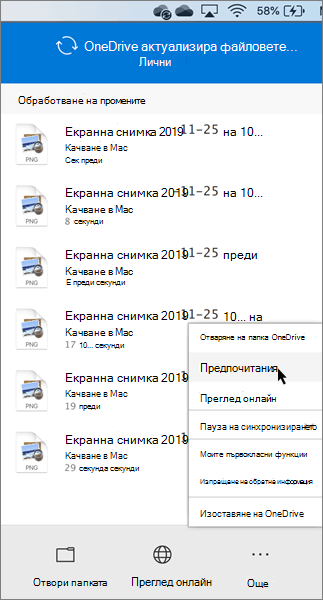
-
Щракнете върху раздела Акаунт и след това изберете Добавяне на акаунт , за да започнете OneDrive настройка.
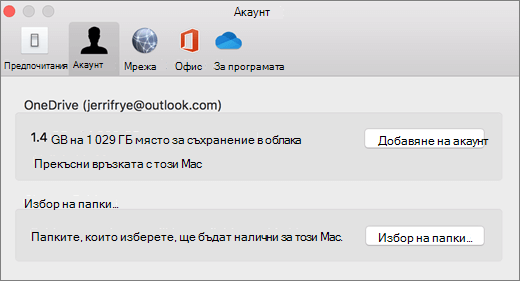
-
Въведете своя служебен или учебен акаунт и щракнете върху Влизане.
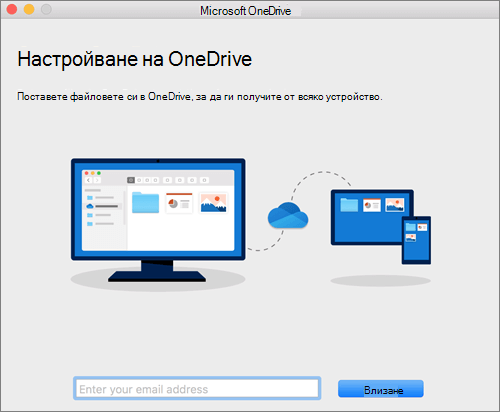
Ключови части на инсталиращата програма на OneDrive
Има няколко точки от инсталиращата програма на OneDrive, които са полезни за наблюдение за:
-
При настройването на вашия OneDrive има зададено местоположение по подразбиране. Можете обаче да промените това по време на инсталирането. В екрана Това е вашата папка за OneDrive щракнете върху Промяна на местоположението.
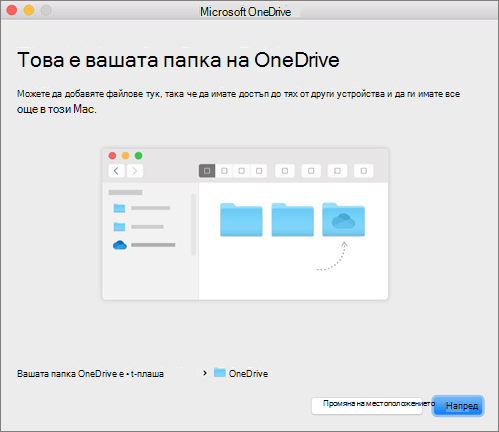
Изберете местоположение, където искате да запишете вашите OneDrive файлове, и щракнете върху Избор на това местоположение.
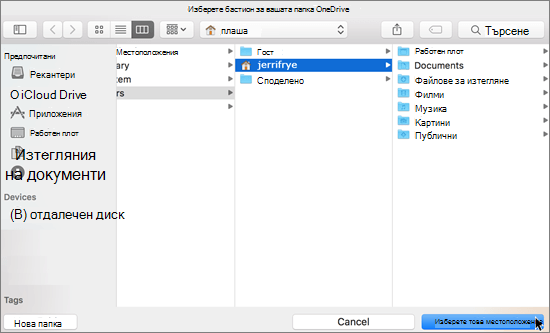
Когато видите екрана Това е вашата OneDrive папка , сега ще видите път до папката, която сте избрали. За да продължите, натиснете Напред.
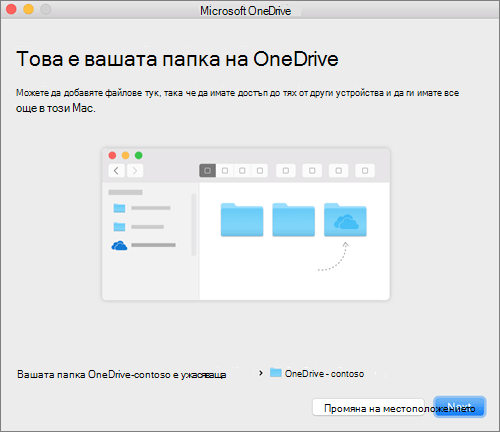
-
На екрана Синхронизиране на файлове от вашия OneDrive можете да изберете папките, които искате да синхронизирате с вашия компютър, и щракнете върху Напред. Това спестява място на вашия компютър и намалява пропускателната способност, необходима за процесите на синхронизиране.
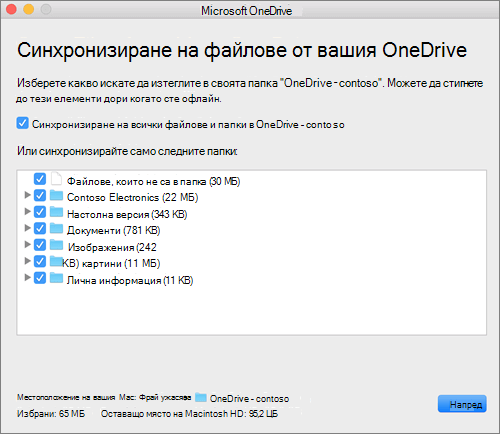
-
Готово! Щракнете върху Отваряне на папката "Моят OneDrive " , за да видите как файловете се синхронизират с вашата папка.
Можете да намерите OneDrive нагоре в лентата с менюта. Ще имате икона с облак за всеки акаунт, който сте свързали към OneDrive. Така че ще имате един облак, ако синхронизирате само служебен или учебен акаунт – един облак, ако синхронизирате само личен акаунт, или два облака, ако синхронизирате и двата.
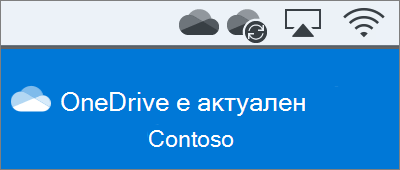
Също така ще видите папка във Finder , нареченаOneDrive – YourTenantName.
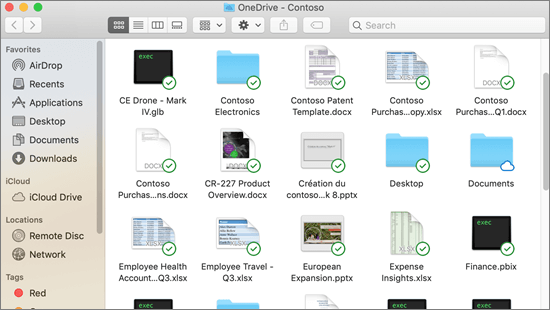
Забележка: Contoso е примерно име. Ще видите името на вашата организация.
Включване на интегрирането с Finder
Ако използвате OSX 10.10 или по-нова версия, получавате състоянието на синхронизиране директно от Finder, като разрешите овърлея на Finder в "Настройки".
Първо, щракнете върху емблемата на Apple в горния ляв ъгъл на вашия настолен компютър Mac и изберете Системни предпочитания, след което изберете Разширения в менюто от най-горно ниво (показано на третия ред отгоре).
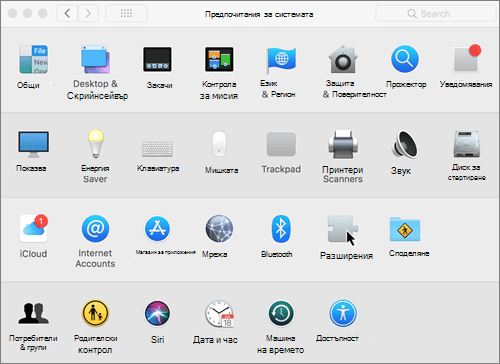
Включете интегрирането на OneDrive Finder, за да разрешите овърлеите на Finder.
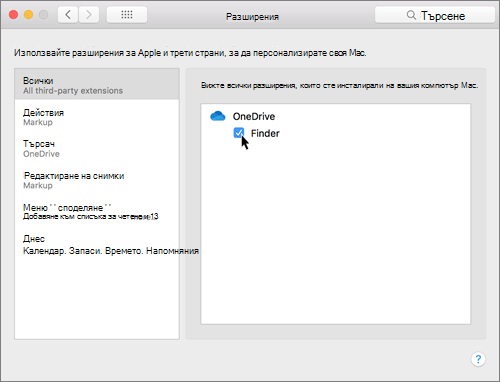
Готови сте. Отворете папката OneDrive във Finder, за да видите припокривания на вашите файлове и папки.
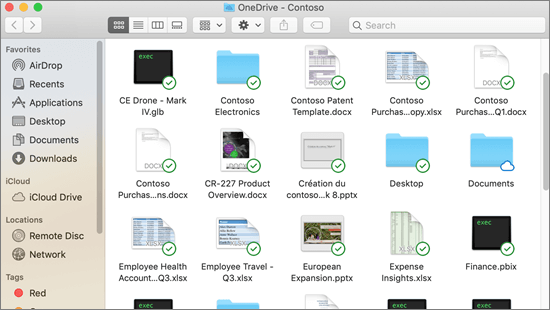
Ако сте администратор и искате да разрешите припокривания на икони за синхронизиране на няколко компютъра, можете да използвате тази команда Терминал:
/usr/bin/pluginkit -e use -i com.microsoft.OneDrive-mac.FinderSync
Синхронизиране на сайтове на SharePoint
Потребителите имат две опции, когато синхронизират файлове в библиотеки на SharePoint и Teams. Те могат да добавят преки пътища към библиотеки и папки в своя OneDrive или да използват бутона за синхронизиране в библиотеката.
И двете опции по същество позволяват едно и също – потребителите имат достъп до файловете на локалния си компютър във Finder. Добавянето на преки пътища за OneDrive обаче позволява достъп до съдържанието на всички устройства, докато синхронизирането е свързано с конкретно устройство. Освен това преките пътища в OneDrive предлагат подобрена производителност и използват бутона за синхронизиране.
Препоръчваме да използвате клавишните комбинации за OneDrive като по-гъвкава опция, когато е налична.
Синхронизиране на библиотеки и папки с помощта на бутона за синхронизиране
-
Щракнете върху иконата за стартиране на Microsoft 365 приложения

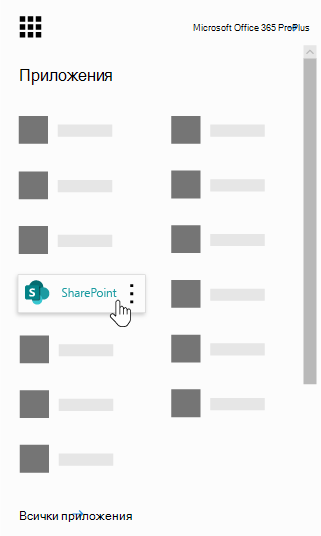
-
Щракнете върху сайта, който искате да синхронизирате.
-
Щракнете върху Документи или отидете до подпапката, която искате да синхронизирате.
-
Щракнете върху Синхронизиране.
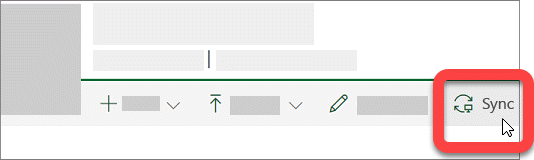
-
Ако браузърът ви поиска разрешение да използва "Microsoft OneDrive", потвърдете, че няма проблем.
Забележка: Вашата организация трябва да разреши синхронизирането SharePoint сайт с приложение синхронизиране, за да синхронизирате сайтове на вашия Mac. Ако сте ИТ администраторът за вашата организация, вижте Разрешаване на потребителите да синхронизират файлове на SharePoint с новото приложение OneDrive Sync. Ако не сте ИТ администратор, обърнете се към вашия ИТ отдел.
-
Изберете папките, които искате да синхронизирате, и след това щракнете върху Стартиране на синхронизирането.
SharePoint екипни сайтове се синхронизират под папка с името на вашия клиент. Тази папка се добавя автоматично в левия навигационен екран във Finder.
Управление на вашите сайтове за синхронизиране
Можете да управлявате вашите сайтове за синхронизиране в настройките на приложение синхронизиране.
-
Щракнете върху иконата на OneDrive в лентата с менюта.
-
Щракнете върху Предпочитания и след това върху раздела Акаунт .
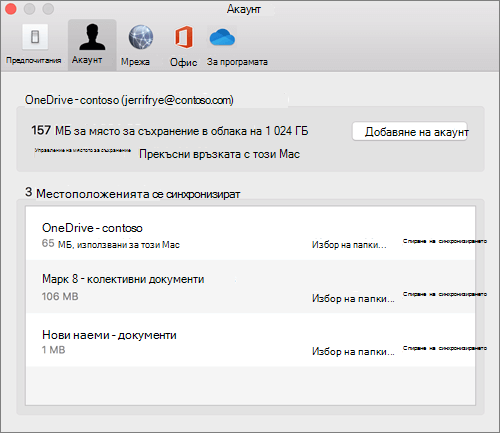
-
За да промените папките, които синхронизирате, щракнете върху Избор на папки за това местоположение и след това изберете папките, които искате да синхронизирате. За да спрете синхронизирането на сайт, щракнете върху Спри синхронизирането до сайта. (Копията на файловете остават на вашия компютър. Можете да ги изтриете, ако искате.)
Допълнителни ресурси
За допълнителни ресурси относно приложение синхронизиране:
|
Заглавие |
Описание |
|---|---|
|
Разполагане и конфигуриране на новото приложение за OneDrive Sync for Mac |
Научете как администраторите могат да разположат приложение синхронизиране на OS X за потребителите в тяхната корпоративна среда. |
|
Бележки по изданието за приложение синхронизиране. |
|
|
Невалидни имена на файлове и типове файлове в OneDrive, OneDrive за бизнеса и SharePoint |
Статия от базата знания, която покрива ограничения и ограничения (например невалидни знаци в имената на файловете). |
Имате нужда от още помощ?
|
|
Обърнете се към поддръжката
За техническа поддръжка отидете на Свързване с поддръжката от Microsoft, въведете вашия проблем и изберете Получаване на помощ. Ако все още имате нужда от помощ, изберете Свързване с поддръжката, за да бъдете насочени към най-добрата опция за поддръжка. |
|
|
|
Администратори
|












