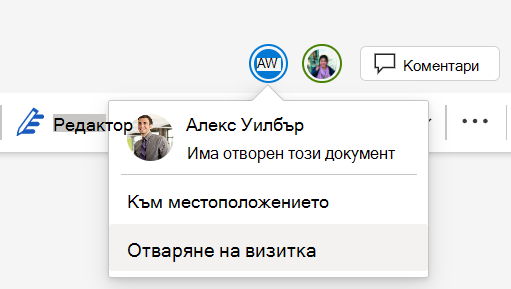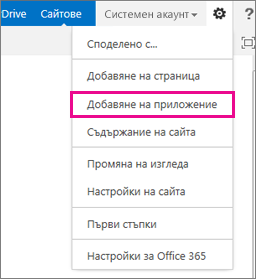Когато влезете в Microsoft 365 или в сайта за корпоративно SharePoint Server на вашата организация, изберете SharePoint или Сайтове в навигацията или горната лента на иконата за стартиране на приложения. Това са вашите точки за влизане в SharePoint.
SharePoint в Microsoft 365
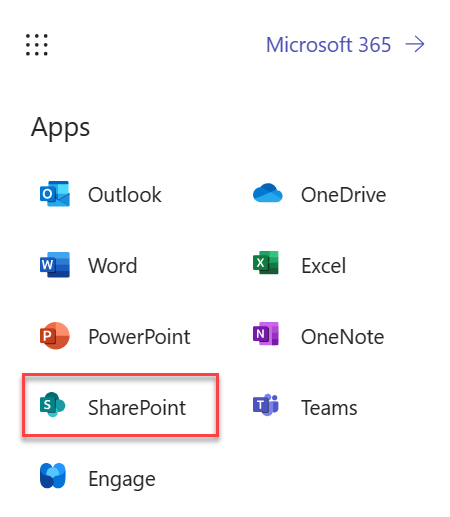
SharePoint Server 2016
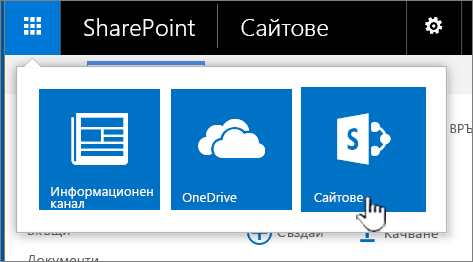
Какво има в един сайт на SharePoint
Организациите използват SharePoint за създаване на уеб сайтове. В Microsoft 365 можете да създадете сайт от началната страница на SharePoint. Също така получавате екипен сайт за SharePoint всеки път, когато създавате група заMicrosoft 365 в Outlook Online или Microsoft 365. Ако се намирате в SharePoint Server, можете да създадете екипен сайт или редица други типове сайтове. Можете да използвате сайтовете като сигурно място за съхранение, организиране, споделяне и осъществяване на достъп до информация от всяко устройство. Всичко, което ви е необходимо, е уеб браузър, като например Microsoft Edge, Internet Explorer, Google Chrome или Mozilla Firefox. Изтеглете мобилното приложение на SharePoint, за да поддържате връзка от мобилните ви устройства.
10 неща, които можете да правите с SharePoint
|
За да направите това... |
Опитайте следното: |
|---|---|
|
Качване на файлове във вашата библиотека с документи в SharePoint, за да имате достъп до тях отвсякъде |
Можете да плъзнете файлове от компютъра в библиотеката с документи. В SharePoint в Microsoft 365 и SharePoint Server 2016 изберете Качване в лентата с команди. Ако използвате Microsoft Edge, можете да качвате файлове или папки. За повече информация вижте Качване на файлове в библиотека. |
|
Отваряне на документ в библиотека с документи |
Изберете, за да отворите документа, по който искате да работите, и той ще се отвори в Microsoft 365 за уеб. Ако приложението е инсталирано на вашия компютър и искате да го използвате, изберете Редактиране на документ > Редактиране в <име на приложение>. За информация относно библиотеките с документи вижте Какво е библиотека с документи?
|
|
Едновременна работа с други върху един и същ документ |
В библиотека с документи изберете , за да отворите документа, по който искате да работите. Той ще се отвори в Microsoft 365 за уеб. В горния десен ъгъл на документа се показва броят хора, които го редактират в момента.
|
|
Споделяне на документи |
Изберете документа, който искате да споделите, изберете многоточието (...), за да отворите менюто, и след това изберете Споделяне. SharePoint Online 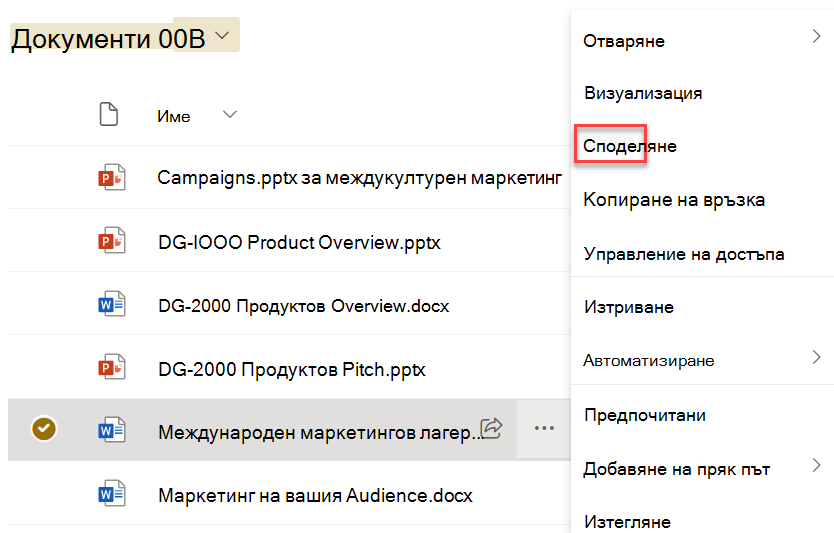 SharePoint Server 2016 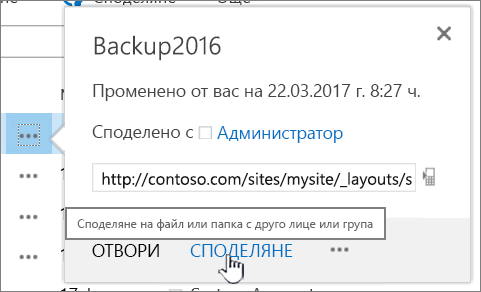 Вижте Споделяне на файлове или папки на SharePoint в Microsoft 365 или Видео: Споделяне на документи в SharePoint Server. |
|
Споделяне на сайтове |
Ако имате разрешения за собственик на сайт, изберете |
|
Създаване на екипен сайт |
Ако използвате Microsoft 365, можете да създадете сайт от началната страница на SharePoint и той автоматично създаваMicrosoft 365 група. Ако създадетеMicrosoft 365 група в Outlook или Хора, автоматично получавате екипен сайт в SharePoint в Microsoft 365. За повече информация относно създаването на екипни сайтове вижте Създаване на екипен сайт в SharePoint Online. Ако имате разрешения на собственик на сайт с SharePoint Server 2016 изберете Сайтове, след което изберете + нов сайт или + нов.
|
|
Добавяне на списък или библиотека към вашия екипен сайт |
За да добавите списък или библиотека към SharePoint в Microsoft 365, изберете + Създай от сайт и след това изберете Списък или Библиотека от списъка.  За да добавите списък или библиотека за SharePoint Server версии на SharePoint изберете Настройки
За повече информация вижте Създаване на списък в SharePoint или Създаване на библиотека с документи в SharePoint. |
|
Запазване на предишни версии на документа, докато правите промени в него |
В SharePoint в Microsoft 365 щракнете с десния бутон върху документ в библиотека и след това изберете Показване на още опции > хронологията на версиите (може да се наложи да превъртите менюто), 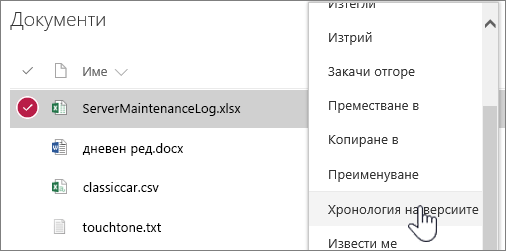 За SharePoint Server версии изберете многоточието (...) до файла и след това изберете многоточието (...) отново в диалоговия прозорец, за да стигнете до менюто, или изберете документа и изберете Хронология на версиите в раздела Файлове . 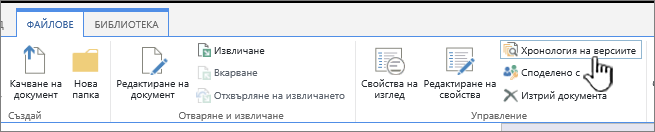 Лента на SharePoint Server и раздел "Файлове" За повече информация вижте Разрешаване и конфигуриране на версии за списък или библиотека. |
|
Търсене |
Въведете ключова дума за търсене в полето Search и след това изберете иконата Search SharePoint Online  SharePoint Server 2016 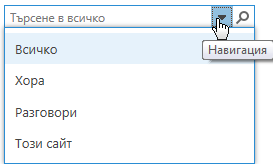 |
|
Споделяне на информация с вашата организация |
В Microsoft 365SharePoint в Microsoft 365 изберете Създаване на публикация с новини, въведете съобщението си. След това изберете Публикуване на новини. |
Копиране и преместване на файлове и папки между библиотеки
Има няколко начина за копиране или преместване на файлове в зависимост от версията на SharePoint, която използвате. В SharePoint в Microsoft 365 можете да използвате командата Копиране в или Преместване в, за да копирате или преместите файлове между библиотеки. За повече информация вижте Преместване или копиране на папка, файл или връзка в библиотека с документи.
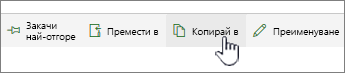
Бутони "Преместване в" и "Копиране в" в SharePoint в Microsoft 365
Отварянето на вашата библиотека в SharePoint в изглед на Explorer може да предостави бърз начин за извършване на всички операции с файлове. Можете да го направите основно по два начина – синхронизиране на папките или отваряне в Explorer. Разликата е, че синхронизираните папки са постоянни и могат да се използват по всяко време от всяко приложение, докато опцията за отваряне в Explorer представлява еднократна операция.
Когато синхронизирате библиотека, правите локално копие на вашата настолна машина. Ако синхронизирате две библиотеки, можете да копирате или премествате файлове и папки, да създавате папки и да изтривате файлове или папки поединично или групово. Вашата синхронизирана библиотека се синхронизира автоматично с библиотеката в SharePoint. За синхронизиране на библиотеки с SharePoint в Microsoft 365 вижте Синхронизиране на файлове на вашия компютър от библиотека с документи. За SharePoint Server 2016 вж. Настройване на вашия компютър за синхронизиране на локални файлове на SharePoint Server.
Друг начин за използване на Windows Explorer с цел управление на файлове е да отворите библиотека в Explorer. Подобно на синхронизираните папки, това ви позволява да копирате, премествате и редактирате файлове и папки по същия начин, както го правите на настолния си компютър. Файловете се актуализират автоматично в библиотеката ви в SharePoint. За повече информация вж. Отваряне на библиотека в Файлов мениджър.
Искате да контролирате достъпа до вашите документи?
За тази цел SharePoint използва разрешения. Разберете как работят разрешенията и ще научите как да контролирате достъпа до информацията в сайтовете. Гледайте Видео: За разрешенията в SharePoint.
След като разберете как работят разрешенията, вижте как да го направите в Редактиране и управление на разрешения за списък или библиотека в SharePoint.
Готови ли сте да преминете към по-сложни задачи?
Разгледайте нашите обучения за начинаещи и средно напреднали потребители, за да научите повече за: