Можете да публикувате работна книга в библиотека на Microsoft SharePoint, така че потребителите да могат да я разглеждат или редактират в уеб браузър, без да е необходимо да имат Excel на компютъра си. По същество публикуването е същото като записването, но с някои вградени опции, които ви позволяват да определяте точно какво да виждат потребителите, когато отворят работната книга в браузър.
Въвеждането като практика в цялата организация работните книги да се записват или публикуват в един централен сайт на SharePoint може да ви помогне да избегнете появата в организацията на различни версии на една и съща работна книга, след като тя бъде изпратена по имейла.
Чрез настройка на някои опции при публикуването можете да наблегнете на определени части от работната книга, например диаграми, и да изключите други части, така че да не се показват в браузъра. Може например да покажете дадена диаграма, но не и данните, на които се базира. Или може да покажете само определени работни листове на потребителите, които трябва да ги видят, и да скриете останалите работни листове.
Тази статия ви показва как да публикувате работна книга от Excel за Windows и не разглежда свързването на работна книга или данни на работна книга към уеб част excel Web Access на страница на SharePoint.
Когато публикувате работна книга в сайт на SharePoint, цялата работна книга се записва в SharePoint. Потребител с необходимите разрешения за SharePoint може да разглежда и да работи с цялата работна книга или в браузъра, или в настолната програма Excel.
Ако Office за уеб е разположен в SharePoint, разглеждането и работата с данните в браузъра може много да прилича на работата с данните в настолната програма Excel. В действителност, за разлика от настолната програма Excel, е възможно няколко потребители едновременно да редактират една и съща работна книга в мрежата на браузъра. Когато разглеждате работна книга в браузъра, ако бутонът Редактиране в Excel Online е видим, това означава, че Office за уеб е готов за използване.
Подготовка на работната книга
Преди да публикувате работната книга, може да решите да изберете само работните листове или елементите, които искате да са видими в браузъра. Просто запомнете, че макар и да можете да ограничавате какво да е видимо в този режим, цялото съдържание на работната книга все пак е записано на сървъра на SharePoint.
Ако искате да включите цели работни листове като елемент освен другите елементи, например диаграми или обобщени таблици, дефинирайте целия работен лист като наименуван диапазон. Изберете целия работен лист и след това дефинирайте наименуван диапазон. Този наименуван диапазон ще се покаже след това като достъпен елемент в диалоговия прозорец Опции за публикуване, когато сте готови да публикувате.
За да позволите на потребителите да въвеждат стойност в дадена клетка, за да работят с формула в друга клетка, задайте клетката като дефинирано име в Excel, преди да публикувате работната книга. След това можете да добавите това дефинирано име като параметър в раздела Параметри в диалоговия прозорец Опции за преглед с браузъра.
Например по-долу е показана клетка D2, която има дефинираното име "Тарифа". В браузъра потребителят е въвел стойност 5,625 в полето Тарифа в екрана Параметри и е щракнал върху Приложи. След това тази стойност се показва в клетка D2 и формулата в A2 използва стойността в D2. Резултатът от формулата се преизчислява и се показва в A2: 1151,31 лв.
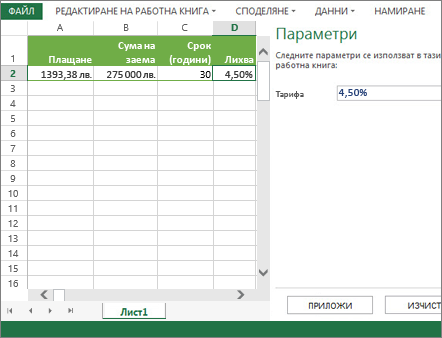
Забележка: Ако създадете сегментатори за таблица на Excel и дефинирате име за диапазона от клетки, съдържащи таблицата и сегментаторите, няма да можете да използвате сегментаторите, за да филтрирате таблицата в браузъра, ако публикувате дефинирания диапазон. Ако публикувате таблицата или целия работен лист или неговата работна книга, сегментаторите ще работят в браузъра според очакванията.
Публикуване на работната книга
-
Щракнете върху раздела Файл, върху Запиши като и след това върху SharePoint.
-
Ако виждате вашата папка на SharePoint под Текуща, Скорошни или По-стара, щракнете върху желаната папка.
Появява се диалоговият прозорец Запиши като.
В противен случай щракнете върху Преглед, въведете уеб адреса за сайта на SharePoint и след това отидете до папката, където искате да публикувате работната книга.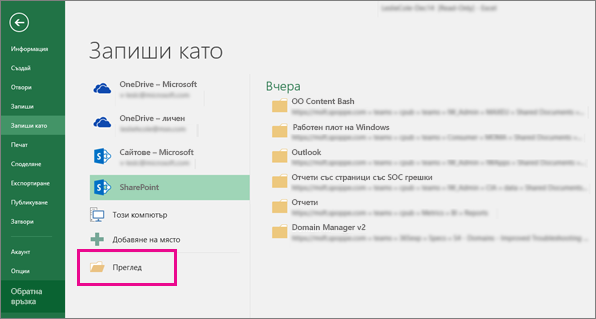
-
За да изберете отделни работни листове или елементи за публикуване от работната книга, щракнете върху Опции за преглед с браузъра.
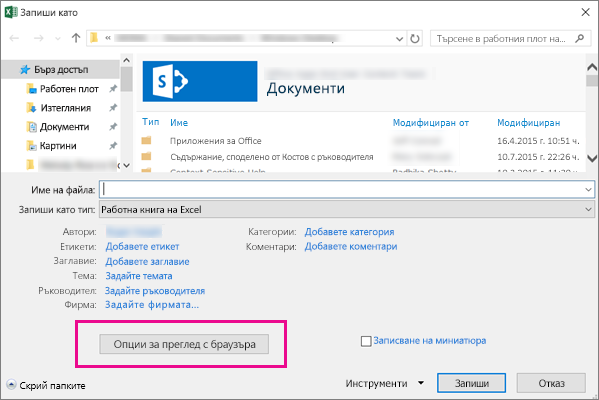
Ще видите раздела Показване и раздела Параметри.
-
Ако просто искате да публикувате цялата работна книга, щракнете върху Запиши. В противен случай направете едно от следните неща:
-
За да покажете цялата работна книга в браузъра, в раздела Показване изберете Цялата работна книга в списъчното поле.
-
За да покажете само определени работни листове в браузъра, в раздела Показване изберете Листове в списъчното поле и след това изчистете квадратчетата за отметка за листовете, които не искате да се скриват в браузъра.
По подразбиране се избират всички листове. За да направите бързо видими всички листове, след като сте изчистили някои квадратчета за отметка, поставете отметка в квадратчето Всички листове.
-
За да покажете само определени елементи в браузъра (като например наименувани диапазони, диаграми, таблици или обобщени таблици), в раздела Показване изберете Елементи в работната книга в списъчното поле и след това изберете квадратчетата за отметка, които искате да покажете.
-
В раздела Параметри добавете всички дефинирани имена, които искате да използвате, за да укажете кои клетки да могат да се редактират, когато потребителите преглеждат работната книга в браузъра, а след това щракнете върху OK.
-
-
Запишете работната книга.
Забележки:
-
Ако изберете елементи, които имат едно и също име (например диаграма и свързаната с нея таблица с данни), само един от тези елементи ще бъде достъпен в браузъра. За да покажете всичките елементи, всеки елемент в работната книга трябва да има уникално име.
-
Можете да преименувате таблици в раздела Проектиране, в групата Свойства, да преименувате обобщени таблици в раздела Опции, в групата Обобщена таблица и да преименувате диаграми или обобщени диаграми в раздела Оформление, в групата Свойства. Преименувайте и другите дублирани елементи, например наименувани диапазони в раздела Формули, в групата Дефинирани имена.










