Всяко оформление с графики SmartArt осигурява различен начин за изразяване на вашето съдържание и подчертаване на идеята ви. Някои оформления просто добавят визуална елегантност към списък с водещи символи, а други оформления (като например организационните диаграми и диаграмите на Вен) са предназначени да описват определени видове информация.
Съвет: Щракнете върху следните заглавия за повече информация по всяка тема:
Преди да изберете оформление за вашата графика SmartArt, запитайте се какво искате да изразите и дали искате вашата информация да се показва по определен начин. Тъй като можете бързо и лесно да превключвате оформления, пробвайте различни оформления (с различни типове), докато не намерите това, което най-добре илюстрира идеята ви. Типът е подобен на категория, която ви помага да избирате бързо подходящото за вашата информация оформление. Експериментирайте с различни типове. Таблицата по-долу не представлява изчерпателен списък, но може да ви помогне като отправна точка.
|
За да направите това |
Използвайте този тип |
|---|---|
|
Показване на неподредена информация. |
Списък |
|
Показване на стъпки в процес или времева скала; създаване на блоксхема. |
Процес |
|
Показване на непрекъснат процес. |
Цикъл |
|
Създаване на организационна диаграма. |
Йерархия |
|
Показване на дърво на решенията. |
Йерархия |
|
Илюстриране на връзки. |
Зависимост |
|
Показване как частите се отнасят към цялото. |
Матрица |
|
Показване на пропорционални зависимости, с най-големия компонент отгоре или отдолу. |
Пирамида |
|
Използване на картини за изразяване или за наблягане на съдържание. |
Картина |
Вземете предвид и количеството на текста, който имате, тъй като количеството на текста засяга изгледа и броя на фигурите, от които се нуждаете в оформлението. Има ли няколко главни точки с подточки под тях? Включването на подробностите по-голяма важност ли има от точките на изложението, или обратното? В общия случай, графиките SmartArt са по-ефективни, когато броят на фигурите и количеството на текста са ограничени до основни точки. По-големите количества текст могат да отвличат вниманието от визуалната привлекателност на вашата графика SmartArt и да направят по-трудно визуалното изразяване на идеята ви. Обаче някои оформления, като например оформлението Списък трапецоиди в типа Списък, работят добре с по-големи количества текст.
За всеки тип графика SmartArt има на разположение многобройни уникални оформления. Някои имат контейнери за картини. Някои оформления са изградени от отделни фигури за всеки елемент на информацията, включително за подточките. Други оформления комбинират подточки със съответните им точки на изложението. Разглеждането на позиционирането на информацията в изложението във връзка с елементите ви помага да усетите кои части от информацията ще привличат най-много вниманието на вашите читатели. Уверете се, че най-важните данни са разположени на място, привличащо най-голямо внимание.
Някои оформления за графики SmartArt съдържат ограничен брой фигури. Например оформлението с Насрещни стрелки в типа Зависимост е проектирано да показва две противоположни идеи или понятия. Само две фигури могат да съдържат текст и оформлението не може да бъде променено, за да показва повече идеи или понятия. Ако изберете оформление с ограничен брой фигури, можете да познаете кое съдържание няма да се показва във вашата графика SmartArt, понеже до такива елементи ще се покаже червен "X" (вместо водещ символ) в текстовия екран.
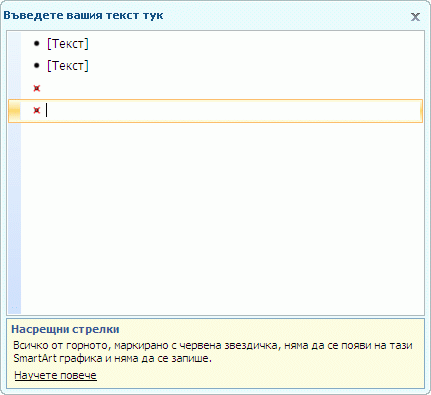
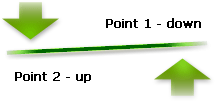
Ако трябва да изразите повече от две идеи, превключете на друго оформление на графиките SmartArt, което има повече от две фигури за текст, например оформлението Базова пирамида в типа Пирамида. Помнете, че смяната на оформлението или типа може да промени смисъла на информацията. Например оформление със стрелки, сочещи надясно, като Базов процес в типа Процес, има различен смисъл от графика SmartArt със стрелки, въртящи се в кръг, като Непрекъснат цикъл в типа Цикъл.
Когато превключите към друго оформление на графика SmartArt, по-голямата част от цветовете, стиловете, ефектите и форматирането на вашия текст и другото съдържание се пренася автоматично върху новото оформление.
Или пък можете да преоцените вашето съдържание, за да видите дали някаква информация е по-малко съществена за вашата тема. Често графиките SmartArt с по-малко понятия и по-малко думи са най-сполучливи.
Ако не можете да намерите точно това оформление, което искате, може да добавяте и премахвате фигури във вашата графика SmartArt, за да нагодите структурата на оформлението. Например оформлението Базов процес в типа Процес е с три фигури, но вашият процес може да има нужда само от две или от пет фигури. С добавянето или премахването на фигури и с редактирането на текста, подреждането на фигурите и количеството на текста вътре в тези фигури се актуализира автоматично – поддържайки първоначалния дизайн и граница на оформлението за вашата графика SmartArt.
Когато избирате ново оформление, се появява текст в контейнер (като например [Текст]). Текстът в контейнер не се отпечатва и не се показва по време на PowerPoint презентацията. Можете да заместите текста в контейнер с ваше собствено съдържание. Ако превключвате оформления с показващ се текст в контейнер, ще видите текста в контейнер в новото оформление. Отбележете, че фигурите винаги се показват и се отпечатват, освен ако не ги изтриете.
Разгледайте също така големината на мястото, където ще поставите графиката SmartArt. Например ако разполагате с високо и тясно място, изберете вертикално оформление, подобно на Каскаден процес в типа Процес, а не хоризонтално оформление, подобно на Стрелки на процеси в типа Процес.
Някои оформления имат фиксирани пропорции, така че може да не заемат цялото място. Пропорцията засягат отношението между ширина и височина. Например ако поставите оформлението Матрица на мрежата в типа Матрица на място, което е по-широко, отколкото високо, графиката SmartArt няма да използва цялата ширина на празното място. За да промените пропорцията, трябва да промените оформлението на вашия слайд или документ, да промените големината на мястото, където поставяте графиката SmartArt (променяйки по този начин изгледа на графиката SmartArt) или да превключите към друго оформление на графика SmartArt с различна пропорция.
Галерията Избор на графика SmartArt показва всички налични разположения, разбити в единадесет различни типа – Всички, Списък, Процес, Цикъл, Йерархия, Зависимост, Матрица, Пирамида, Картина, Office.com и Други. (Типът Office.com показва допълнителни оформления, налични в Office.com. Типът Други се показва само ако добавите графики SmartArt по избор и не ги добавяте към един от другите типове.) За списъка на имената и описанията на оформленията вж.
Избор на оформление
В типа Всички се показват всички налични оформления за графики SmartArt.
Когато избирате оформление, помнете следното:
-
Оформления, които съдържат стрелки, загатват за поток или движение в определена посока.
-
Оформления, които съдържат свързващи линии вместо стрелки, загатват за връзки, а не непременно за поток или движение.
-
Оформления, които не съдържат свързващи линии или стрелни, показват колекция от обекти или идеи, които не са строго свързани едни с други.
Ако искате текстът с водещи символи да изпъква, можете лесно да прехвърлите текст към фигури, които можете да оцветите, да им придадете размерност и да ги подчертаете с визуални ефекти или анимация. Използването на оформление в типа Списък придава на основните точки повече видимост и въздействие в цветни фигури, което подчертава тяхната важност. Оформленията на Списък групират информация, която не следва постъпков или последователен процес. За разлика от оформленията на Процес, оформленията на Списък обикновено нямат стрелки или насочващ поток.
Както пояснява примерът по-долу, списъкът с водещи символи може да бъде много по-изразителен, когато го конвертирате в графика SmartArt.
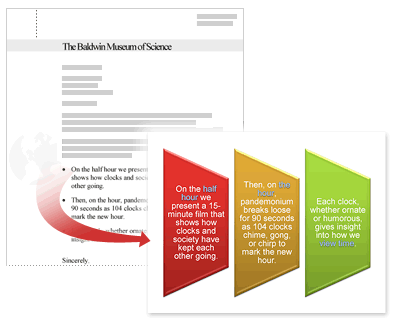
Някои оформления на Списък включват фигури на картини, така че да можете да подчертаете вашия текст с малка картина или рисунка. Въпреки че фигурите на контейнери за картини са предназначени да показват картини, можете да добавите картина като запълване към коя да е фигура.
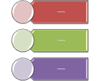
Съвет: Вместо да слагате големи количества текст в графиката SmartArt, поставете в нея само основните точки и след това вземете друг слайд или документ, който разяснява вашите основни пунктове.
За разлика от оформленията на Списък, оформленията в типа Процес обикновено имат насочващ поток и се използват, за да илюстрират стъпки или етапи на процес или работен поток, като например последователните стъпки за изпълнение на задача, основните етапи в разработването на продукт, времева скала или в разписание. Използвайте оформленията на Процес, когато искате да покажете как стъпките или етапите следват един след друг, за да дадат резултат. Оформленията на Процес са достъпни при показване на процес с вертикални стъпки, хоризонтални стъпки или комбинация от извивки.
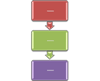
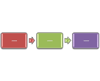
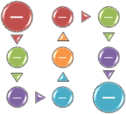
Можете също така да използвате оформленията на Процес, за да покажете главните дати в разписанието на производството или времева скала с километрични жалони.
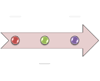
Друго оформление, което работи добре за показване на дати и номерирани стъпки, е оформлението Стрелки на процеси. Можете да поставите числата или датите в основни фигури (кръгове), а текста за стъпките – в придружаващи фигури на стрелки.
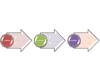
Забележка: За да създадете блоксхема, използвайте оформление, например Процес на вертикално прегъване, и след това подменете с различни фигури фигурите на блоксхемата.
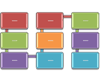
Въпреки че можете да използвате оформлението Процес, за да предадете постъпкова информация, оформлението в типа Цикъл обикновено илюстрира кръгов или повтарящ се процес. Можете да използвате оформленията на Цикъл, за да покажете продукт или цикли от живота на животните, цикли на обучение, многократни или нарастващи процеси (като например непрекъснатия цикъл на писане и публикуване за уеб сайт) или годишен цикъл за поставяне на цели и преглед на производителността на даден служител.
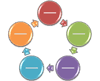
Научете повече: Описания на SmartArt графики от типа "Цикъл"
Може би най-разпространеното използване за оформления в типа Йерархия е това на организационна диаграма на фирма. Но оформленията на Йерархия могат да се използват и за показване на дървета на решенията, дървета на фамилии или на фамилии от продукти.
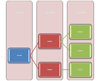
Забележка: Ако искате да създадете организационна диаграма, използвайте оформлението Организационна диаграма, Организационна диаграма с име и длъжност или Организационна диаграма с картини. Когато използвате тези оформления, получавате допълнителна функционалност, като например фигура на помощник и висящи оформления. Можете да научите повече за създаването на организационни диаграми, като прочетете Създаване на организационна диаграма.
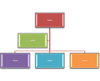
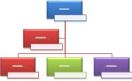
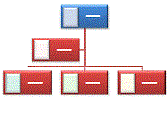
Научете повече: Описания на SmartArt графики от типа "Йерархия"
Оформленията от типа Зависимост показват неподвижни, нейерархични зависимости между части (като например понятията за блокиране или припокриване) и обикновено изобразяват зависимости на понятия или връзки между две или повече неща. Добър пример на оформленията на Зависимост са диаграмите на Вен, които показват как области или понятия се припокриват и се срещат в централното сечение, целевите оформления, които показват ограничения, и радиалните оформления, които показват зависимости от централно ядро или понятие. Можете да научите повече за създаването на диаграми на Вен, като прочетете Създаване на диаграма на Вен.
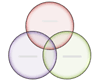
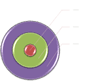
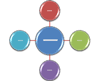
Радиалните оформления могат също така да се използват за показване на срещащи се части от една главна или централна идея.
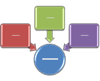
Научете повече: Описания на SmartArt графики от типа "Зависимост"
Оформленията от типа Матрица се използват обикновено за класифициране на информация и са двуизмерни. Те се използват за показване на зависимост на части от цялото или от централно понятие. Оформленията "Матрица" са добър избор, ако имате четири или по-малко основни точки и големи количества текст.
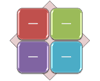
Научете повече: Описания на SmartArt графики от типа "Матрица"
Оформленията в типа Пирамида показват пропорционални или йерархични зависимости, за които е типично да нарастват нагоре. Те работят най-добре с информация, която искате да показвате отгоре-надолу или отдолу-нагоре. Ако искате да покажете хоризонтална йерархия, трябва да изберете оформление Йерархия.
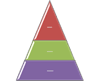
Можете също да използвате оформленията на Пирамида, за да предадете концептуална информация, като например оформлението Списък пирамиди, което ви позволява да пишете текст във фигури извън пирамидата.
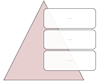
Научете повече: Описания на SmartArt графики от типа "Пирамида"
Оформленията в типа Картина се използват, когато искате някоя картина да илюстрира ваше съобщение с или без пояснителен текст, или искате да използвате картини като допълнение на списък или процес.
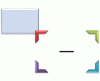
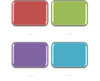
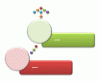
Научете повече: Описания на SmartArt графики от типа "Картина"
Допълнителните оформления от Office.com са показани в типа Office.com. Този тип ще се актуализира периодично с нови оформления.
Научете повече: Описания на SmartArt графики от типа "Office.com"
Този тип може да се използва за потребителски графики SmartArt, които не подхождат на никой от по-горе описаните типове.
След като сте избрали подходящата за вас графика SmartArt, можете да я редактирате и персонализирате, така че да отговаря още по-пълно на нуждите ви. Вижте следните статии, за да научите повече за работата с графиките SmartArt, които създавате:










