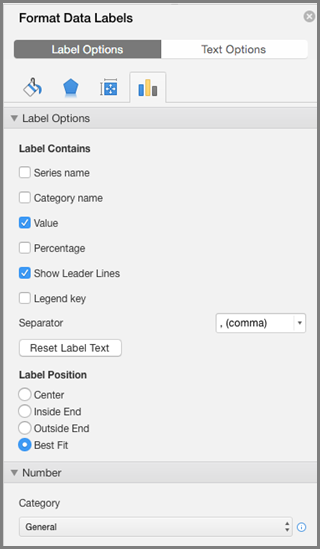Етикетите на данни правят диаграмите по-лесни за разбиране, защото показват подробни данни за серия от данни или нейните отделни точка от данни. Например в кръговата диаграма по-долу би било трудно без етикета на данни да се каже, че това кафе е 38% от общия брой на продажбите. Можете да форматирате етикетите така, че да показват конкретни елементи на етикети, като проценти, име на серия или име на категория.
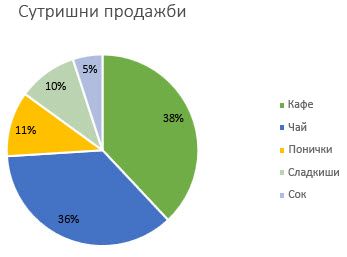
Има много опции за форматиране на етикети на данни. Можете да използвате водещи линии, за да свържете етикетите, да промените формата на етикета или да преоразмерите етикет на данни. Всички те се намират в прозореца на задачите Форматиране на етикети на данни. За да отидете там, след като сте добавили своите етикети на данни, изберете етикета на данни, който ще форматирате, и щракнете върху Елементи на диаграма 
За да отидете в подходящата област, щракнете върху една от четирите икони (Запълване и линия, Ефекти, Размер и свойства (Оформление и свойства в Outlook или Word) или Опции за етикетите), показани тук.
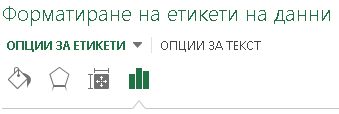
Съвет: Уверете се, че е избран само един етикет на данни и след това приложете бързо форматиране на етикет на данни по избор към другите точки от данни в серията, като щракнете върху Опции за етикетите > Серия с етикети на данни > Клониране на текущия етикет.
Ето инструкциите "стъпка по стъпка" за някои от най-популярните неща, които можете да направите. Ако искате да научите повече за заглавията в етикетите на данни, вижте Редактиране на заглавия или етикети на данни в диаграма.
Линия, която свързва етикет на данни и съответната точка от данните, се нарича водеща линия – полезна, когато сте поставили етикет на данни далече от точката от данните. За да добавите водеща линия към вашата диаграма, щракнете върху етикета и го плъзнете, след като видите четирипосочната стрелка. Ако преместите етикета на данни, водещата линия се коригира автоматично и го следва. В по-ранните версии само кръговите диаграми имаха това поведение – сега го имат всички типове диаграми с етикети на данни.
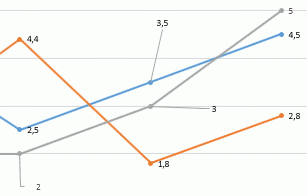
-
Щракнете върху свързващите линии, които искате да промените.
-
Щракнете върху Запълване и линия > Линия и след това направете желаните промени.
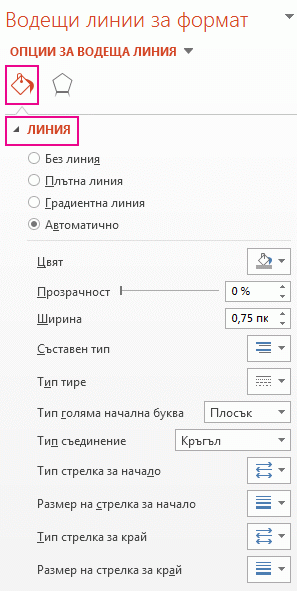
Има много неща, които можете да направите, за да промените изгледа на етикет на данни, например да промените цвета на границата на етикета на данни, за го откроите.
-
Щракнете върху етикета на данни, чиято граница искате да промените. Щракнете двукратно, за да промените границата само на един етикет на данни.
-
Щракнете върху Запълване и линия > Граница и след това направете желаните промени.
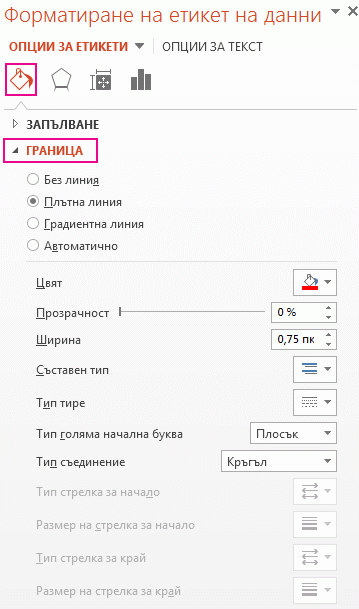
Съвет: Можете да накарате вашия етикет да изскача, като добавите ефект. Щракнете върху Ефекти и след това изберете желания ефект. Само внимавайте добавяните ефекти да не излизат от границата.
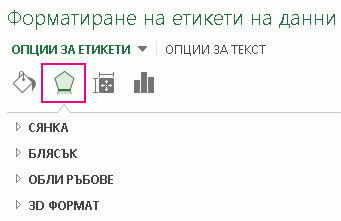
Можете да придадете на вашия етикет на данни почти всякаква форма, за да персонализирате вашата диаграма.
-
Щракнете с десния бутон върху етикета на данни, който искате да промените, и след това щракнете върху Промяна на фигури за етикет на данни.
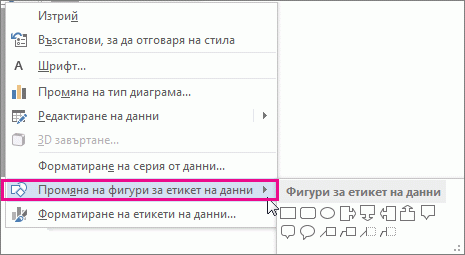
-
Изберете желаната фигура
Щракнете върху етикета на данни и го плъзнете до желания размер.
Съвет: Можете да зададете други опции за размер (Excel и PowerPoint) и подравняване в Размер и свойства (Оформление и свойства в Outlook или Word). Щракнете двукратно върху етикета на данни и след това щракнете върху Размер и свойства.
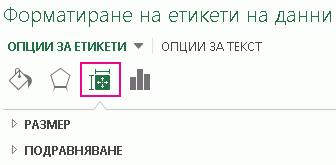
Можете да добавите вградено поле на диаграма, например името на серията или категорията, към етикета на данни. Но много по-ефективно е да добавите препратка към клетка с пояснителен текст или изчислена стойност.
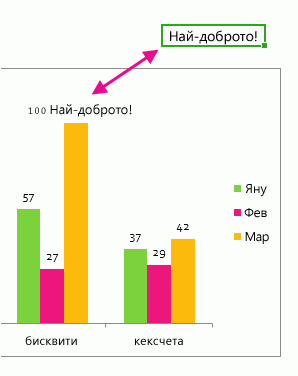
-
Щракнете върху етикета на данни, щракнете с десния бутон върху него и след това щракнете върху Вмъкване на поле за етикет на данни.
Ако сте избрали цялата серия с данни, няма да виждате тази команда. Уверете се, че сте избрали само един етикет на данни.
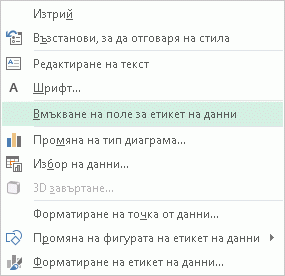
-
Щракнете върху полето, което искате да добавите към етикета на данни.
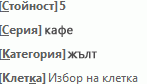
-
За да свържете етикета на данни към препратка към клетка, щракнете върху [клетка] Изберете клетка и след това въведе препратка към клетка.

Съвет: За да превключите от текст по избор обратно към предварително вградените етикети на данни, щракнете върху Начално състояние на текста на етикета под Опции за етикетите.
-
За да форматирате етикетите на данни, изберете диаграмата си и след това в Проектиране на диаграма щракнете върху Добавяне на елемент на диаграма > Етикети на данни > Още опции за етикети на данни.
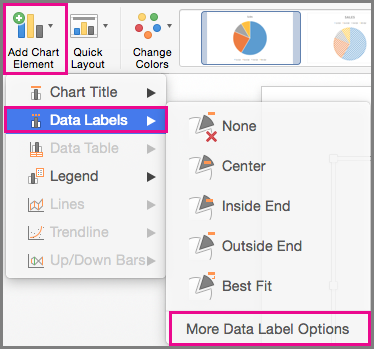
-
Щракнете върху Опции за етикети и под Етикетът съдържа избере желаните опции. За да направите етикетите на данни по-лесни за четене, можете да ги преместите вътре в точките от данни или дори извън диаграмата.