Важно: За информация относно промяната на теми по подразбиране в Excel/Word 2013 и по-нови версии вижте Промяна на тема и задаване по подразбиране в Word или Excel. За да промените цялостната тема на Microsoft Office в Office 2013 и по-новите версии, вижте Промяна на темата на Office.
тема е бърз и лесен начин да дадете професионален и модерен облик на документ на Microsoft Office. Темата на документа е набор от опции за форматиране, които включват набор от цветове на тема, набор от шрифтове на тема (включително шрифтове за заглавие и основен текст) и набор от ефекти на тема (включително линии и ефекти на запълване).
Начинът, по който се използват темите на документи, еволюира след тяхното въвеждане и използване на Microsoft Office 2010, описани подробно по-долу.
Ако искате да промените шрифтовете или Редовата разредка в документи на yourOffice 2010, вижте:
Всеки документ в Office 2010, който създавате с Word, Excel или PowerPoint, има тема вътре в него – дори празни, нови документи. Темата по подразбиране е темата на Office, с бял фон и тъмни, фини цветове. Когато прилагате нова тема, темата на Office се замества с нов облик, като например тъмен фон и ярки цветове на темата за Metro. Ако искате различна тема по подразбиране от темата на Office, можете да спестите време, като предварително конфигурирате документа си с различна тема по подразбиране. Цялото съдържание (като текст, таблици и графики SmartArt) е динамично свързано към темата, така че промяната на темата автоматично променя облика на съдържанието, освен ако не го персонализирате.
За да промените темата по подразбиране в Excel, трябва да създадете нова работна книга по подразбиране шаблон или нов шаблон на работен лист по подразбиране. Шаблонът за работна книга може да съдържа множество работни листове, докато един шаблон за работен лист съдържа само един работен лист. Шаблоните за работна книга и работен лист могат да съдържат текст по подразбиране, като например заглавки на страници, етикети на колони и редове, формули, теми и друга информация за форматиране. Шаблонът за работна книга по подразбиране се използва автоматично за създаване на нови работни книги и се използва шаблонът на работен лист по подразбиране за автоматично създаване на нови работни листове.
Създаване на шаблона по подразбиране от нова празна работна книга
-
Щракнете върху файли след това щракнете върху Създай.
-
Под Налични шаблони щракнете двукратно върху Празна работна книга.
-
В раздела Оформление на страниците, в групата Теми щракнете върху Теми.
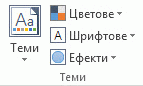
-
За да приложите тема към работната книга, която ще използва всяка нова работна книга, направете едно от следните неща:
-
За да приложите предварително зададена тема на документ, под вграденищракнете върху темата на документа, която искате да използвате.
-
За да приложите тема по избор, която създадохте, под по изборщракнете върху темата на документа, която искате да използвате.
Забележка: По избор е налично само ако създавате една или повече теми за документи по избор. За повече информация относно създаването на теми за документ по избор вижте прилагане или персонализиране на тема на документ.
-
За да приложите тема на документ, която не е в списъка, щракнете върху Преглед за теми , за да го намерите на компютъра си или в мрежово местоположение.
-
За да видите други теми на документи от Microsoft Office Online, изберете една от темите, описани в категорията from Office.com на предварително зададени теми.
-
-
Щракнете върху файл, след което щракнете върху Запиши като.
-
Отидете в папката XLStart. Местоположение е C:\Program файлове \ Microsoft Office\Office14\XLSTART
а след това в полето име на файл направете едно от следните неща:
-
За да създадете работна книга по подразбиране, въведете Book. xltx.
-
За да създадете работен лист по подразбиране, въведете Sheet. xltx.
-
-
В списъка Запиши като тип щракнете върху шаблон на Excel (*. xltx)и след това щракнете върху Запиши. Имайте предвид, че може да бъдете помолени да се обърнете към администратора си за разрешение за записване в тази папка. Ако е така, обърнете се към вашия администратор. Ако сте собственик на акаунта на администратора, рестартирайте системата си и влезте като администратор, за да изпълните тази задача.
Забележка: Всеки шаблон в папката по подразбиране XLStart се отваря автоматично, когато стартирате Microsoft Excel.
Създаване на шаблон по подразбиране от съществуваща работна книга
-
Щракнете върху файли след това щракнете върху Създай.
-
Под шаблонищракнете върху Създай от съществуващи след това в диалоговия прозорец Създай от съществуваща работна книга отидете до компютъра, мрежата или местоположението в интернет, съдържащо работната книга, която искате да използвате.
-
Щракнете върху работната книга и след това щракнете върху Създаване на нов.
-
В раздела Оформление на страниците, в групата Теми щракнете върху Теми.
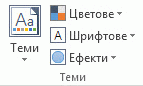
-
За да приложите тема към работната книга, която ще използва всяка нова работна книга, направете едно от следните неща:
-
За да приложите предварително зададена тема на документ, под вграденищракнете върху темата на документа, която искате да използвате.
-
За да приложите тема по избор в документ, под по изборщракнете върху темата на документа, която искате да използвате.
Забележка: По избор е налично само ако създавате една или повече теми за документи по избор. За повече информация относно създаването на теми за документ по избор вижте прилагане или персонализиране на тема на документ.
-
За да приложите тема на документ, която не е в списъка, щракнете върху Преглед за теми , за да го намерите на компютъра си или в мрежово местоположение.
-
За да потърсите други теми за документи в Microsoft Office Online, изберете една от темите, описани в категорията From Office.com на предварително зададени теми.
-
-
Щракнете върху файл, след което щракнете върху Запиши като.
-
Отидете в папката XLStart. Местоположение е C:\Program файлове \ Microsoft Office\Office14\XLSTART
а след това в полето име на файл направете едно от следните неща:
-
За да създадете работна книга по подразбиране, въведете Book. xltx.
-
За да създадете работен лист по подразбиране, въведете Sheet. xltx.
-
-
В списъка Запиши като тип щракнете върху шаблон на Excel (*. xltx)и след това щракнете върху Запиши.
Забележка: може да бъдете помолени да се обърнете към администратора си за разрешение за записване в тази папка. Ако е така, свържете се с администратора си или рестартирайте системата си и влезте като администратор, за да изпълните тази задача.
-
В списъка Запиши като тип щракнете върху шаблон на Excel (*. xltx)и след това щракнете върху Запиши.
Забележка: Всеки шаблон в папката по подразбиране XLStart се отваря автоматично, когато стартирате Excel.
Забележка: За разлика от Word и Excel, PowerPoint включва опции за персонализиране на стила на фона. За да добавите, персонализирате и форматирате стил на фона и да използвате картина или текстура като фон на слайда, вижте Форматиране на фоновия цвят на слайдовете.
-
В раздела проектиране , в групата теми щракнете с десния бутон върху желаната тема и след това щракнете върху Задай като тема по подразбиране в контекстно меню. За да видите миниатюри на теми, щракнете върху още


Забележка: За повече информация относно създаването на теми по избор вижте използване или създаване на теми в PowerPoint.
За да промените цялостния изглед на вашия документ на Word 2010, можете да промените темата и набора от стил. След това можете да зададете това като "по подразбиране" за всички нови документи. В Word 2010 Обликът на набора от стилове е толкова тясно свързан с шрифтовете и цветовете, използвани в темата, че шрифтове на тема и цветове на тема могат да бъдат променяни както в раздела " Начало ", в " Промяна на стиловете " (групата "стилове ") и в раздела " оформление на страниците " в групата " теми ", където можете да промените и цялата тема.
-
Щракнете върху файли след това щракнете върху нов > празен документ.
-
В раздела Начало , в групата стилове щракнете върху Промяна на стилове, посочете наборот стилове, след което щракнете върху набора от бързи стилове, който искате да използвате.
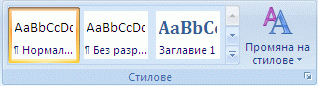
Галерията с бързи стилове се променя, за да отрази новия набор от бързи стил.
-
Щракнете отново върху Промяна на стилове , посочете цветовеи след това изберете цветовете, които искате да използвате.
-
Щракнете отново върху Промяна на стилове , посочете шрифтовеи след това изберете шрифтовете, които искате да използвате.
-
За да настроите абзаца или Редовата разредка преди задаването на темата по подразбиране, вижте Настройване на интервалите между редовете или абзаците.
-
Щракнете върху Промяна на стиловете отново и след това щракнете върху Задай по подразбиране.
В раздела оформление на страниците бутоните в групата теми се актуализират, за да отразяват промените ви.
Забележка: Темите по избор са налични само ако сте създали една или повече теми за документи по избор. За повече информация относно създаването на теми за документ по избор вижте прилагане или персонализиране на тема на документ.










