Промяната на тема на документ или цветова схема може да бъде объркваща. За да промените текущата тема, да превключите на друга тема или да създадете нова тема, използвате малко по-различни команди в зависимост от това кое приложение използвате:
-
Разделът ''Опции '' в съобщение на Outlook
-
Разделът ''Проектиране'' във формуляр на Access
Желано действие
Промяна на цветовете на тема
Outlook
-
Отворете ново съобщение. В раздела Опции щракнете върху Цветове и изберете желания набор от цветове.
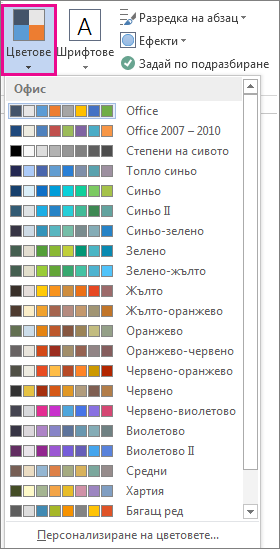
Съвет: Първата група цветове са цветовете в текущата тема.
-
За да създадете собствен набор с цветове, щракнете върху Персонализиране на цветове.
-
Щракнете върху бутона до цвета на тема, който искате да промените (например Акцент 1 или Хипервръзка), и след това изберете цвят от Цветове за тема.
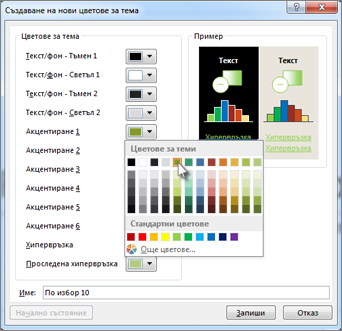
-
За да създадете собствен цвят, щракнете върху Още цветове и след това изберете цвят в раздела Стандартни или въведете числа в раздела По избор.
Съвет: Под Образец (показан по-горе) можете да видите визуализация на промените, които правите.
-
Повторете това за всички цветове, които искате да промените.
-
В полето Име въведете име за новите цветове на тема и след това щракнете върху Запиши.
Съвет: За да се върнете към първоначалните цветове на тема, щракнете върху Начално състояние, преди да щракнете върху Запиши.
Access
-
В раздела Проектиране във формуляр на Access щракнете върху Цветове и изберете желания набор с цветове.
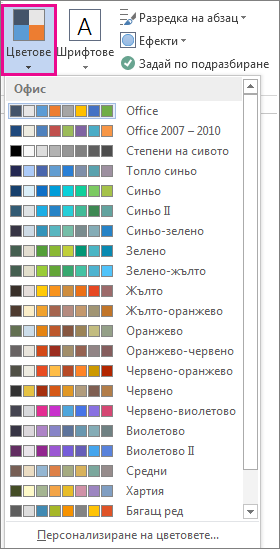
Съвет: Първата група цветове са цветовете в текущата тема.
-
За да създадете собствен набор с цветове, щракнете върху Персонализиране на цветове.
-
Щракнете върху бутона до цвета на тема, който искате да промените (например Акцент 1 или Хипервръзка), и след това изберете цвят от Цветове за тема.
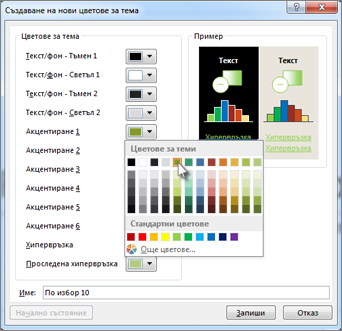
-
За да създадете собствен цвят, щракнете върху Още цветове и след това изберете цвят в раздела Стандартни или въведете числа в раздела По избор.
Съвет: Под Образец (показан по-горе) можете да видите визуализация на промените, които правите.
-
Повторете това за всички цветове, които искате да промените.
-
В полето Име въведете име за новите цветове на тема и след това щракнете върху Запиши.
Съвет: За да се върнете към първоначалните цветове на тема, щракнете върху Начално състояние, преди да щракнете върху Запиши.
Повече информация за темите
Тема на документ е уникален набор от цветове, шрифтове и ефекти. Темите са споделени между програмите на Office, така че всички ваши документи на Office могат да имат еднакъв външен вид.
Можете също да промените темата на Office. Темата на Office е цветовата схема за цялата ви програма от Office, докато темите на документите са по-конкретни (те се показват в отделни файлове на Access или Outlook).
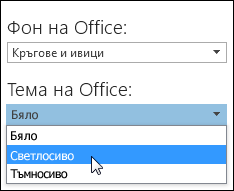
Освен това можете да добавите шаблон към вашата програма от Office, като промяна на фона на Office.










