Можете да правите промени в таблици в Publisher, като например добавяне, изтриване или преоразмеряване на ред или колона. Можете също да обединявате редове или колони. А ако промените решението си, можете да отмените обединяването и да разделите реда или колоната.
Добавяне на ред или колона
-
За да вмъкнете един ред или колона, щракнете върху клетка в реда, където искате да добавите новия ред или колона.
За да вмъкнете няколко реда или колони, изберете същия брой редове или колони, които искате да вмъкнете.
-
Щракнете с десния бутон, изберете Вмъкнии след това щракнете върху желаната опция.
Publisher добавя празен ред или колона със същото форматиране и размер като този, който сте щракнали първоначално.
Съвет: За да добавите ред към долната част на таблицата, щракнете в клетката от най-ниската дясна клетка и след това натиснете TAB.
Изтриване на ред или колона
-
Изберете реда или колоната, които искате да изтриете.
-
Щракнете с десния бутон, изберете Изтриванеи след това щракнете върху желаната от вас опция.
Забележка: За да изберете няколко реда или колони, задръжте натиснат клавиша SHIFT и щракнете във всеки ред или колона, които искате.
Преоразмеряване на ред или колона
-
Изберете таблицата.
-
Позиционирайте показалеца на мишката над границата на реда или границата на колоната (A или B), докато не видите показалеца за регулиране (C).
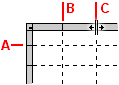
-
Плъзнете границата на реда или колоната до нова позиция.
Преоразмеряване на ред или колона, без да се променя размерът на таблицата
-
Задръжте натиснат клавиша SHIFT, докато плъзгате границата на реда или колоната.
Обединяване на две или повече колони или редове
-
Изберете два или повече съседни редове или колони, които искате да обедините.
-
В менюто инструменти за таблица , в раздела оформление щракнете върху обединяване на клетки.
Ако клетките съдържат текст, съдържанието на всяка клетка се показва в обединената клетка.
Фрагментиране на обединени редове или колони
Ако имате обединени редове или колони, можете да ги разделите обратно.
-
Изберете обединените редове или колони, които искате да разцепите.
-
В менюто инструменти за таблица , в раздела оформление щракнете върху раздели клетки.
Ако обединените клетки съдържат текст, съдържанието на обединените клетки ще се покаже в една от разделяните клетки.
Добавяне на ред или колона
-
За да вмъкнете един ред или колона, щракнете върху клетка в реда, където искате да добавите новия ред или колона.
За да вмъкнете няколко реда или колони, изберете същия брой редове или колони, които искате да вмъкнете.
-
В менюто таблица посочете Вмъкванеи след това щракнете върху желаната опция.
Publisher добавя празен ред или колона със същото форматиране и размер като този, който сте щракнали първоначално.
Съвет: За да добавите ред към долната част на таблицата, щракнете в клетката от най-ниската дясна клетка и след това натиснете TAB.
Изтриване на ред или колона
-
Изберете реда или колоната, които искате да изтриете.
-
В менюто таблица посочете Изтриванеи след това щракнете върху желаната от вас опция.
Забележка: За да изберете няколко реда или колони, задръжте натиснат клавиша SHIFT и щракнете във всеки ред или колона, които искате.
Преоразмеряване на ред или колона
-
Изберете таблицата.
-
Позиционирайте показалеца на мишката над границата на реда или границата на колоната (A или B), докато не видите показалеца за регулиране (C).
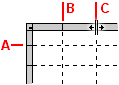
-
Плъзнете границата на реда или колоната до нова позиция.
Преоразмеряване на ред или колона, без да се променя размерът на таблицата
-
Задръжте натиснат клавиша SHIFT, докато плъзгате границата на реда или колоната.
Обединяване на две или повече колони или редове
-
Изберете два или повече съседни редове или колони, които искате да обедините.
-
В менюто таблица щракнете върху обединяване на клетки.
Ако клетките съдържат текст, съдържанието на всяка клетка се показва в обединената клетка.
Фрагментиране на обединени редове или колони
Ако имате обединени редове или колони, можете да ги разделите обратно.
-
Изберете обединените редове или колони, които искате да разцепите.
-
В менюто таблица щракнете върху разделяй клетки.
Ако обединените клетки съдържат текст, съдържанието на обединените клетки ще се покаже в една от разделяните клетки.










