Основни стъпки
За да промените размера на слайда:
-
Изберете раздела Проектиране на лентата с инструменти.
-
Изберете Размер на слайда

-
Изберете Стандартно (пропорция 4:3) или Широк екран (16:9) или Размер на слайда по избор.
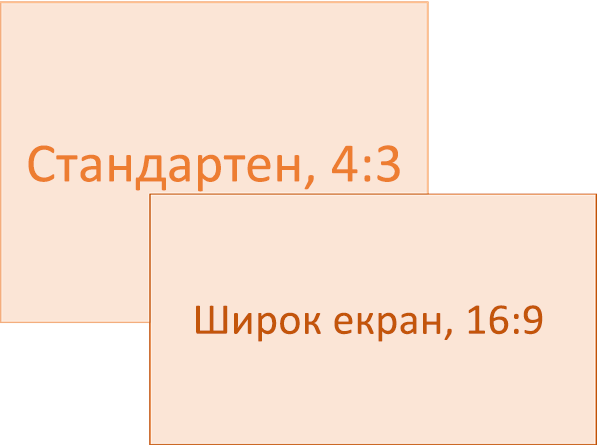
За повече информация относно предварително зададените размери (включително формати като Над главата, A3, A4, Банер, B4 и B5) или собствен размер по избор щракнете върху заглавието по-долу, за да го разгънете и да видите подробностите.
Подробни стъпки
-
В раздела Проектиране на лентата намерете Размер на слайда в групата Персонализиране , близо до десния край на лентата с инструменти.
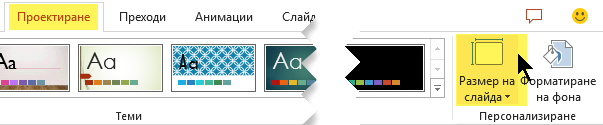
-
Изберете Размер на слайда, след което изберете Стандартен (4:3) или Широк екран (16:9).
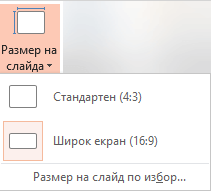
Когато PowerPoint не може автоматично да мащабира вашето съдържание, ще ви подкани с две опции:
-
Увеличаване: Изберете тази опция, за да увеличите размера на съдържанието на вашия слайд, когато мащабирате към по-голям размер на слайда. Изборът на тази опция може да доведе до това, че съдържанието да не може да се побере на слайда.
-
Осигури побиране: Изберете тази опция, за да намалите размера на вашето съдържание, когато мащабирате към по-малък размер на слайда. Това може да направи съдържанието да изглежда по-малко, но поне ще можете да виждате цялото съдържание на слайда.
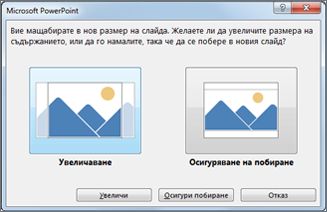
-
Настройката за широк екран 16:9 е стойността по подразбиране за новите презентации, които създавате. Когато променяте размера на слайда за презентация, избраният от вас размер се прилага само за тази презентация. Можете обаче да си улесните създаването на нова презентация с пропорция 4:3, когато пожелаете, като дефинирате тема по избор, която използва пропорцията 4:3. Вижте раздела по-долу с име "Задаване на размер по подразбиране, от който да започвате, когато създавате нови презентации".
-
В раздела Проектиране на лентата намерете Размер на слайда в групата Персонализиране , близо до десния край на лентата с инструменти.
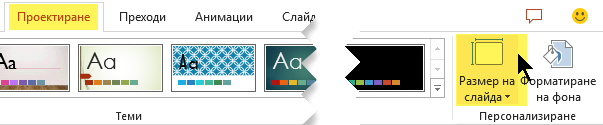
-
Изберете Размер на слайда, след което изберете Размер на слайда по избор.
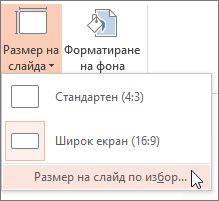
-
В полето Размер на слайда щракнете върху стрелката надолу до Слайдове, оразмерени за и изберете опция. Размерите са изброени по-долу:
Име
ширина
Височина
Презентация на цял екран (4:3)
10 инча / 25,4 см
7,5 инча / 19,05 см
Хартия Letter (8,5x11 инча)
10 инча / 25,4 см
7,5 инча / 19,05 см
Книга за книга (11 x 17 инча)
13,319 инча / 33,831 см
9,99 инча / 25,374 см
Хартия A3 (297x420 мм)
14 инча / 35,56 см
10,5 инча / 26,67 см
Хартия A4 (210x297 мм)
10,833 инча / 27,517 см
7,5 инча / 19,05 см
Хартия B4 (ISO) (250x353mm)
11,84 инча / 30,074 см
8,88 инча / 22,556 см
Хартия B5 (ISO) (176x250mm)
7,84 инча / 19,914 см
5,88 инча / 14,936 см
35 мм слайдове
11,25 инча / 28,575 см
7,5 инча / 19,05 см
Режийни
10 инча / 25,4 см
7,5 инча / 19,05 см
Банер
8 инча / 20,32 см
1 инча / 2,54 см
Презентация на цял екран (16:9)
10 инча / 25,4 см
5.625 инча / 14.288 см
Презентация на цял екран (16:10)
10 инча / 25,4 см
6,25 инча / 15,875 см
Широкоекранен
13,333 инча / 33,867 см
7,5 инча / 19,05 см
Слайдовете над главата осигуряват пропорция, която е много близка до стандартния размер на слайда 4:3.
Има две опции за пропорции 16:9:
-
Презентация на цял екран (16:9) задава размерите на слайдовете на 10 инча x 5,625 инча.
-
Широк екран ги задава на 13,333 инча x 7,5 инча.
И двете опции са с еднаква пропорция, така че ще изглеждат по един и същ начин в нормален изглед, тъй като PowerPoint автоматично регулира нивото на мащабиране. Широк екран (13,333 инча x 7,5 инча) предоставя повече повърхност на слайд за съдържанието, така че е най-добрият избор за презентации. Широкият екран няма да се побере на лист хартия с размер 8,5 x 11", без да се налага да я мащабирате.

-
-
Изберете OK , за да приемете размерите и да затворите диалоговия прозорец Размер на слайда .
-
В раздела Проектиране на лентата намерете Размер на слайда в групата Персонализиране , близо до десния край на лентата с инструменти.
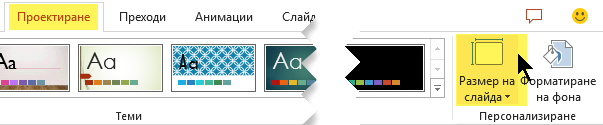
-
Изберете Размер на слайда, след което изберете Размер на слайда по избор.
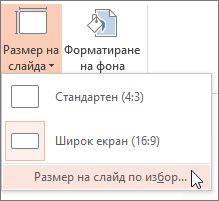
Отваря се диалоговият прозорец Размер на слайда.
-
В диалоговия прозорец Размер на слайда се уверете, че ориентацията е зададена по желания от вас начин.
-
В полетата Височина и ШиринаPowerPoint приема размери в инчове, сантиметри или пиксели. Въведете число, последвано от интервал и след това подходящо съкращение: in, cm или px.
Ширина или височина
Минималната:
1 след
2,54 см
120 пкс
Максимална:
56 инча
142,24 см
720 пкс
PowerPoint след това преобразува размерите, ако е необходимо, в типа на единицата, която използва вашата операционна система.
-
Щракнете върху OK.
Когато PowerPoint не може автоматично да мащабира вашето съдържание, ще ви подкани с две опции:
-
Увеличаване: Изберете тази опция, за да увеличите размера на съдържанието на вашия слайд, когато мащабирате към по-голям размер на слайда. Изборът на тази опция може да доведе до това, че съдържанието да не може да се побере на слайда.
-
Осигури побиране: Изберете тази опция, за да намалите размера на вашето съдържание, когато мащабирате към по-малък размер на слайда. Това може да направи съдържанието да изглежда по-малко, но поне ще можете да виждате цялото съдържание на слайда.
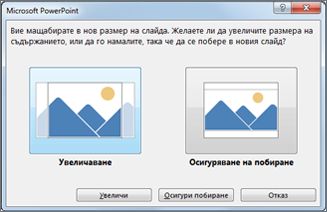
-
Ако желаете, можете да промените мерната единица, която се показва в диалоговите прозорци на PowerPoint .
Тази версия на PowerPoint има размер по подразбиране 16:9 за нова презентация, но можете да създадете различен размер по подразбиране за себе си.
-
Стартирайте PowerPoint.
-
В раздела Файл на лентата с инструменти изберете Създай. След това щракнете двукратно върху Празна презентация , за да създадете нова, празна презентация.
-
След това в раздела Проектиране щракнете върху Размер на слайда и изберете желания размер по подразбиране.
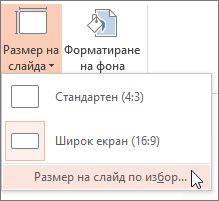
(Ако искате различен размер на слайда по подразбиране от този, който е изброен там, изберете Размер на слайда по избор и след това изберете размера си в диалоговия прозорец Размер на слайда , след което щракнете върху OK.)
-
В раздела Проектиране щракнете върху стрелката за Още в долния десен ъгъл на групата Теми :

-
Изберете Запис на текуща тема.
-
Дайте лесно за запомняне име на вашата тема и щракнете върху Запиши. Не променяйте папката, в която трябва да се запише новата тема.
-
В раздела Проектиране щракнете отново върху стрелката за Още в долния десен ъгъл на групата Теми. Ще видите вашата току-що записана тема под заглавие по избор .
-
Щракнете с десния бутон върху тази нова тема по избор под заглавието По избор и след това изберете Задай като тема по подразбиране:
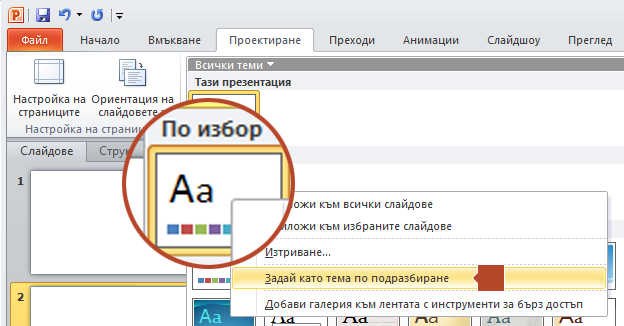
-
Затворете PowerPoint. Не записвайте никакви файлове, ако ви подкани.
-
Отворете отново PowerPoint. В раздела Файл на лентата с инструменти изберете Създай.
Темата по избор, която току-що записахте, е показана в горния ляв ъгъл с име Тема по подразбиране. Миниатюрното изображение изглежда като широкоекранен слайд, но в действителност, когато създавате нова презентация, базирана на тази тема, презентацията има пропорцията, която сте дефинирали за тази тема по подразбиране.
Следващия път, когато отворите PowerPoint, ще видите вашата тема по подразбиране в горния ляв ъгъл на галерията с теми. Когато я изберете, всички слайдове ще бъдат с размера по избор, който сте избрали по подразбиране.
Оразмеряването се прилага към всички слайдове в презентация
PowerPoint не може да преоразмери един слайд в презентацията. Всички слайдове в презентацията са с един и същ размер.
Ако това е функция, която искате да заявите, изпратете ни обратна връзка, за да ни помогнете да приоритизираме новите функции в бъдещите актуализации. Вижте Как да изпратя обратна връзка за Microsoft 365за повече информация.
Ориентацията се прилага към всички слайдове в презентация
PowerPoint не може да промени ориентацията на страниците на определени слайдове. Всички слайдове в презентацията имат една и съща ориентация на страницата.
Ако това е функция, която искате да заявите, изпратете ни обратна връзка, за да ни помогнете да приоритизираме новите функции в бъдещите актуализации. Вижте Как да изпратя обратна връзка за Microsoft 365за повече информация.
Вж. също
Промяна на ориентацията на страницата в PowerPoint между пейзажна и портретна
Използване на портретна и пейзажна ориентация на слайдове в една и съща презентация
Основни стъпки
За да промените размера на слайда:
-
В менюто Файл изберете Настройка на страниците.
-
В диалоговия прозорец Настройка на страниците , под Слайдове, оразмерени за изберете предварително зададения размер, който искате, или изберете По избор и задайте размерите, които искате.
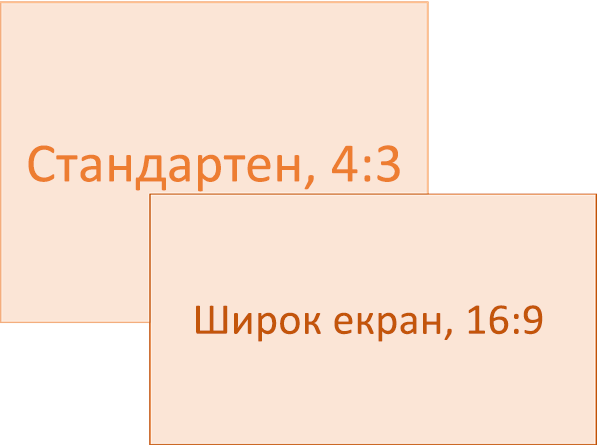
За повече информация относно предварително зададените размери (включително формати като Над главата, A3, A4, Банер, B4 и B5) или собствен размер по избор щракнете върху заглавието по-долу, за да го разгънете и да видите подробностите.
Подробни стъпки
-
В раздела Проектиране на лентата намерете Размер на слайда в групата Персонализиране , близо до десния край на лентата с инструменти.

-
Изберете Размер на слайда.

-
Изберете Стандартен (4:3) или Широк екран (16:9).
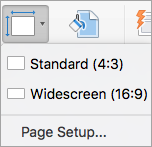
PowerPoint може да ви подкани да мащабирате съдържанието. Изберете една от следните опции:
-
Мащаб: Изберете тази опция, за да намалите или увеличите размера на съдържанието на слайда. Когато мащабирате до по-малък размер на слайда, това може да направи съдържанието да изглежда по-малко, но ще можете да виждате цялото съдържание в слайда.
-
Без мащабиране: Изберете тази опция, за да запазите размера на съдържанието на слайда. Изборът на тази опция може да доведе до това, че съдържанието да не може да се побере на слайда.
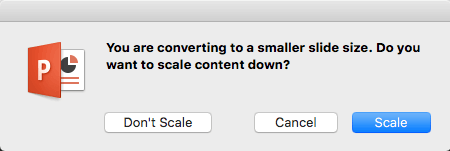
-
В раздела Проектиране на лентата намерете Размер на слайда в групата Персонализиране , близо до десния край на лентата с инструменти.

-
Изберете Размер на слайда.

-
Изберете Настройка на страниците от менюто, което се появява.
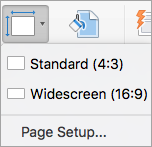
Настройката на страниците ви дава набор от предварително зададени опции за размер на слайд/страница. Опциите и техните размери са изброени по-долу:
Име
ширина
Височина
Презентация на цял екран (4:3)
10 инча / 25,4 см
7,5 инча / 19,05 см
Хартия Letter (8,5x11 инча)
10 инча / 25,4 см
7,5 инча / 19,05 см
Книга за книга (11 x 17 инча)
13,319 инча / 33,831 см
9,99 инча / 25,374 см
Хартия A3 (297x420 мм)
14 инча / 35,56 см
10,5 инча / 26,67 см
Хартия A4 (210x297 мм)
10,833 инча / 27,517 см
7,5 инча / 19,05 см
Хартия B4 (ISO) (250x353mm)
11,84 инча / 30,074 см
8,88 инча / 22,556 см
Хартия B5 (ISO) (176x250mm)
7,84 инча / 19,914 см
5,88 инча / 14,936 см
35 мм слайдове
11,25 инча / 28,575 см
7,5 инча / 19,05 см
Режийни
10 инча / 25,4 см
7,5 инча / 19,05 см
Банер
8 инча / 20,32 см
1 инча / 2,54 см
Презентация на цял екран (16:9)
10 инча / 25,4 см
5.625 инча / 14.288 см
Презентация на цял екран (16:10)
10 инча / 25,4 см
6,25 инча / 15,875 см
Широкоекранен
13,333 инча / 33,867 см
7,5 инча / 19,05 см
-
В полето Размер на слайда щракнете върху стрелката надолу до Слайдове, оразмерени за и изберете опция.
Слайдовете над главата осигуряват пропорция, която е много близка до стандартния размер на слайда 4:3.
Има две опции за пропорции 16:9:
-
Презентация на цял екран (16:9) задава размерите на слайдовете на 10 инча x 5,625 инча.
-
Широк екран задава размерите на 13,333 инча x 7,5 инча.
И двете опции са с еднаква пропорция, така че ще изглеждат по един и същ начин в нормален изглед, тъй като PowerPoint автоматично регулира нивото на мащабиране. Широк екран (13,333 инча x 7,5 инча) предоставя повече повърхност на слайд за съдържанието, така че е най-добрият избор за презентации. Широкият екран няма да се побере на лист хартия с размер 8,5 x 11", без да се налага да я мащабирате.
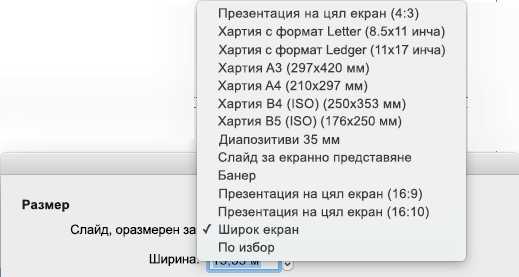
-
-
Изберете OK , за да приемете размерите и да затворите диалоговия прозорец Размер на слайда .
-
В раздела Проектиране на лентата намерете Размер на слайда в групата Персонализиране , близо до десния край на лентата с инструменти.

-
Изберете Размер на слайда, след което щракнете върху Настройка на страниците.
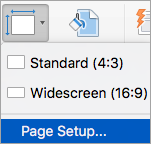
Отваря се диалоговият прозорец Настройка на страниците .
-
В полетата Ширина и ВисочинаPowerPoint приема размери в инчове, сантиметри или пиксели. Въведете число, последвано от интервал и след това подходящо съкращение: в (инчове) или см (сантиметри) или пиксели (пиксели).
PowerPoint след това преобразува размерите, ако е необходимо, в мерна единица, която използва вашата операционна система.
Ширина или височина
Минималната:
1 след
2,54 см
120 пкс
Максимална:
56 инча
142,24 см
720 пкс
-
Щракнете върху OK.
PowerPoint може да ви подкани да мащабирате съдържанието. Изберете една от следните опции:
-
Мащаб: Изберете тази опция, за да намалите или увеличите размера на съдържанието на слайда. Когато мащабирате до по-малък размер на слайда, това може да направи съдържанието да изглежда по-малко, но ще можете да виждате цялото съдържание в слайда.
-
Без мащабиране: Изберете тази опция, за да запазите размера на съдържанието на слайда. Изборът на тази опция може да доведе до това, че съдържанието да не може да се побере на слайда.
-
-
В раздела Проектиране на лентата намерете Размер на слайда в групата Персонализиране , близо до десния край на лентата с инструменти.

-
Изберете Размер на слайда, след което изберете Настройка на страниците.
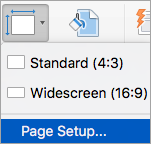
-
Следвайте стъпките в предишния раздел , за да изберете желания размер на слайда.
-
В раздела Проектиране щракнете върху стрелката Още под стандартните теми.
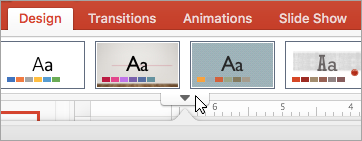
-
Щракнете върху Запиши текущата тема в долната част на прозореца.
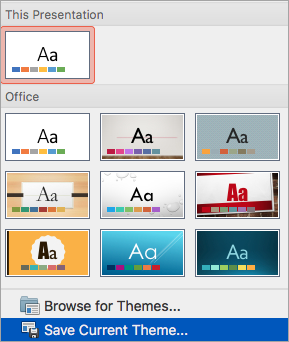
-
Дайте лесно за запомняне име на вашата тема и щракнете върху Запиши.
-
В раздела Проектиране щракнете отново върху стрелката Още под стандартните теми. Ще видите вашата току-що записана тема под По избор.
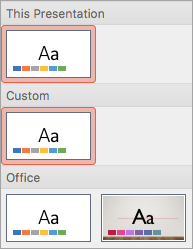
-
Щракнете с десния бутон върху новата тема по избор и след това щракнете върху Задай като тема по подразбиране.
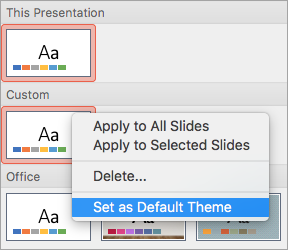
Следващия път, когато отворите PowerPoint, ще видите вашата тема по подразбиране в горния ляв ъгъл на галерията с теми. Когато я изберете, всички слайдове ще бъдат с размера, който сте избрали за вашата тема по подразбиране.
Оразмеряването се прилага към всички слайдове в презентация
Някои хора са попитали за преоразмеряване на един слайд в презентацията. PowerPoint не може да направи това. Всички слайдове в презентацията са с един и същ размер.
Ориентацията се прилага към всички слайдове в презентация
Някои хора също така помолиха за промяна на ориентацията на страниците на определени слайдове. PowerPoint не може да направи това. Всички слайдове в презентацията имат една и съща ориентация на страницата.
Вж. също
Промяна на ориентацията на страницата в PowerPoint между пейзажна и портретна
Основни стъпки
За да промените размера на слайда:
-
Изберете раздела Проектиране на лентата с инструменти.
-
Изберете Размер на слайда

-
Изберете Стандартно (пропорция 4:3) или Широк екран (16:9) или Размер на слайда по избор.
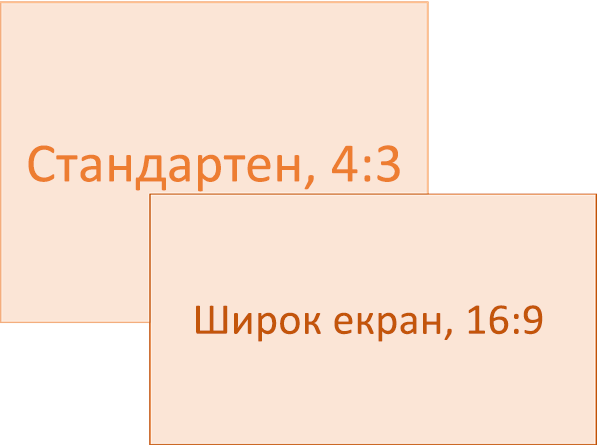
За повече информация относно предварително зададените размери (включително формати като Над главата, A3, A4, Банер, B4 и B5) или собствен размер по избор щракнете върху заглавието по-долу, за да го разгънете и да видите подробностите.
Подробни стъпки
-
В раздела Проектиране на лентата с инструменти щракнете върху Размер на слайда в групата Персонализиране .
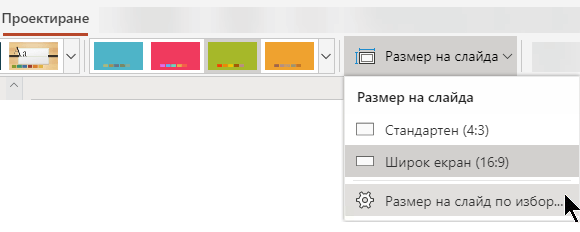
-
Щракнете върху Стандартен (4:3) или Широк екран (16:9).
Когато PowerPoint за уеб не може да мащабира автоматично съдържанието, ще ви предложи две възможности:
-
Увеличаване: Изберете тази опция, за да увеличите размера на съдържанието на вашия слайд, когато мащабирате към по-голям размер на слайда. Изборът на тази опция може да доведе до това, че съдържанието да не може да се побере на слайда.
-
Осигури побиране: Изберете тази опция, за да намалите размера на вашето съдържание, когато мащабирате към по-малък размер на слайда. Това може да направи съдържанието да изглежда по-малко, но поне ще можете да виждате цялото съдържание на слайда.
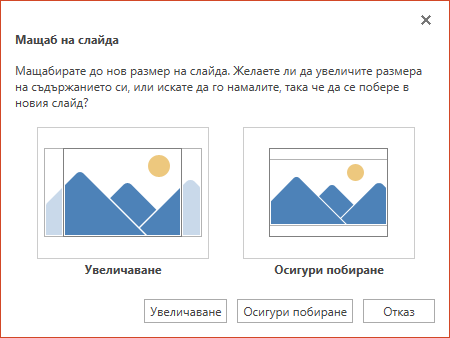
-
Настройката за широк екран 16:9 е стойността по подразбиране за новите презентации, които създавате. Когато променяте размера на слайда за презентация, избраният от вас размер се прилага само за тази презентация.
Можете също да промените ориентацията на всички слайдове във вашата презентация. Вижте Промяна на ориентацията на страницата за инструкции.
-
В раздела Проектиране на лентата намерете Размер на слайда в групата Персонализиране , близо до десния край на лентата с инструменти.
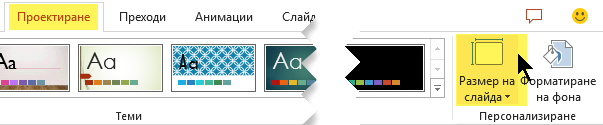
-
Изберете Размер на слайда, след което изберете Размер на слайда по избор.
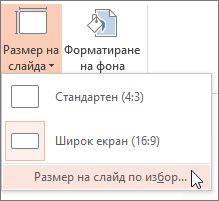
-
В полето Размер на слайда щракнете върху стрелката надолу до Слайдове, оразмерени за и изберете опция. Размерите са изброени по-долу:
Име
ширина
Височина
Презентация на цял екран (4:3)
10 инча / 25,4 см
7,5 инча / 19,05 см
Хартия Letter (8,5x11 инча)
10 инча / 25,4 см
7,5 инча / 19,05 см
Книга за книга (11 x 17 инча)
13,319 инча / 33,831 см
9,99 инча / 25,374 см
Хартия A3 (297x420 мм)
14 инча / 35,56 см
10,5 инча / 26,67 см
Хартия A4 (210x297 мм)
10,833 инча / 27,517 см
7,5 инча / 19,05 см
Хартия B4 (ISO) (250x353mm)
11,84 инча / 30,074 см
8,88 инча / 22,556 см
Хартия B5 (ISO) (176x250mm)
7,84 инча / 19,914 см
5,88 инча / 14,936 см
35 мм слайдове
11,25 инча / 28,575 см
7,5 инча / 19,05 см
Режийни
10 инча / 25,4 см
7,5 инча / 19,05 см
Банер
8 инча / 20,32 см
1 инча / 2,54 см
Презентация на цял екран (16:9)
10 инча / 25,4 см
5.625 инча / 14.288 см
Презентация на цял екран (16:10)
10 инча / 25,4 см
6,25 инча / 15,875 см
Широкоекранен
13,333 инча / 33,867 см
7,5 инча / 19,05 см
Слайдовете над главата осигуряват пропорция, която е много близка до стандартния размер на слайда 4:3.
Има две опции за пропорции 16:9:
-
Презентация на цял екран (16:9) задава размерите на слайдовете на 10 инча x 5,625 инча.
-
Широк екран ги задава на 13,333 инча x 7,5 инча.
И двете опции са с еднаква пропорция, така че ще изглеждат по един и същ начин в нормален изглед, тъй като PowerPoint автоматично регулира нивото на мащабиране. Широк екран (13,333 инча x 7,5 инча) предоставя повече повърхност на слайд за съдържанието, така че е най-добрият избор за презентации. Широкият екран няма да се побере на лист хартия с размер 8,5 x 11", без да се налага да я мащабирате.
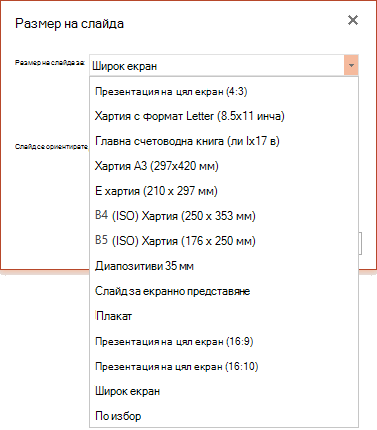
-
-
Изберете OK , за да приемете размерите и да затворите диалоговия прозорец Размер на слайда .
-
В раздела Проектиране на лентата намерете Размер на слайда в групата Персонализиране , близо до десния край на лентата с инструменти.
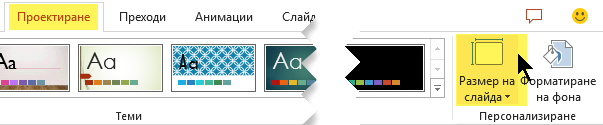
-
Изберете Размер на слайда, след което изберете Размер на слайда по избор.
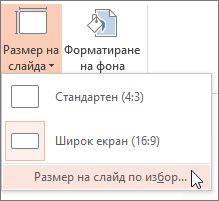
Отваря се диалоговият прозорец Размер на слайда.
-
В полетата Ширина и Височинавъведете мерките в инчове. PowerPoint не приема измервания извън минималната и максималната стойност, показани по-долу:
Ширина или височина
Минималната:
1 инч
(Един инч е равен на 2,54 см.)
Максимална:
56 инча
(Петдесет и шест инча е равно на 142,24 см.)
-
Щракнете върху OK.
Когато PowerPoint за уеб не може да мащабира автоматично съдържанието, ще ви предложи две възможности:
-
Увеличаване: Изберете тази опция, за да увеличите размера на съдържанието на вашия слайд, когато мащабирате към по-голям размер на слайда. Изборът на тази опция може да доведе до това, че съдържанието да не може да се побере на слайда.
-
Осигури побиране: Изберете тази опция, за да намалите размера на вашето съдържание, когато мащабирате към по-малък размер на слайда. Това може да направи съдържанието да изглежда по-малко, но поне ще можете да виждате цялото съдържание на слайда.
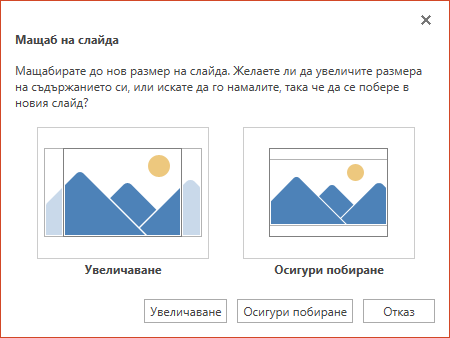
-
Вж. също
Промяна на ориентацията на страницата в PowerPoint между пейзажна и портретна










