Тази тема описва техниките, които можете да използвате, за да промените съществуващ отчет на Access. Access предоставя два изгледа, които можете да използвате, за да направите промени в отчета: изглед на оформление и изглед за проектиране. Изборът ви кой изглед да използвате зависи от това каква конкретна задача се опитвате да изпълните. Може да използвате и двата изгледа, за да направите промените.
Какво искате да направите?
Разбиране на изгледа на оформление
Изгледът на оформление е най-интуитивният изглед за промяна на отчета и може да се използва за почти всички промени, които искате да направите в отчет в Access. В изглед на оформление отчетът всъщност се изпълнява, така че можете да видите вашите данни толкова, колкото ще се появят при отпечатване. Можете обаче да правите промени в проекта на отчета в този изглед. Тъй като можете да виждате данните, докато променяте отчета, това е много полезен изглед за настройка на ширините на колоните, добавяне на нива на групиране или извършване на почти всяка друга задача, която засяга облика и четливостта на отчета. Следващата илюстрация показва отчет за телефонен указател на клиенти в изглед на оформление.
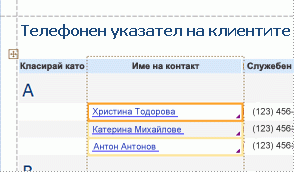
Отчетът, който виждате в изглед на оформление, не изглежда точно по същия начин като отпечатания отчет. Например в изгледа на оформление няма знаци за нова страница. Освен това, ако сте използвали "Настройка на страниците" за форматиране на отчета с колони, колоните не се показват в изглед на оформление. Обаче изгледът на оформление ви предоставя много близко приближение на отпечатания отчет. Ако искате да видите как ще изглежда отчетът, когато се отпечата, използвайте Визуализация на печата.
Някои задачи не могат да бъдат изпълнени в изглед на оформление и изискват от вас да превключите в изглед за проектиране. В определени ситуации Access ще покаже съобщение, което ви казва, че трябва да превключите към режим на проектиране, за да направите определена промяна.
Разбиране на изгледа за проектиране
Изгледът за проектиране ви дава по-подробен изглед на структурата на отчета. Можете да видите горните и долните колонтитули за отчета, страницата и групите. Отчетът всъщност не се изпълнява в изглед за проектиране, така че не можете да видите базовите данни, докато работите; Има обаче някои задачи, които можете да изпълнявате по-лесно в изглед за проектиране, отколкото в изглед на оформление. Можете:
-
Добавете по-разнообразни контроли към отчета, като например етикети, изображения, линии и правоъгълници.
-
Редактирате източниците за контроли от типа текстово поле в самите текстовите полета, без да използвате списъка на свойствата.
-
Промяна на някои свойства, които не са налични в изглед на оформление.
Следващата илюстрация показва отчет за телефонен указател на клиента в изглед за проектиране.
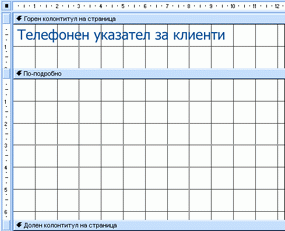
Превключване между изгледи
Access предоставя разнообразни методи за превключване между изгледите. Ако отчетът вече е отворен, можете да превключите към друг изглед, като направите едно от следните неща:
-
Щракнете с десния бутон върху отчета в навигационния екран и след това щракнете върху желания изглед в контекстното меню.
-
Щракнете с десния бутон върху раздела на документа или заглавната лента на отчета и след това щракнете върху желания изглед в контекстното меню.
-
В раздела Начало , в групата Изглед щракнете върху бутона Изглед , за да превключвате между наличните изгледи. Като алтернатива можете да щракнете върху стрелката под Изглед и след това да изберете един от наличните изгледи от менюто.
-
Щракнете с десния бутон в празно място на самия отчет и след това щракнете върху желания изглед. Ако отчетът е отворен в изглед за проектиране, трябва да щракнете с десния бутон извън мрежата за проектиране.
-
Щракнете върху една от малките икони за изглед в лентата на състоянието на Access.
Ако отчетът не е отворен, щракнете двукратно върху отчета в навигационния екран, за да го отворите в изглед за отчет. За да отворите отчета в друг изглед, щракнете с десния бутон върху отчета в навигационния екран и след това щракнете върху желания изглед в контекстното меню.
Забележка: Ако променяте отчет, в който сте използвали "Настройка на страниците", за да създадете няколко колони (например отчет с пощенски етикети), можете да преглеждате колоните само във "Визуализация на печата". Когато преглеждате отчета в изглед за отчет или изглед на оформление, Access показва данните в една колона.
Промяна на вашия отчет в изглед на оформление
Този раздел описва някои от често срещаните модификации на отчети, които можете да извършвате в изглед на оформление.
Промяна на ширината на колона или поле в изглед на оформление
-
Щракнете върху елемент в колоната, която искате да регулирате.
Около елемента се начертава граница, за да се укаже, че полето е избрано.
-
Плъзгайте десния или левия ръб на границата, докато колоната стане с желаната ширина.
Промяна на височината на ред или поле в изглед на оформление
-
Щракнете върху елемент в реда, който искате да регулирате.
Около елемента се начертава граница, за да се укаже, че полето е избрано.
-
Плъзгайте горния или долния ръб на границата, докато редът стане с желаната височина.
Добавяне на поле в изглед на оформление
-
В раздела Структура, в групата Инструменти щракнете върху Добавяне на съществуващи полета.
Показва се списъкът с налични полета. Ако има полета, налични в други таблици, те ще бъдат показани под Полета, достъпни в други таблици:.
-
Плъзнете поле от списъка с полета в отчета. Докато премествате полето, маркираната област ще показва къде ще бъде поставено полето, когато отпуснете бутона на мишката.
Забележка: За да добавите няколко полета едновременно, задръжте натиснат клавиша CTRL и щракнете върху всяко поле в списъка на полетата , което искате. След това отпуснете клавиша CTRL и плъзнете полетата в отчета. Полетата ще бъдат разположени един до друг.
Разбиране на оформленията на контроли
Оформленията на контроли са водачи, които подравняват контролите хоризонтално и вертикално, за да придаде на отчета ви еднакъв вид. Можете да си представите оформлението на контрола като таблица, където всяка клетка от таблицата съдържа контрола. Следващите процедури ви показват как да добавяте, премахвате или пренареждате контроли в оформления на контроли.
Контролните оформления се предлагат в два варианта: таблично и с наслагване.
-
В таблични контролни оформления контролите са подредени в редове и колони, като например електронна таблица, с етикети отгоре. Оформленията за таблични контроли винаги ширят две части на отчета; в зависимост от това в коя секция са контролите, етикетите са в раздела над тях. Следващата илюстрация показва основно таблично оформление на контрола.
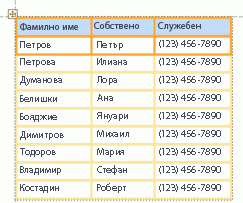
-
В оформленията с наслагване контролите са подредени вертикално, както е възможно да видите на хартиен формуляр, с етикет отляво на всяка контрола. Оформленията с наслагване винаги се съдържат в един раздел на отчет. Следващата илюстрация показва основно оформление на контрола с наслагване.
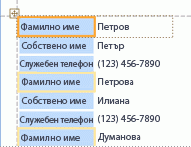
Можете да имате няколко контролни оформления от един тип в отчет. Може например да имате таблично оформление, за да създадете ред с данни за всеки запис, а след това едно или повече оформления с наслагване под тях, съдържащи повече данни от един и същ запис.
Създаване на ново оформление на контрола
Access автоматично създава оформления за колонна контрола при следните обстоятелства:
-
Създавате нов отчет, като щракнете върху Отчет

-
Създавате нов отчет, като щракнете върху Празен отчет

В съществуващ отчет можете да създадете ново оформление на контрола, като направите следното:
-
Изберете контрола, която искате да добавите към оформлението.
-
Ако искате да добавите други контроли към същото оформление, задръжте натиснат клавиша SHIFT и изберете тези контроли.
-
Направете едно от следните неща:
-
В раздела Подреждане , в групата Таблица щракнете върху Таблична или С наслагване.
-
Щракнете с десния бутон върху избраната контрола или контроли, посочете Оформление и след това щракнете върху Таблично или С наслагване .
-
Access създава оформлението на контролата и добавя избраните контроли към нея.
Превключване на оформление на контрола от таблично към вертикално или от с наслагване към таблично
За да превключите цялото оформление от един тип оформление на друг:
-
Изберете оформлението на контролата, като щракнете върху селектора на оранжево оформление в горния ляв ъгъл на оформлението.
Избрани са всички клетки в оформлението.
-
Направете едно от следните неща:
-
В раздела Подреждане , в групата Таблица щракнете върху желания тип оформление (Таблично или С наслагване).
-
Щракнете с десния бутон върху оформлението на контролата, посочете Оформление и след това щракнете върху желания тип оформление.
-
Access пренарежда контролите в избрания от вас тип оформление.
Разделяне на едно оформление на контрола на две оформления
Можете да разделите оформление на контрола на две оформления с помощта на следната процедура:
-
Задръжте натиснат клавиша SHIFT и щракнете върху контролите, които искате да преместите в новото оформление на контрола.
-
Направете едно от следните неща:
-
В раздела Подреждане , в групата Таблица щракнете върху желания тип оформление за новото оформление (Таблично или С наслагване).
-
Щракнете с десния бутон върху избраните контроли, посочете Оформление и след това щракнете върху желания тип оформление за новото оформление.
-
Access създава ново оформление на контрола и добавя избраните контроли към нея.
Пренареждане на контроли в оформление на контрола
-
Можете да преместите контрола в оформление на контрола, като я плъзнете до желаното местоположение. Докато плъзгате полето, хоризонтална или вертикална лента показва къде ще бъде поставено, когато отпуснете бутона на мишката.
-
Можете да преместите контрола от едно оформление на контрола в друго оформление на контрола от същия тип. Можете например да плъзнете контрола от едно вертикално оформление в друго вертикално оформление, но не и в таблично оформление.
Добавяне на контроли към оформление на контрола
За да добавите ново поле от екрана Списък на полетата към съществуващо оформление на контрола
-
Просто плъзнете полето от екрана Списък на полетата в оформлението. Хоризонтална или вертикална черта показва къде ще бъде поставено полето, когато отпуснете бутона на мишката.
Добавяне на съществуващи контроли към съществуващо оформление на контрола
-
Изберете първата контрола, която искате да добавите към оформлението на контролата.
-
Ако искате да добавите други контроли към същото оформление, задръжте натиснат клавиша SHIFT и изберете тези контроли. Можете да избирате контроли в други оформления на контроли.
-
Направете едно от следните неща:
-
Ако отчетът е отворен в изглед за проектиране, плъзнете избраните полета в оформлението. Хоризонтална или вертикална черта показва къде ще бъдат поставени полетата, когато отпуснете бутона на мишката.
-
Ако отчетът е отворен в изглед на оформление:
-
В раздела Подреждане , в групата Таблица щракнете върху типа на оформлението, към което добавяте. Ако добавяте към таблично оформление, щракнете върхуТаблично. Ако добавяте към вертикално оформление, щракнете върхуС наслагване.
Access създава ново оформление и добавя избраните контроли към него.
-
Плъзнете новото оформление до съществуващото оформление. Хоризонтална или вертикална черта показва къде ще бъдат поставени полетата, когато отпуснете бутона на мишката.
-
-
Премахване на контроли от оформление на контрола
Премахването на контрола от оформление на контрола ви позволява да я поставите някъде в отчета, без да се засяга позиционирането на други контроли.
-
Изберете контролата, която искате да премахнете от оформлението. За да изберете няколко контроли, задръжте натиснат клавиша SHIFT и след това щракнете върху контролите, които искате да премахнете. За да изберете всички контроли в оформлението, щракнете върху полето за селектор на оформление в горния ляв ъгъл на оформлението.
-
Щракнете с десния бутон върху една от избраните контроли, посочете Оформление и след това щракнете върху Премахни оформлението.
Access премахва избраните контроли от оформлението.
Съвет: За да предотвратите вмъкването на контрола в оформление на контрола, докато я премествате, натиснете и задръжте клавиша CTRL и след това плъзнете контролата до желаното от вас място.
Изтриване на поле или колона
-
Щракнете върху полето или колоната, които искате да изтриете, или щракнете върху нейния етикет или заглавие на колона.
Access начертава граница около елемента, за да посочи, че е избран.
-
Натиснете DELETE.
Промяна на настройката на страниците
Използвайте групите Размер на страниците и Оформление на страниците в раздела Настройка на страниците , за да промените размера, ориентацията, полетата и т.н.
-
Щракнете върху раздела Настройка на страниците .
-
В групата Размер на страница щракнете върху Размер , за да изберете различен размер на хартията.
-
В групата Размер на страница щракнете върху Полета , за да направите корекции в полетата на отчета.
-
В групата Оформление на страниците щракнете върху Портретно или Пейзажно , за да промените ориентацията на хартията.
Промяна на форматирането на поле
-
Изберете полето, което искате да форматирате.
-
В раздела Формат използвайте инструментите в групата Шрифт , за да приложите желаното форматиране.
Обвързване на текстово поле с друго поле (промяна на източника на контролата)
-
Щракнете вътре в колоната или полето, за което искате да промените източника на контролата.
Около елемента се начертава граница, за да се укаже, че полето е избрано.
-
Ако в момента листът със свойства не е показан, натиснете F4, за да го покажете.
-
В раздела Данни на списъка със свойства задайте свойството ControlSource на новото поле. Можете или да изберете поле от падащия списък, или да въведете израз в полето.
Промяна на източника на записи на отчета
-
Ако листът със свойства не се показва, натиснете F4, за да го покажете.
-
В падащия списък в горния край на списъка със свойства щракнете върху Отчет.
-
В списъка със свойства щракнете върху раздела Данни.
-
В падащия списък Източник на записи изберете таблицата или заявката, която искате да използвате за източник на записи, или щракнете върху

Забележка: Ако отчетът в момента се базира на таблица, Access ви пита дали искате да създадете заявка на базата на таблицата. Щракнете върху Да , за да покажете конструктора на заявки и да създадете заявката, или щракнете върху Не , за да отмените операцията. Ако изберете да създадете заявка, новата заявка ще стане източник на записи на отчета. Тя ще бъде създадена като "вградена" заявка – т.е. заявка, която се съхранява в свойството RecordSource на отчета, а не като отделен обект на заявка.
Пренасяне на текста в поле
-
Ако списъкът със свойства не се показва, щракнете с десния бутон върху полето, в което искате да се пренася текстът, и щракнете върху Свойства. В противен случай просто щракнете върху полето, за да го изберете.
-
В раздела Формат на списъка със свойства задайте свойството CanGrow наДа.
Добавяне на линии на мрежата
Ако вашите контроли се съдържат в оформление на контрола, можете да добавите помощна мрежа, за да осигурите по-визуално разграничаване между контролите.
-
Щракнете върху някое поле в оформление на контрола.
Около полето се начертава граница, за да се укаже, че е избрано.
-
В раздела Подреждане , в групата Таблица щракнете върху Помощна мрежа.
-
Изберете желания стил на помощната мрежа от падащия списък.
Забележка: Можете също да добавите помощна мрежа, като щракнете с десния бутон върху някое поле в оформление на контрола, посочите Оформление, посочите Помощна мрежа и след това изберете желания тип помощна мрежа.
Добавяне или промяна на емблема или друго изображение
Следващите процедури ви показват как да добавите емблема към отчет с помощта на инструмента за емблема и как да преоразмерите контрола за изображение или изображение вътре в контрола за изображение.
Добавяне на емблема
-
В раздела Проектиране , в групата Горен/долен колонтитул щракнете върху Емблема.
Показва се диалоговият прозорец Вмъкване на картина .
-
Отидете до папката, където се съхранява файлът с емблемата, и щракнете двукратно върху файла.
Access добавя емблемата в горния ляв ъгъл на отчета.
Преоразмеряване на контрола, която съдържа емблема или друго изображение
-
Щракнете върху контролата, съдържаща изображението.
Около контролата се начертава граница, за да се посочи, че е избрана.
-
Поставете показалеца върху границата. Когато показалецът стане двупосочна стрелка, можете да я плъзнете в указанията, означени със стрелките, за да направите контролата за изображение по-голяма или по-малка.
Обърнете внимание, че стойността по подразбиране за свойството Режим на размера на изображение е Изрязване, което означава, че изображението ще остане с един и същ размер, независимо колко голямо или малко правите контролата за изображение. Ако искате изображението да стане по-голямо или по-малко, когато преоразмерявате контролата, направете следното:
Преоразмеряване на емблемата или изображението вътре в контролата
-
Изберете изображението.
-
Ако списъкът със свойства още не е показан, натиснете F4, за да го покажете.
-
В раздела Формат на списъка със свойства задайте свойството Режим на размера на желаната опция:
|
Настройка |
Описание |
|
Изрязване |
Изображението остава с един и същ размер, независимо колко голямо или малко правите контролата за изображение. Ако направите контролата за изображение по-малка от изображението, изображението се изрязва. |
|
Разтягане |
Изображението се разтяга както вертикално, така и хоризонтално, за да съответства на размера на контролата за изображение. Оригиналната пропорция на изображението не се запазва, така че тази настройка може да доведе до изкривено изображение, освен ако не зададете прецизно височината и ширината на контролата за изображение. |
|
Мащабиране |
Когато контролата за изображение се преоразмерява, изображението се настройва да бъде възможно най-голямо, без да се засяга оригиналната пропорция на изображението. |
Добавяне или редактиране на заглавие на отчет
Следващите процедури ви показват как да добавите или редактирате етикет, съдържащ заглавието на отчета.
Добавяне на заглавие към отчет
-
В раздела Проектиране , в групата Горен/долен колонтитул щракнете върху Заглавие.
Към заглавката на отчета се добавя нов етикет, а името на отчета се въвежда като заглавие на отчета.
-
Когато се създаде етикетът, текстът в етикета се избира вместо вас, така че ако искате да промените текста, можете просто да започнете да въвеждате желаното заглавие.
-
Когато приключите, натиснете клавиша ENTER.
Редактиране на заглавието на отчета
-
Щракнете двукратно върху етикета, съдържащ заглавието на отчета, за да поставите курсора в етикета.
-
Въведете текста, който искате да използвате като заглавие на отчета, и натиснете клавиша ENTER, когато сте готови.
Добавяне на номера на страници, текущата дата или текущия час
Следващите процедури ви показват как да добавите номера на страници към отчет и как да добавите текущата дата или текущия час.
Добавяне на номера на страници
-
В раздела Проектиране , в групата Горен/долен колонтитул щракнете върху Номера на страници.
Показва се диалоговият прозорец Номера на страници.
-
Изберете желания формат, позиция и подравняване за номерата на страниците.
-
Изчистете квадратчето за отметка Покажи номера на първата страница , ако не искате да има число на първата страница.
-
Щракнете върху OK.
Номерата на страниците се добавят към отчета. Превключете на визуализация на печата, за да видите как ще изглеждат числата, когато отпечатвате отчета.
Добавяне на дата или час
-
В раздела Проектиране , в групата Горен/долен колонтитул щракнете върху Дата и час.
Показва се диалоговият прозорец Дата и час .
-
Махнете отметката от квадратчето Включвай дата, ако не искате да включвате датата.
-
Ако искате да включите датата, щракнете върху желания формат на датата.
-
Махнете отметката от квадратчето Включвай час, ако не искате да включвате часа.
-
Ако искате да включите часа, щракнете върху желания формат за час.
Пример за датата и часа във форматите, които сте избрали, се показва в примерната област на диалоговия прозорец.
-
Щракнете върху OK.
Промяна на вашия отчет в изглед за проектиране
В някои случаи не можете да извършвате определени модификации на вашия отчет в изглед на оформление, а вместо това трябва да използвате изглед за проектиране.
Добавяне на номера на редове
-
В раздела Проектиране, в групата Контроли щракнете върху Текстово поле.
-
Щракнете в отворена област на раздела, където искате да се появят номерата на редовете. В повечето случаи това ще бъде секцията "Подробни данни". По-късно ще преместите текстовото поле в крайното му местоположение.
Когато щракнете върху отчета, Access създава ново необвързано текстово поле.
-
Щракнете върху етикета (точно отляво на новото текстово поле) и натиснете КЛАВИША DELETE.
-
Щракнете веднъж в новото текстово поле, за да го изберете, и след това щракнете отново, за да позиционирате курсора в текстовото поле.
-
Въведете =1 и след това натиснете клавиша ENTER.
-
Ако списъкът със свойства още не е показан, натиснете F4, за да го покажете.
-
В раздела Данни на списъка със свойства задайте свойството Сума с натрупване на Над всички.
Забележка: Ако това е групирани отчет и искате номерирането да започва от 1 за всяка група, задайте свойството на Over Group.
-
Преоразмерете текстовото поле до по-малка ширина, като позиционирате показалеца над манипулатора за оразмеряване в десния край на текстовото поле и го плъзнете наляво. Оставете достатъчно място за най-големия номер на ред, който очаквате да видите в този отчет.
-
Ако е необходимо, направете място за текстовото поле в далечния ляв край на секцията "Подробни данни", като плъзнете съществуващите контроли в тази секция надясно или като преоразмерите най-лявата контрола в тази секция.
-
Плъзнете новото текстово поле до желаното местоположение в отчета.
-
Превключете към изглед на отчет, визуализация на печата или изглед на оформление, за да видите номерата на редовете.
Показване на горен колонтитул на група в горния край на всяка страница
За групи, които ширят няколко страници, е полезно горният колонтитул на групата да се показва в горния край на всяка страница, така че да можете лесно да видите в коя група се намират данните. Можете да изберете горен колонтитул на група в изглед на оформление, но е по-лесно да направите това в изглед за проектиране.
-
Щракнете двукратно върху селектора на секция на горен колонтитул на група (хоризонталната лента над секцията на заглавката на групата).
-
В раздела Формат на списъка със свойства задайте свойството Повторение на секцията на Да.
Отваряне на подотчета в собствен прозорец на изглед за проектиране
Когато отворите отчет в изглед за проектиране, всички подотчета, съдържащи се в отчета, също се отварят в изглед за проектиране. Обаче всеки подотчета се показва в контролата на подотчета, а не като отделен прозорец. Тъй като контролата на подотчета често е твърде малка, за да работи лесно, обикновено е по-удобно да отворите подотчета в собствен прозорец и след това да я редактирате. За да отворите подотчета в нов прозорец, направете едно от следните неща:
-
Изберете подотчета и след това в раздела Проектиране , в групата Инструменти щракнете върху Подотчета в нов прозорец.
-
Щракнете веднъж извън контролата на подотчета, за да се уверите, че тя не е избрана, и след това щракнете с десния бутон вътре в контролата на подотчета и след това щракнете върху Подотчета в нов прозорец.










