Образецът на слайд определя форматирането и позиционирането за общите елементи – например контейнери за заглавие, контейнери за съдържание и долни колонтитули – на съответните оформления на слайдове. Промените, които правите в образеца на слайд, се отразяват в свързаните оформления на слайдове. Оформленията на слайдове определят позицията и форматирането на текста и обектите, които се показват в слайда.
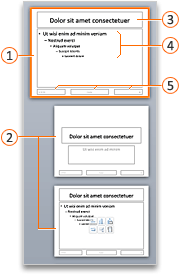





Оформленията на слайд могат да наследят форматирането, позицията и общите елементи от образеца на слайд или можете да редактирате отделни оформления на слайд, така че те изцяло да се различават от образеца на слайд. Предимството на образеца на слайд е, че трябва да направите само една промяна, за да я възпроизведете в няколко оформления на слайд, вместо да променяте всяко оформление или слайд поотделно. Следващата илюстрация показва как промяна в образеца на слайд, като например прилагане на оранжев цвят на запълване към контейнера за заглавие, е реплицирана в свързаните оформления на слайд:
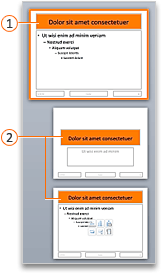


Образецът на слайд и съответните му оформления на слайд са част от темата, която се прилага към вашата презентация. Ако имате няколко теми, приложени към различни слайдове във вашата презентация, ще видите образец на слайд за всяка от тях в изгледа на образец за слайд.
Съвет: Добра идея е да направите промени в своя образец на слайд и оформленията на слайд, преди да започнете да добавяте слайдове, за да създадете своята презентация. Ако промените вашия образец на слайд и неговите оформления на слайд, след като създадете отделни слайдове, някои от елементите в слайдовете може да не съответстват на проекта на образеца на слайд.

Направете някое от следните неща:
Модифициране на елемента за заглавие
Когато промените форматирането на заглавния елемент в образеца на слайд, промените се репликират както в вертикалния контейнер за заглавие, така и в стандартния хоризонтален контейнер за заглавие в съответните оформления на слайдове. Ако промените размера и позицията на заглавния елемент, промените се копират само в подобни оформления, но не във всички оформления.
Само един "официален" контейнер за заглавие е позволен за всеки слайд, тъй като текстът, който добавяте към контейнер за заглавие в нормален изглед, става заглавие на слайда в структурата.
-
В раздела Изглед посочете Образец и след това щракнете върху Образец за слайд.
-
В навигационния екран щракнете върху образеца на слайд. Образецът на слайд е най-горният слайд в навигационния екран.
-
Направете някое от следните неща:
За да
Направете следното
Промяна на размера
Изберете елемента за заглавие в образеца на слайд и след това плъзнетеманипулатор за оразмеряване, за да промените размера на заглавния елемент.
Преместване на елемента в друга позиция
Щракнете върху границата на заглавния елемент и след това го плъзнете до желаната позиция.
Промяна на форматирането на текста
Изберете текста в елемента за заглавие и след това в раздела Начало , под Шрифт променете желаните опции за форматиране.
За да промените типа на шрифта за елементите във всички слайдове, променете шрифта на темата вместо това. Щракнете върху раздела Образец за слайд и след това под Теми щракнете върху Шрифтове и след това изберете различен шрифт на тема.
-
Когато приключите с промените в изглед на образец на слайд, на лентата за съобщения щракнете върху Затвори образеца, за да се върнете към нормален изглед.
Съвет: Промените в образеца на слайд и съответните оформления на слайдове временно се добавят към темата, която е приложена към вашата презентация. Но ако след това приложите друга тема, промените в образеца на слайд се отхвърлят. Ако искате да запазите промените за бъдеща употреба, в раздела Теми, под Теми щракнете върху Запиши темата.
Модифициране на елемента на основния текст
Можете да промените форматирането на елемента на основния текст в образеца на слайд и промените се репликират в контейнерите за съдържание в съответните оформления на слайдове. Ако промените размера и позицията на елемента на основния текст в образеца на слайд, промените се повтарят в контейнери за съдържание на подобни оформления, но не във всички оформления.
-
В раздела Изглед посочете Образец и след това щракнете върху Образец за слайд.
-
В навигационния екран щракнете върху образеца на слайд. Образецът на слайд е най-горният слайд в навигационния екран.
-
Направете някое от следните неща:
За да
Направете следното
Промяна на размера
Изберете елемента на основния текст в образеца на слайд и след това плъзнетеманипулатор за оразмеряване, за да промените размера на елемента на основния текст.
Преместване на елемента в друга позиция
Щракнете върху границата на елемента на основния текст и след това го плъзнете до желаната позиция.
Промяна на форматирането на текста
Изберете текста в основния елемент и след това в раздела Начало , под Шрифт променете желаните опции за форматиране.
За да промените типа на шрифта за елементите във всички слайдове, променете шрифта на темата вместо това. Щракнете върху раздела Образец за слайд и след това под Теми щракнете върху Шрифтове и след това изберете различен шрифт на тема.
Промяна на форматирането на абзац на списъци с водещи символи или номерирани списъци
В елемента на основния текст изберете текста на ниво списък и след това в раздела Начало , под Абзац изберете желаните опции за абзац.
Съвет: Можете да промените стиловете за водещи символи или да промените списък с водещи символи в номериран списък.
-
Когато приключите с промените в изглед на образец на слайд, на лентата за съобщения щракнете върху Затвори образеца, за да се върнете към нормален изглед.
Съвет: Промените в образеца на слайд и съответните оформления на слайдове временно се добавят към темата, която е приложена към вашата презентация. Но ако след това приложите друга тема, промените в образеца на слайд се отхвърлят. Ако искате да запазите промените за бъдеща употреба, в раздела Теми, под Теми щракнете върху Запиши темата.
Модифициране на елементи на долен колонтитул
Долният колонтитул се състои от три елемента: дата и час, текст на долния колонтитул и номер на слайд. Можете да промените позицията, размера и формата на елементите на долния колонтитул, а тези промени се отразяват в съответните оформления на слайдове.
Дори ако елементите на долния колонтитул са представени в образеца на слайд и оформленията на слайд в изглед на образец на слайд, трябва да ги включите, преди да могат да се появят в слайдовете на вашата презентация. За да включите горните и долните колонтитули, щракнете върху менюто Вмъкване и след това щракнете върху Горен и долен колонтитул.
-
В раздела Изглед посочете Образец и след това щракнете върху Образец за слайд.
-
В изгледа на образец на слайд изберете образеца на слайд в навигационния екран.
-
Направете някое от следните неща:
За да
Направете следното
Промяна на размера
Изберете елемента на долния колонтитул в образеца на слайд и след това плъзнете манипулатор за оразмеряване, за да промените размера.
Преместване на елемента в друга позиция
Щракнете върху границата на елемента на долния колонтитул и след това го плъзнете до желаната позиция.
Промяна на форматирането на текста
Изберете текста в елемента на долния колонтитул и след това в раздела Начало , под Шрифт променете желаните опции за форматиране.
-
Когато приключите с промените в изглед на образец на слайд, на лентата за съобщения щракнете върху Затвори образеца, за да се върнете към нормален изглед.
Съвет: Промените в образеца на слайд и съответните оформления на слайдове временно се добавят към темата, която е приложена към вашата презентация. Но ако след това приложите друга тема, промените в образеца на слайд се отхвърлят. Ако искате да запазите промените за бъдеща употреба, в раздела Теми, под Теми щракнете върху Запиши темата.
Добавяне на елементи обратно към образеца на слайд
Всички елементи в образеца на слайд трябва да бъдат включени по подразбиране. Ако изтриете елемент от образеца на слайд, винаги можете да го добавите отново по-късно.
-
В раздела Изглед посочете Образец и след това щракнете върху Образец за слайд.
-
В навигационния екран щракнете върху образеца на слайд. Образецът на слайд е най-горният слайд в навигационния екран.
-
Щракнете върху раздела Образец за слайд и след това под Редактиране на образец щракнете върху Основни елементи и след това изберете елемента, който искате да добавите.

-
Ако бутонът Основни елементи не е наличен, може да сте избрали оформление на слайд, а не образец за слайд.
-
Ако елементите в менюто Основни елементи не са налични, те вече са добавени към образеца на слайд и не можете да добавяте още.
-
-
Когато приключите с промените в изглед на образец на слайд, на лентата за съобщения щракнете върху Затвори образеца, за да се върнете към нормален изглед.
Съвет: Промените в образеца на слайд и съответните оформления на слайдове временно се добавят към темата, която е приложена към вашата презентация. Но ако след това приложите друга тема, промените в образеца на слайд се отхвърлят. Ако искате да запазите промените за бъдеща употреба, в раздела Теми, под Теми щракнете върху Запиши темата.
Вж. също
Прилагане или промяна на оформление на слайд
Добавяне или премахване на контейнери от оформление на слайд
Добавяне на едно и също изображение или воден знак към всеки слайд










