Забележка: Тази статия свърши работата си и ще бъде оттеглена скоро. За да предотвратим проблеми от типа "Страницата не е намерена", премахваме връзките, за които знаем. Ако сте създали връзки към тази страница, премахнете ги, и така заедно ще запазим целостта на връзките в уеб.
Ако промените форматирането, позиционирането и обикновените елементи в образеца за слайд, не е нужно да правите толкова редактиране на отделни слайдове в презентацията си. Илюстрацията по-долу показва как промяна на образеца на слайд, като прилагане на оранжев цвят на запълване към контейнера за заглавие, е реплицирана в свързаните оформления на слайдовете.
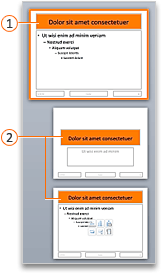


Ако имате няколко теми , приложени към различни слайдове в презентацията, ще видите образец за слайд за всеки от тях в изгледа на образец на слайд.
Създаване и персонализиране на един или повече образци за слайдове
-
В раздела Изглед щракнете върху Образец за слайд.
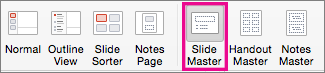
-
Когато отворите изгледа образец за слайд , се показва празен образец за слайд със зададените по подразбиране свързани оформления. Ако искате да добавите друг образец на слайд, направете следното:
-
Щракнете върху местоположение в екрана на слайда миниатюра, където искате да се появи новият образец за слайд.
-
В раздела образец за слайд щракнете върху Вмъкване на образец за слайд.
Забележка: В екрана с миниатюри на слайдове образецът на слайд е по-голямото изображение на слайда, а свързаните оформления са разположени под образеца за слайд.
-
-
Направете някое от следните неща:
-
За да създадете един или повече оформления по избор или да промените съществуващи оформления, вижте прилагане или промяна на оформление на слайд.
-
За да премахнете всички вградени оформления на слайд, които съпровождат образеца на слайд по подразбиране, в екрана с миниатюри на слайдове щракнете върху всяко оформление на слайд, което искате да изтриете, и след това в раздела образец за слайд щракнете върху Изтрий.
-
За да приложите дизайн или тема-базирани цветове, шрифтове, ефекти и фонове, вижте Създаване на собствена тема в PowerPoint.
-
За да зададете ориентация на страницата за всички слайдове в презентацията, в раздела образец за слайд щракнете върху размер на слайда > Настройка на страниците. Под Ориентация щракнете върху желаната ориентация.

-
За да добавите текст, който да се показва като долен колонтитул в долния край на всички страници във вашата презентация, в раздела образец за слайд щракнете върху размер на слайда >Настройка на страницата > Горен/долен колонтитул.
-
-
След като направите промените си, в раздела образец за слайд щракнете върху Затвори образеца.
-
Ако искате да запишете това като шаблон отново, щракнете върху файл > Запиши като шаблон, въведете име на файл и щракнете върху Запиши.
Вж. също
Създаване или промяна на оформления на слайд в PowerPoint for Mac
Добавяне на прозрачна картина (воден знак) към вашите слайдове в PowerPoint for Mac
Добавяне на емблема, име на фирма или текст в горен или долен колонтитул към изложения
Промяна на форматирането на долния колонтитул на всички слайдове в PowerPoint for Mac










