За да промените бързо текстовите шрифтове, цветовете или общия вид на обектите във всички работни листове на вашата работна книга, опитайте да превключите към друга тема или да персонализирате тема, така че да отговаря на вашите нужди. Ако харесвате конкретна тема, можете да я направите по подразбиране за всички нови работни книги.
За да превключите към друга тема, щракнете върху Оформление на > темии изберете тази, която искате.
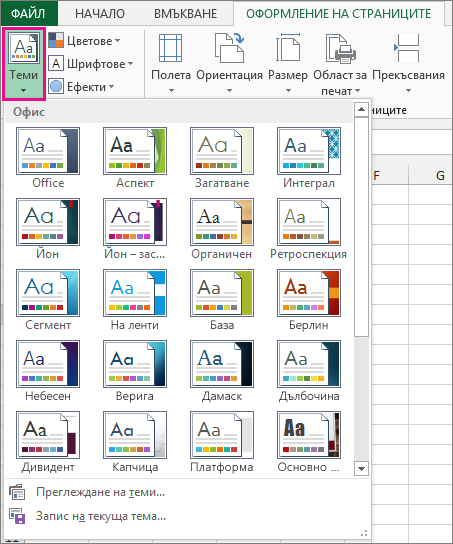
За да персонализирате тази тема, можете да промените нейните цветове, шрифтове и ефекти, ако е необходимо, да ги запишете с текущата тема и да я направите тема по подразбиране за всички нови работни книги, ако искате.
Промяна на цветовете на тема
Избирането на различна цветова палитра на тема или промяната на нейните цветове ще повлияе на наличните цветове в програмата за избор на цветове и цветовете, които сте използвали във вашата работна книга.
-
Щракнете върху Оформление на > цветовеи изберете набора от цветове, който искате.
Първият набор от цветове се използва в текущата тема.
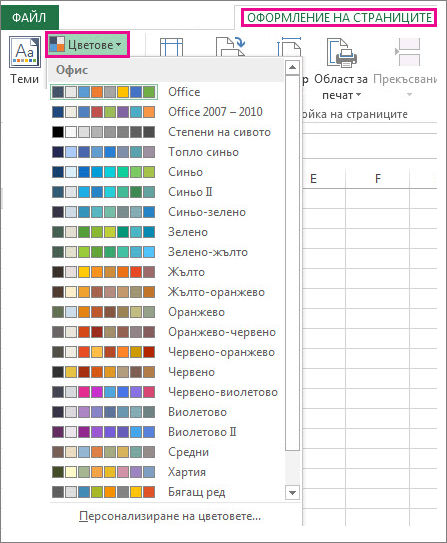
-
За да създадете собствен набор с цветове, щракнете върху Персонализиране на цветове.
-
За всеки цвят на тема, който искате да промените, щракнете върху бутона до този цвят и изберете цвят под Цветове на тема.
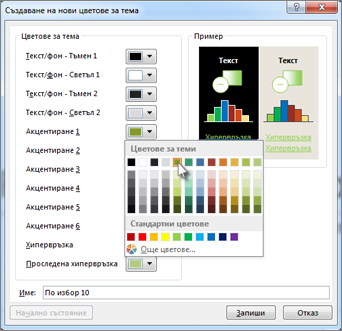
За да добавите свой собствен цвят, щракнете върху Ощецветове и след това изберете цвят в раздела Стандартни или въведете числа в раздела По избор.
Съвет: В полето Пример получавате визуализация на направените от вас промени.
-
В полето Име въведете име за новия набор от цветове и щракнете върху Запиши.
Съвет: Можете да щракнете върху Начално състояние, преди да щракнете върху Запиши, ако искате да се върнете към първоначалните цветове.
-
За да запишете тези нови цветове на тема с текущата тема, щракнете върху Оформление на > Теми > Запиши текущата тема.
Промяна на шрифтовете на тема
Избирането на друг шрифт за тема ви позволява да промените текста си наведнъж. За да работи това, уверете се, че шрифтовете "Тяло"и "Заглавие" се използват за форматиране на текста.
-
Щракнете върху Оформление на > шрифтовеи изберете набора от шрифтове, които искате.
Първият набор от шрифтове се използва в текущата тема.
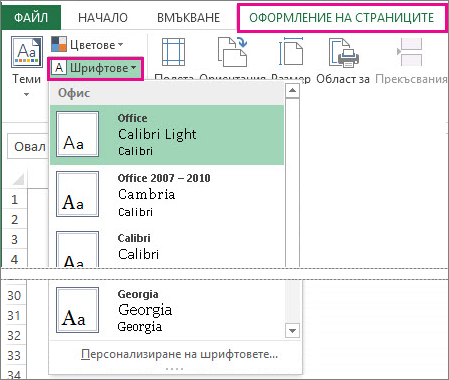
-
За да създадете собствен набор от шрифтове, щракнете върху Персонализиране на шрифтове.
-
В полето Създаване на шрифтове на нова тема, в полетата Шрифт заглавие и Шрифт на тялото изберете шрифтовете, които искате.
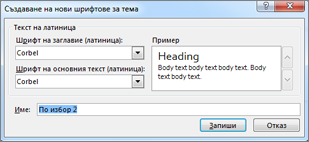
-
В полето Име въведете име за новия набор шрифтове и щракнете върху Запиши.
-
За да запишете тези нови шрифтове за тема с текущата тема, щракнете върху Оформление на > Теми > Записване на текущата тема.
Промяна на ефектите на тема
Избирането на различен набор от ефекти променя външния вид на обектите, които сте използвали в работния лист, като прилага различни типове граници и визуални ефекти, като оцветяване и сенки.
-
Щракнете върху Оформление на > ефектии изберете набора от ефекти, които искате.
Първият набор от ефекти се използва в текущата тема.
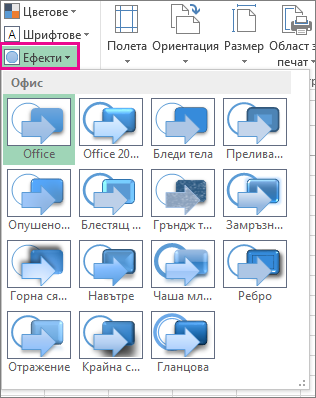
Забележка: Не можете да персонализирате набор от ефекти.
-
За да запишете ефектите, които сте избрали с текущата тема, щракнете върху Оформление на > Теми > Запиши текущата тема.
Записване на тема по избор за повторно използване
След като направите промени в темата, можете да я запишете, за да я използвате отново.
-
Щракнете върху Оформление на > теми > Записване на текущата тема.
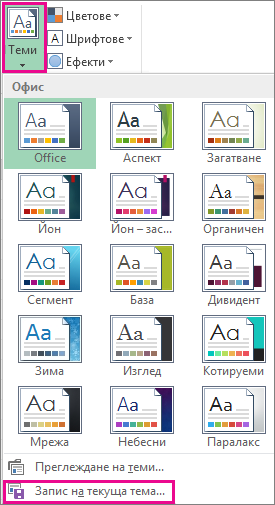
-
В полето Име на файл въведете име за темата и щракнете върху Запиши.
Забележка: Темата се записва като файл на тема (.thmx) в папката Теми на документи на вашия локален диск и автоматично се добавя към списъка с теми по избор, които се показват, когато щракнете върху Теми.
Използване на тема по избор като тема по подразбиране за нови работни книги
За да използвате темата по избор за всички нови работни книги, приложете я към празна работна книга и след това я запишете като шаблон с име Book.xltx в папката XLStart (обикновено C:\Users\потребителско име\AppData\Local\Microsoft\Excel\XLStart).
За да настроите Excel така, че автоматично да отваря нова работна книга, която използва Book.xltx:
-
Щракнете върху Опции>файл.
-
В раздела Общи, под Опции за стартиране премахнетеотметката от квадратчето Показвай стартовия екран, когато това приложение се стартира.
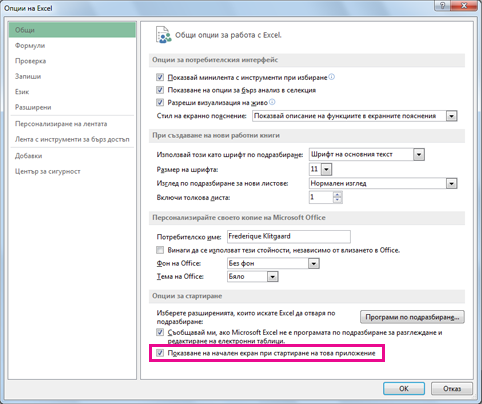
Следващия път, когато стартирате Excel, тя отваря работна книга, която използва Book.xltx.
Съвет: Натискането на Ctrl+N също така ще създаде нова работна книга, която използва Book.xltx.










