Промяна на настройките в Microsoft Teams
Направете Microsoft Teams свой собствен! Променете настройките на Teams директно в настолното или мобилното приложение. Променете снимката на профила си, задайте състояние "Отсъствам" или изпробвайте различни светли теми, за да направите акаунта си по-личен. Можете също да превключите вашата мелодия на повикване, да настроите график "Извън офиса" и много други неща.
Отваряне на настройките в приложението Teams
-
Отворете Microsoft Teams.
-
Изберете Настройки и още

-
Изберете Настройки .Тук можете да промените настройките си от лявата навигационна лента:
-
Щракнете върху Облик и

Забележка: Windows 11 Темите за контраста на достъпността се управляват в рамките на Teams. Просто изберете желаната тема за Контраст на достъпността в Windows 11 и Teams ще използва тази тема автоматично.
Промяна на настройките на Teams
Teams ще отразява същия формат на дата и час като настройките за език, дата и час на вашето устройство. Ако например езикът на показване на устройството е зададен на английски (САЩ), датата и часът в Teams ще показват регионалния формат, използван в САЩ.
Промяна на настройките за език
За да промените вашите езикови настройки на устройство с Windows:
-
Отворете Настройки на вашето устройство с Windows.
-
Изберете Език за час &.
-
Под Езиков & регион > език на показване на Windows изберете езика, който искате да използвате, от падащото меню.
Забележка: За да инсталирате нов език за използване, изберете Добавяне на език, изберете езика, който искате да инсталирате, и изберете Напред > Инсталиране.
-
За още езикови настройки изберете Още опции

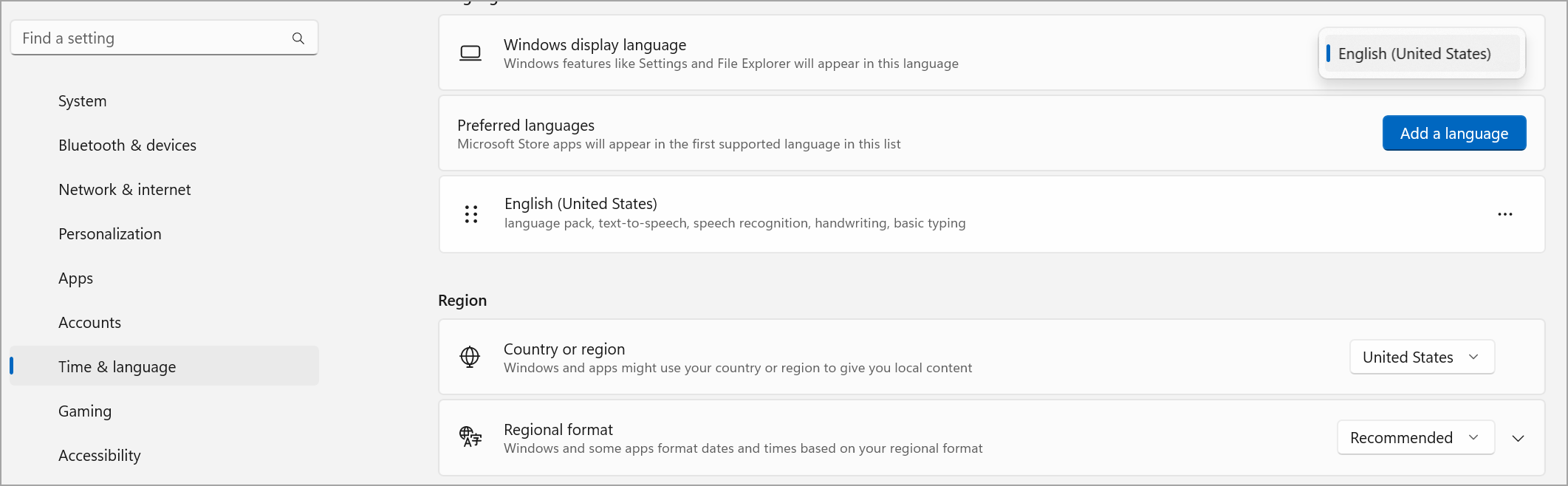
Промяна на вашия регион
Когато актуализирате региона в настройките на устройството си, Teams автоматично ще отрази тези промени.
За да промените вашия регион в MacOS:
-
Отворете Системни настройки на вашето устройство с MacOS.
-
Изберете Общи > език & регион.
-
Изберете падащото меню Регион и изберете вашия регион.

-
Потвърдете вашата регионална промяна.
За да зададете вашия регион на устройство с Windows:
-
Отворете Настройки на вашето устройство с Windows.
-
Изберете Език за час &.
-
Под Регион изберете вашия регион от падащото меню Страна или регион .
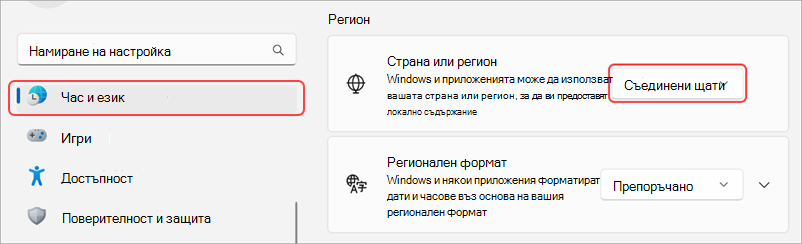
-
Запазете регионалния формат настроен на Препоръчва се да синхронизира вашите регионални дата и час с други приложения или изберете друга настройка от падащото меню.
Промяна на часовата зона
Когато промените часовата зона в настройките на устройството си, Teams автоматично ще отрази тези промени. Можете също да разрешите разрешенията за местоположение, за да актуализирате часовата зона автоматично.
За да промените часовата зона на устройство с Windows:
-
Отворете Настройки на вашето устройство с Windows.
-
Изберете Език на & за час > Дата & час.
-
До Часова зона изберете своята часова зона от падащото меню.
За да промените часовата зона на устройство с MacOS:
-
Отворете Системни настройки на вашето устройство с MacOS.
-
Изберете Общи > дата & час.
-
Ако автоматичното превключване Задаване на часова зона е включено, вашата часова зона ще се актуализира, за да отрази часовата зона, където се намирате в момента.
-
За да промените ръчно часовата зона, изключете превключвателя Автоматично задаване на часова зона . След това изберете най-близкия град от падащото меню, за да промените часовата зона на този град.
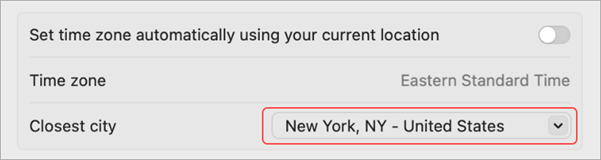
-
Не забравяйте да излезете и да отворите отново Teams, за да отразите актуализациите си.
Промяната на предпочитания от вас език и регион в Teams също актуализира формата на часа и датата ви.
Съвет: Под настройката за език на клавиатурата има квадратче за отметка за правописна проверка. Това е включено по подразбиране, изчистете отметката от квадратчето, за да го изключите.
Настройване на Teams да се стартира автоматично
Teams е настроено да се отваря и изпълнява автоматично във фонов режим веднага щом стартирате устройството си. Ако затворите приложението, то продължава да работи във фонов режим.
Можете да промените тези настройки по всяко време, като щракнете върху снимката на профила в горната част на приложението, след което изберете Настройки > Общи. От секцията Приложение можете да забраните автоматичното стартиране. Можете също да промените настройките си, така че приложението да не се изпълнява във фонов режим или да продължи да работи, след като затворите прозореца.
Вж. също
Докоснете Още 










