Можете да променяте главните букви или регистъра на избрания текст в документ, само като щракнете върху един бутон в раздела Начало, наречен Смяна на регистъра.
Забележка: За информация относно правилата за автоматичната корекция на главни букви вж. Избор на опции за автокоригиране за главни букви, правопис и символи.
Смяна на регистъра
За да промените регистъра на избрания текст в документа, направете следното:
-
Изберете текста, чийто регистър искате да промените.
-
Отидете на Начало > Промяна на регистъра

-
Направете едно от следните неща:
-
За да зададете първата буква от изречението като главна и да оставите всички други малки, щракнете върху Изречение.
-
За да изключите главните букви от текста, щракнете върху малки букви.
-
За да направите всички букви главни, щракнете върху С ГЛАВНИ БУКВИ.
-
За да зададете първата буква от всяка дума като главна и да оставите другите букви малки, щракнете върху Всяка Дума С Главна Буква.
-
За превключване между двата изгледа на регистъра (например от Всяка Дума С Главна Буква и обратното вСЯКА дУМА С гЛАВНА бУКВА), щракнете върху оБРАТЕН рЕГИСТЪР.
Съвети:
-
За да приложите към текста умалени главни букви, изберете текста и след това в раздела Начало отидете на групата Шрифт и щракнете върху стрелката в долния десен ъгъл. В диалоговия прозорец Шрифт, под Ефекти отметнете квадратчето Умалени главни букви.
-
За да отмените промяната на регистъра, натиснете CTRL+Z.
-
За да използвате клавишна комбинация за промяна между малки букви, ГЛАВНИ БУКВИ и Всяка Word с главна буква, изберете текста и натискайте SHIFT+F3, докато не приложите желания случай.
-
Вж. също
Смяна на регистъра
За да промените регистъра на избрания текст в документа, направете следното:
-
Изберете текста, чийто регистър искате да промените.
-
Отидете на Начало > Промяна на регистъра

-
Направете едно от следните неща:
-
За да зададете първата буква от изречението като главна и да оставите всички други малки, щракнете върху Изречение.
-
За да изключите главните букви от текста, щракнете върху малки букви.
-
За да направите всички букви главни, щракнете върху С ГЛАВНИ БУКВИ.
-
За да зададете първата буква от всяка дума като главна и да оставите другите букви малки, щракнете върху Всяка Дума С Главна Буква.
-
За превключване между двата изгледа на регистъра (например от Всяка Дума С Главна Буква и обратното вСЯКА дУМА С гЛАВНА бУКВА), щракнете върху оБРАТЕН рЕГИСТЪР.
Съвети:
-
За да приложите към текста умалени главни букви, изберете текста и след това в менюто Формат изберете Шрифт и в диалоговия прозорец Шрифт , под Ефекти изберете полето Умалени главни букви.
Клавишна комбинация Умалени главни: ⌘ + SHIFT + K
-
За да отмените смяната на регистъра, натиснете ⌘ + Z.
-
За да използвате клавишна комбинация за промяна между малки букви, ГЛАВНИ БУКВИ и Всяка Word с главна буква, изберете текста и след това натискайте fn+ SHIFT + F3, докато стилът, който искате, не бъде приложен.
-
Вж. също
PowerPoint за уеб поддържа смяна на регистъра. Вижте процедурата по-долу.
Word за уеб не поддържа смяна на регистъра. Използвайте настолното приложение, за да отворите документа и да промените регистъра на текста там, или можете ръчно да промените корпуса на текста в Word за уеб.
-
Изберете текста, който искате да промените.
-
Отидете на Начало > Още опции за шрифт >Смяна на регистъра.
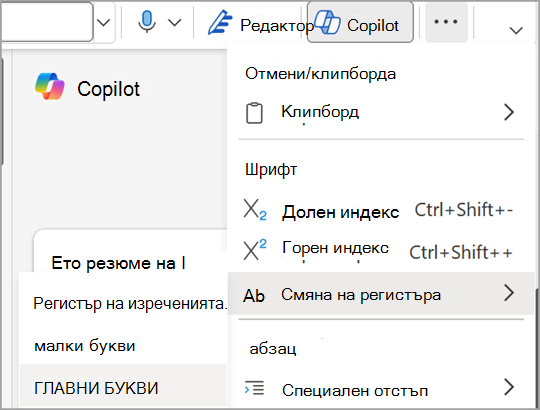
-
Изберете случая, който искате да използвате.










