Прилагането на предварително дефиниран стил на таблица е бързият и лесен начин да промените облика на таблица в PowerPoint.
Стилът на таблица е комбинация от опции за форматиране, включително цвят и незадължително оцветяване. Комбинациите от цветове произлизат от цветове на тема на презентацията. Всяка таблица, която създавате, автоматично има приложен стил на таблица.
Прилагане на стил на таблица
-
Изберете таблицата, към която искате да приложите нов или различен стил на таблица.
-
На лентата изберете раздела Проектиране на таблица , за да видите галерията "Стилове на таблици", както е показано по-долу. и след това изберете желания стил на таблица. За да видите още стилове на таблици, щракнете върху падащата стрелка Още

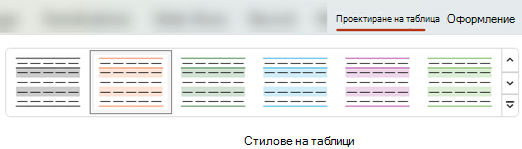
Забележка: За да промените облика на текст в таблица, изберете целия текст в таблицата, след което изберете раздела Начало и използвайте опциите Шрифт , за да настроите текста.
-
Изберете таблицата.
-
На лентата изберете раздела Проектиране на таблица .
-
Изберете стрелката на падащия списък Още

-
На лентата изберете раздела Проектиране на таблица .
-
В групата Начертай граници , в десния край изберете Гума.
Показалецът се променя на гума,

-
Щракнете върху линията, която искате да изтриете. Когато приключите с изтриването, щракнете извън таблицата.
-
Изберете клетките от таблицата, към които искате да добавите граница (или да промените границата).
-
Изберете раздела Проектиране на таблица на лентата. Изберете едно от следните неща в групата Начертай граници :
-
Използвайте Цвят на перото , за да промените цвета на границата.
Ако искате още опции за цвят, под Цвят на перото изберете Още цветове на граница, след което изберете желания цвят в раздела Стандартни или смесете свой собствен цвят в раздела По избор . (Потребителските цветове и цветовете в раздела Стандартни не се актуализират, ако по-късно промените документа тема.)
-
Използвайте "Тегло на перото" , за да промените дебелината на границата.
-
Използвайте стила на перото , за да промените стила на линията на границата.
-
-
За да приложите цвета, дебелината или стила на линията, които сте избрали в стъпка 2, направете едно от следните неща:
-
Докато показалецът все още изглежда като молив

-
Изберете Проектиране натаблица > Граници, след което изберете опцията за граница, която искате да приложите.
-
Съвет: Можете да използвате гумата , за да изтриете граници между клетки на таблица. Под Проектиране > Инструменти за таблица, в групата Начертай граници щракнете върху Гума или натиснете и задръжте Shift, докато показалецът е молив 
Можете да добавите или промените фоновия цвят за цялата таблица. Фоновят цвят се появява под всеки цвят на запълване, който е приложен към клетките на таблицата.
-
Щракнете върху клетка в таблицата.
-
Отидете на Инструменти за таблица> Проектиране и след това в групата Стилове на таблици щракнете върху стрелката до Оцветяване и след това посочете Фон на таблица.
-
Щракнете върху желания цвят или за да не изберете цвят, щракнете върху Без запълване.
За да промените на цвят, който не е показан в списъка Цветове за тема , щракнете върху Още цветове на запълване и след това или щракнете върху желания цвят в раздела Стандартни , или смесете свой собствен цвят в раздела По избор . Потребителските цветове и цветовете от раздела Стандартни не се актуализират, ако по-късно промените тема на документа.
Можете да приложите или промените стил, граница или цвят на таблица във вашата презентация. Можете например да приложите или изчистите стил на таблица (или бърз стил), да изтриете линии от клетка, ред или колона, да промените границата на таблицата или да промените фоновия цвят на таблица.
Изберете заглавие по-долу, за да го отворите и да видите подробни инструкции.
Стилът на таблица (или бързият стил) е комбинация от различни опции за форматиране, включително цветови комбинации, които са получени от цветове на тема на презентацията. Всяка таблица, която добавите, автоматично има приложен стил на таблица.
-
Изберете таблицата, към която искате да приложите нов или различен стил на таблица.
-
Изберете раздела Инструменти за таблица/Проектиране на лентата и след това изберете желания стил на таблица. За да видите още стилове на таблици, щракнете върху падащата стрелка Още

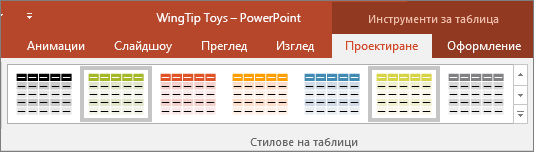
Забележка: За да промените облика на текст в таблица, отидете на Начало >Шрифт или щракнете върху таблицата и след това изберете раздела Инструменти за таблица/Проектиране и изберете от Стилове на WordArt.
За да премахнете стил на таблица, изберете раздела Инструменти за таблица/Проектиране на лентата. След това изберете стрелката на падащия списък Още 
-
Изберете раздела Инструменти за таблица/Проектиране на лентата. В групата Начертай граници щракнете върху Гума.
Показалецът се променя на гума,

-
Щракнете върху линията, която искате да изтриете, за да я премахнете. Когато сте готови, щракнете извън таблицата.
-
Изберете клетките от таблицата, към които искате да добавите граница (или да промените границата).
-
Изберете раздела Инструменти за таблица/Проектиране на лентата. Изберете едно от следните неща в групата Начертай граници :
-
Използвайте Цвят на перото , за да промените цвета на границата.
Ако искате още опции за цвят, щракнете върху Още цветове на граница и след това или щракнете върху желания цвят в раздела Стандартни , или смесете свой собствен цвят в раздела По избор . Потребителските цветове и цветовете от раздела Стандартни не се актуализират, ако по-късно промените тема на документа.
-
Използвайте "Тегло на перото" , за да промените дебелината на границата.
-
Използвайте стила на перото , за да промените стила на линията на границата.
-
-
За да приложите цвета, дебелината или стила на линията, които сте избрали в стъпка 2, към таблицата, направете едно от следните неща:
-
Докато показалецът все още изглежда като молив

-
Отидете на Инструменти за таблица >Проектиране > Стилове на таблици > Граници и след това щракнете върху опцията за граница, която искате да промените.
Съвет: Можете да използвате гумата , за да изтриете граници между клетки на таблица. Под Инструментиза проектиране > таблица, в групата Очертаване на граници щракнете върху Гума или натиснете и задръжте Shift, докато показалецът е молив, 
Можете да добавите или промените фоновия цвят за цялата таблица. Фоновят цвят се появява под всеки цвят на запълване, който е приложен към клетките на таблицата.
-
Щракнете върху клетка в таблицата.
-
Отидете на Инструменти за таблица> Проектиране и след това в групата Стилове на таблици щракнете върху стрелката до Оцветяване и след това посочете Фон на таблица.
-
Щракнете върху желания цвят или за да не изберете цвят, щракнете върху Без запълване.
За да промените на цвят, който не е показан в списъка Цветове за тема , щракнете върху Още цветове на запълване и след това или щракнете върху желания цвят в раздела Стандартни , или смесете свой собствен цвят в раздела По избор . Потребителските цветове и цветовете от раздела Стандартни не се актуализират, ако по-късно промените тема на документа.
Можете да приложите или промените стил или цвят към таблица във вашата презентация.
Изберете заглавие по-долу, за да го отворите и да видите подробни инструкции.
Стилът на таблица (или бързият стил) е комбинация от различни опции за форматиране, включително цветови комбинации, които са получени от цветове на тема на презентацията. Всяка таблица, която добавите, автоматично има приложен стил на таблица.
-
Изберете таблицата, към която искате да приложите стил.
-
Изберете раздела Проектиране на таблица на лентата и след това изберете желания стил на таблица. За да видите още стилове на таблици, щракнете върху падащата стрелка Още

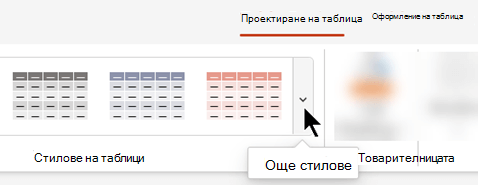
Съвет: За да промените облика на текст в таблица, отидете в раздела Начало на лентата с инструменти и използвайте опциите в групата Шрифт .
-
Изберете част от таблицата.
-
Изберете раздела Проектиране на таблица на лентата.
-
Изберете стрелката на падащия списък Още отдясно на галерията "Стилове на таблици ":
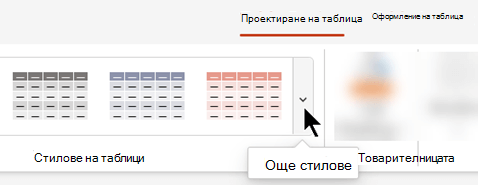
-
В най-долната част на галерията, която се отваря, изберете Изчисти таблицата:
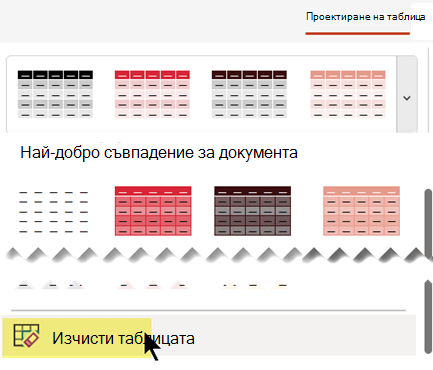
Можете да добавите стилове за оцветяване, като използвате групата Опции за стил на таблица в Инструменти за таблица/Проектиране на лентата.
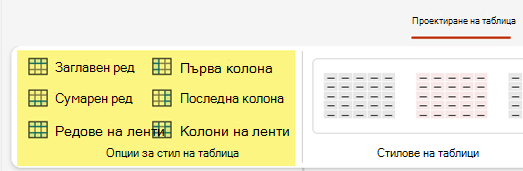
|
Опция |
Описание |
|---|---|
|
Заглавен ред |
Потъмнява оцветяването на най-горния ред, където се намират заглавията на колоните, както е направено в тази таблица |
|
Total Row |
Потъмнява оцветяването на долния ред, където са показани сумите на колоните |
|
Редове на ленти |
Използвайте редуващо се по-светло и по-тъмно оцветяване на редовете на таблицата, както се използва в тази таблица |
|
Първа колона |
Потъмняване на оцветяването на първата колона на таблица |
|
Последна колона |
Потъмняване на оцветяването на последната колона на таблица |
|
Колони на ленти |
Използване на редуващо се по-светло и по-тъмно оцветяване на колони на таблица |
Можете да добавяте или променяте оцветяването на отделна клетка или избрани клетки.
-
Изберете клетка или клетки в таблицата.
-
Изберете раздела Проектиране на таблица на лентата с инструменти, след което отворете менюто Оцветяване на клетки с цветове.
-
Изберете желания цвят или – за да изберете без цвят – изберете Без запълване.










