Можете ръчно да зададете вашето състояние на наличност, за да контролирате как и дали искате хората да се свързват с вас. По подразбиране състоянието ви се базира на вашия Календар на Outlook на Microsoft. Например ако в момента е планирано събрание в Outlook, състоянието ви се показва като "На събрание" в софтуера за комуникации Microsoft Lync 2010.
Когато сте в аудио- или видеоразговор, индикаторът за наличност се показва в червено, като Зает, а състоянието ви се актуализира на "Разговор". Част от вашето присъствие може да включва лична бележка, която се появява във вашия списък с контакти , визитката ви и информационния канал за активност на вашите контакти.
Какво искате да направите?
Промяна на състоянието ви на наличност
За да промените вашето състояние на наличност, направете следното:
-
В горния край на основния прозорец на Lync щракнете върху менюто за състояние под името си.
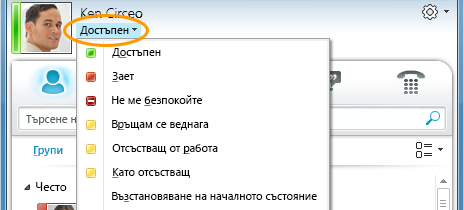
-
От падащия списък щракнете върху съответното състояние. За да се върнете от състоянието, което сте задали, и да накарате Lync 2010 автоматично да актуализира състоянието ви, щракнете върху Начално състояние.
За повече информация за задаването на опции за състоянието на наличност вижте Управление на достъпа до информацията за вашата наличност.
Избор на подходящо състояние
Уверете се, че сте задали състоянието си в подходящо състояние. Следващата таблица описва всяко състояние на наличност, което другите могат да виждат за вас, какво означава всяко състояние и кои състояния можете да зададете сами.
|
Състояние на наличност |
Описание |
Как се настройва това състояние |
|
|
Вие сте онлайн и достъпни за контакт. |
Lync задава това състояние, когато засече, че използвате компютъра си. Можете също така да зададете това състояние, когато искате другите да знаят, че сте в офиса си дори и компютърът да е неактивен. |
|
|
Заети сте и не искате да ви прекъсват. |
Lync задава това състояние, когато според вашия календар на Outlook имате среща. Можете също да изберете това състояние с помощта на стрелката на падащото меню. |
|
|
Участвате в разговор на Lync (аудиоразговор с двама участници) и не искате да ви безпокоят. |
Lync задава това състояние, когато засече, че участвате в повикване на Lync. |
|
|
Участвате в събрание и не искате да ви безпокоят. |
Lync задава това състояние, когато засече, че участвате в онлайн събрание на Lync, или когато според вашия Outlook календар имате планирано събрание. |
|
|
Участвате в конферентен разговор на Lync (събрание на Lync с аудио) и не искате да ви безпокоят. |
Lync задава това състояние, когато засече, че участвате в конферентен разговор на Lync. |
|
|
Не искате да ви безпокоят и ще виждате само известия за разговори, изпратени от някого от вашата работна група. |
Това състояние се избира с помощта на стрелката за падащото меню. |
|
|
Отдалечавате се от компютъра за малко. |
Това състояние се избира с помощта на стрелката за падащото меню. |
|
|
Влезли сте, но компютърът ви е бил неактивен или сте били далече от компютъра за определен период от време. |
Lync задава състоянието ви на "неактивен", когато компютърът ви е бил неактивен в продължение на пет минути и на "отсъства", когато състоянието ви е било неактивно в продължение на пет минути. (За да промените тези стойности по подразбиране, щракнете върху бутона Бутон "Опции" |
|
|
Работите и не сте достъпни за контакт. |
Това състояние се избира с помощта на стрелката за падащото меню. |
|
|
Не сте влезли. Ще се показвате "Офлайн" за хората, които сте блокирали да виждат вашата наличност. |
Lync задава това състояние, когато излезете от компютъра си. |
|
|
Вашата наличност не е известна. |
Това състояние може да изглежда за контакти, които не използват Lync като програма за незабавни съобщения. |
Забележка: Когато включите известието "Извън офиса" в Outlook, бележката, която пишете в Outlook, също ще се показва в Lync, а до състоянието ви на наличност ще се покаже червена звезда или звездичка.
В зависимост от това каква поверителна връзка има даден контакт, той ще вижда различни количества информация за наличност за вас. За повече информация относно задаването на поверителни връзки вж. Управление на достъпа до информацията за вашата наличност.
Добавяне и преглед на лична бележка
Състоянията на наличност са предварително зададени в Lync и не могат да се персонализират или добавят към нея. Ако обаче искате да дадете на контактите си повече подробности къде сте и какво правите, можете да напишете лична бележка, като например "Работя от къщи", в горната част на основния прозорец на Lync. Бележката ще се покаже заедно с визитката ви и ако искате, в информационния канал за активност на вашите контакти.
Ако бележката е дълга, тя може да изглежда отрязана. За да го разгънете, направете едно от следните неща:
-
В списъка с контакти щракнете върху стрелката надолу под бутона Повикване .
-
Във визитка посочете бележката.
За да забраните лична бележка, изчистете бележката, така че да е празна.
Добавяне или изтриване на известие "Извън офиса"
Ако вашият акаунт за Lync е синхронизиран с вашия календар на Outlook, съобщение "Извън офиса" ще се показва като лична бележка в Lync всеки път, когато включите известието "Извън офиса" в Outlook. Така например, когато ще сте в отпуск, трябва да настроите известието си "извън офиса" в Outlook, което показва, че сте в отпуск (и всякаква друга информация, като например датите, както и дали ще проверявате имейла). След това това това известие ще бъде поставено във вашата визитка, която се показва на вашите контакти. Когато се върнете от отпуск, не забравяйте да изключите уведомяването, че сте извън офиса.
За да включите известието в Outlook:
-
Щракнете върху раздела Файл в Outlook, щракнете върху бутона Автоматични отговори, щракнете върху Изпращане на автоматични отговори, след което напишете съобщението си за "Извън офиса" и го планирайте за показване.
За да изключите известието в Outlook и по този начин да премахнете съобщението от вашия дисплей на Lync:
-
Щракнете върху раздела Файл в Outlook, след това щракнете върху бутона Изключи в панела "Автоматични отговори". (Може да отнеме до 30 минути, докато бележката изчезне от прозореца на Lync.)
За да синхронизирате акаунтите си за Lync и Outlook:
-
Щракнете върху бутона Опции в основния прозорец на Lync.
-
Щракнете върху Лични.
-
Поставете отметка в квадратчето Актуализирай наличността ми според моята календарна информация.
-
Отметнете квадратчето Показвай моето състояние "Извън офиса" на контактите в поверителните връзки "Приятели и семейство", "Работна група" и "Колеги", за да синхронизирате акаунтите си за Lync и Outlook. (Изчистете отметката от квадратчето, за да не се синхронизират.)

















