Ако трябва да промените паролата за имейла си, ще трябва да направите това с вашия доставчик на имейл (например Microsoft 365, Gmail, Yahoo, iCloud, Xfinity или корпоративен сървър на Exchange). След това ще трябва да актуализирате паролата в Outlook – програмата, която показва вашите имейл съобщения и ви позволява да ги четете, отговаряте и организирате.
Кога трябва да сменя паролата си при моя доставчик на имейл?
Променете паролата си, когато:
-
Смятате, че някой е откраднат или е придобил достъп до паролата за вашия имейл акаунт
-
Вашият доставчик на имейл ви е изпратил връзка за подновяване на паролата
-
Забравили сте паролата за имейл акаунта си
Промяна на паролата при вашия имейл доставчик
Вижте разделите по-долу за инструкции за промяна на паролата за вашия имейл акаунт за няколко основни имейл доставчици. Ако вашият доставчик на имейл акаунт не е в списъка, обърнете се към своя администратор или към помощния център на доставчика на имейл.
За повече информация вижте Промяна на паролата за Microsoft 365.
За повече информация вж. Промяна на паролата в Outlook.com.
Други имейл акаунти ще изискват от вас да промените паролата за вашия имейл акаунт на уеб сайта за доставчика на акаунта. Например за да промените паролата за акаунт за Xfinity, отидете на уеб сайта Xfinity и следвайте подканите. Много доставчици на имейл акаунти имат малко по-различни стъпки за промяна на парола.
Ето още информация относно смяната на пароли с някои от по-често срещаните имейл доставчици трети лица:
Актуализиране на паролата, съхранена в Outlook
След като сте променили паролата си при вашия доставчик на имейл, когато отворите и стартирате Outlook, Outlook ще ви попита за актуализираната парола.
Важно: Не можете да актуализирате или промените паролата си за Outlook на Mac. Ако паролата ви е променена на компютър PC, можете да синхронизирате новата парола с вашия акаунт за Outlook на Mac, като предоставите идентификационните си данни.
За да синхронизирате паролата си в Outlook for Mac, използвайте стъпките по-долу.
-
В раздела Инструменти изберете Акаунти.
-
В левия прозорец изберете акаунта, за който искате да промените паролата.
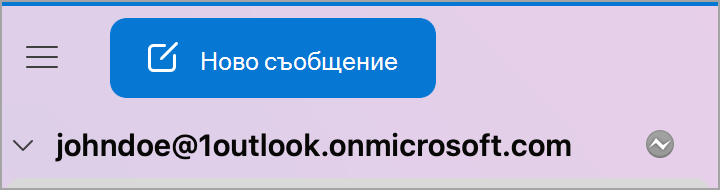
-
Изберете

Забележка:

-
В прозореца за идентификационни данни въведете вашето потребителско име и парола.
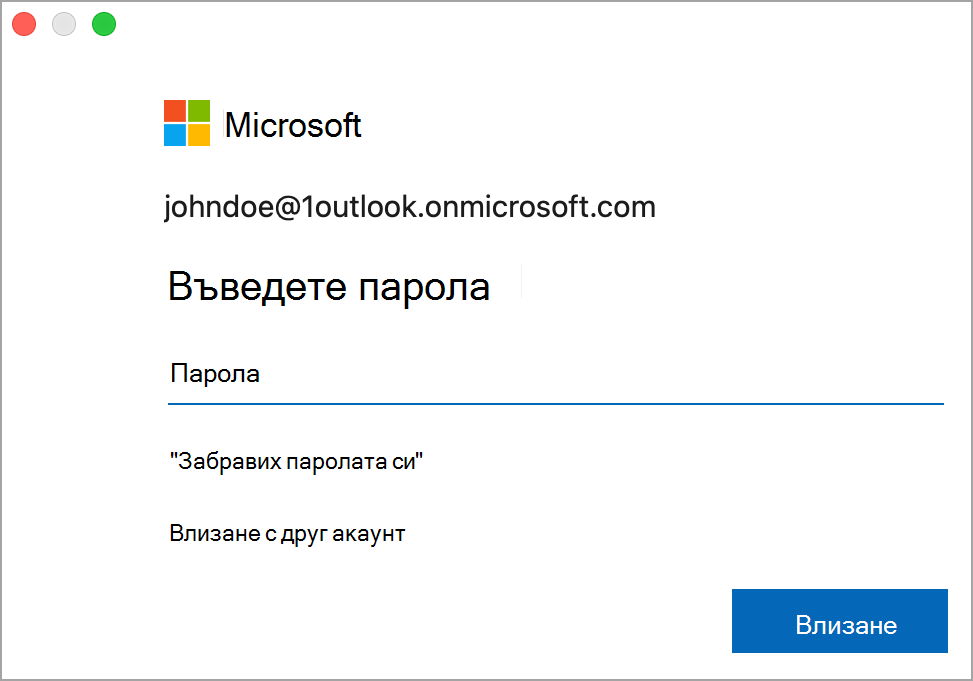
След като сте променили паролата си при вашия доставчик на имейл, когато отворите и стартирате нов Outlook за Windows, той ще ви попита за актуализираната парола.











