Можете да създавате и отпечатвате страници за бележки, които да ви придружават, когато представяте слайдшоу на PowerPoint.
Отпечатаната страница за бележки показва миниатюра на слайда в едната половина на страницата и бележките на представящия в другата половина.
Добавяне на номера на страници, долни и горни колонтитули или дата към страници с бележки
-
В раздела Вмъкване на лентата с инструменти под Текст изберете Горен & долен колонтитул.
Показва се диалоговият прозорец Горен и долен колонтитул.
-
В диалоговия прозорец Горен и долен колонтитул изберете раздела Бележки и изложения.
-
Поставете отметки в квадратчетата на елементите, които искате да включите в отпечатаните страници за бележки, след което въведете текста, който искате да се показва в горния или долния край на всяка страница за бележки.
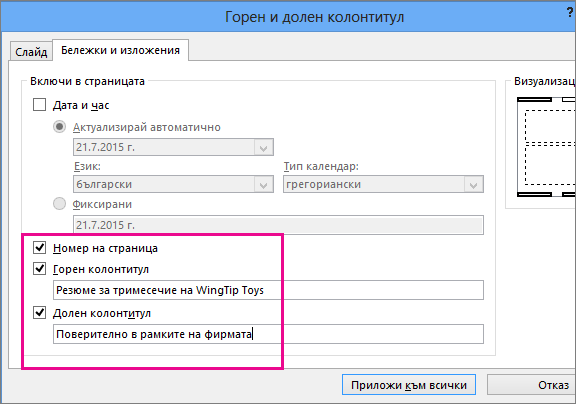
Опцията Номер на страница е включена по подразбиране. Изчистете отметката от това квадратче, ако не искате да се показва на отпечатаните страници за бележки.
Дата и час включва опции за форматиране за клеймото с дата:
За да
Направете следното
Добавяне на дата и час, които се актуализират при всяко отваряне на презентацията
Изберете Актуализирай автоматично и след това изберете желания формат за датата или часа.
Добавяне на определена дата и час
Щракнете върху Фиксиран и след това въведете желаната дата и час.
Картината Визуализация ви показва кои елементи са включени. Четири тесни правоъгълника се показват в четирите ъгли на картината за визуализация. Правоъгълник с удебелен контур показва, че елементът е включен за отпечатаните бележки. В този пример горният колонтитул и номерът на страницата са включени:
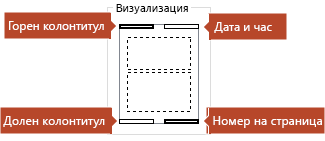
-
Изберете Приложи към всички.
-
В раздела Изглед на лентата изберете Страница за бележки, за да видите ефекта от промените.
Имена и пътища на файлове
PowerPoint не поддържа автоматично вмъкване на име или път на файл. Вместо това следвайте процедура по-горе и въведете файла или пътя в предназначеното за целта текстово поле.
Добавяне на емблема или друго изображение към бележки
За да добавите картина към страници с бележки, редактирайте образеца за бележки:
-
На лентата с инструменти изберете раздела Изглед, след което изберете Образец за бележки.

-
В раздела Вмъкване на лентата изберете Вмъкване и след това – Картини.
-
Отидете до желаното изображение, изберете го и след това изберете Вмъкни.
Изображението се вмъква по средата на страницата.
-
Плъзнете изображението на желаното от вас място и му променете размера, ако е необходимо. За допълнителни опции за форматиране щракнете върху раздела Инструменти за картини – Формат.
Изтриване на информация за горен и долен колонтитул от бележки
-
Изберете произволен слайд.
-
Изберете Вмъкване > Горен и долен колонтитул

-
В диалоговия прозорец Горен и долен колонтитул щракнете върху раздела Бележки и изложения и изчистете квадратчетата за опциите, които искате да премахнете от горния или долния колонтитул.
-
Изберете Приложи към всички.
-
В раздела Изглед на лентата изберете Страница за бележки, за да видите ефекта от промените.
Тези промени не засягат горните и долните колонтитули на самите слайдове, а само отпечатаните страници за бележки.
Вж. също
Добавяне на бележки на представящия към слайдовете










