Всички програми от Microsoft Office могат да проверяват правописа и повечето могат да проверяват граматиката.
Използвате Microsoft 365 ? Може да ви е интересно да проверите мощната нова функция за Редактор в Word! Вижте Редакторът – вашият помощник за писане за повече информация.
Пускане на проверката на правописа и граматиката
За да започнете проверка на правописа и граматиката във вашия документ, просто натиснете F7.
Щракнете върху заглавието по-долу за повече информация
Повечето програми на Office автоматично проверяват за възможни правописни и граматически грешки, докато въвеждате, така че не се налага да правите нищо за показване на грешките по време на работа.
Забележки:
-
Автоматичната проверка на правописа и граматиката не е налична в Access, Excel или Project. Можете да стартирате ръчно проверка на правописа, като натиснете F7.
-
Автоматичната граматична проверка е налична само в Outlook, Word и PowerPoint 2013 (или по-нова версия).
Office маркира възможните правописни грешки с червена вълнообразна линия, а потенциалните граматически грешки са маркирани със синя вълнообразна линия.
Ако не се маркират правописни или граматически грешки, е възможно автоматичната проверка да е изключена. Можете да включите автоматичната проверка на правописа и граматиката.
Когато видите правописна или граматична грешка, за чието отстраняване искате помощ, щракнете с десния бутон върху подчертаната дума или фраза и изберете една от опциите, за да коригирате грешката.
Ако Office маркира дума като сгрешена, но сте я въвели по начина, по който искате, изберете Добави към речника, за да обучите Office да не маркира с флаг тази дума като сгрешена в бъдеще. За повече информация за това вижте: Добавяне или редактиране на думи в речник за правописна проверка.
Ако не искате Office да маркира потенциалните грешки с вълнообразни линии, докато работите, може да изключите автоматичната проверка на правописа и граматиката:
-
Отворете опциите за правопис и граматика:
-
В OneNote, PowerPoint, Publisher, Visio и Word: В менюто Файл щракнете върху Опции, а след това върху Проверка.
-
В InfoPath: в раздела Начало щракнете върху стрелката до или под Правописна проверка, след което изберете Опции за правописна проверка.
-
В Outlook: В менюто Файл щракнете върху Опции и след това върху Поща и Правописна проверка и автокоригиране.
-
-
Отметнете или изчистете квадратчето Проверявай правописа при въвеждане. В програми, които имат автоматичната проверка на граматиката, можете също да отмените или изчистите квадратчето Маркирай граматическите грешки при въвеждане.
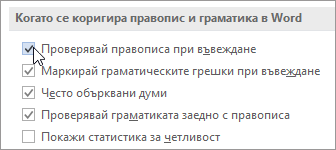
Забележка: В Word можете да включвате или изключвате правописната проверка само за документа, с който работите в момента, или за всички нови документи. Изберете опция в списъка Изключения за и след това поставете или изчистете отметките от квадратчетата Скрий правописните грешки само в този документ и Скрий граматическите грешки само в този документ.
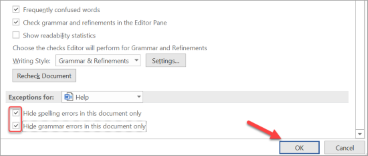
Ако не искате Office да проверява граматиката изобщо (или при изпълнението на правописната проверка, или автоматично по време на въвеждане), можете да я изключите:
-
Отворете опциите за правопис и граматика:
-
В OneNote, PowerPoint, Publisher, Visio и Word: В менюто Файл щракнете върху Опции, а след това върху Проверка.
-
В InfoPath: в раздела Начало щракнете върху стрелката до или под Правописна проверка, след което изберете Опции за правописна проверка.
-
В Outlook: В менюто Файл щракнете върху Опции и след това върху Поща и Правописна проверка и автокоригиране.
-
-
Изчистете квадратчетата за отметка Маркирай граматическите грешки при въвеждане и Проверявай граматиката заедно с правописа.
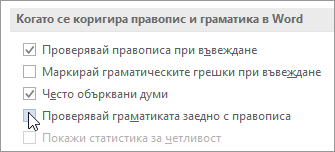
Забележка: Не всяка програма от Office ще има и двете опции.
В Word, Outlook, PowerPoint 2013 (или по-нова версия) можете да предизвикате повторна проверка на думите и граматиката, която преди това сте прескочили, като направите следното:
-
Отворете документа или елемента, който искате да проверите отново.
-
В менюто Файл щракнете върху Опции > Проверка > Провери повторно документа. В Outlook можете да намерите това под Файл > Опции > Поща > Правописна проверка и автокоригиране
-
Щракнете върху Да, когато видите предупредителното съобщение за нулирането на програмата за проверка на правописа и граматиката.
-
Щракнете върху OK в диалоговия прозорец, за да се върнете към документа, и след това изпълнете програмата за проверка на правописа и граматиката отново.
Вж. също
Проверка на правописа и граматиката на друг език.
Проверка на четливостта на документа ви
Програма за проверка на правописа и граматиката не работи според очакванията
Избор на опции за стил на писане и граматика в Office 2013 и по-стари версии
Добавяне на думи към речника ви за правописна проверка
Програмата за проверка на правописа или граматиката не проверява правилно думи на друг език
Избор на опции за автокоригиране за главни букви, правопис и символи
Проверяване на правописа преди изпращане на съобщение в Outlook
Приложенията на Office for Mac автоматично проверяват за възможни правописни и граматически грешки, докато въвеждате. Ако предпочитате да изчакате с проверката на правописа и граматиката, докато приключите с писането, можете да изключите автоматичната проверка или да проверите правописа и граматиката наведнъж.
Word
Автоматично проверяване на правописа и граматиката, докато въвеждате
Word маркира възможните правописни грешки с червена вълнообразна линия, а потенциалните граматически грешки са маркирани със зелена вълнообразна линия.
Съвет: Ако не са маркирани правописни или граматически грешки, може да се наложи да включите автоматичната проверка на правописа и граматиката, което е обяснено в следващата процедура.
Когато видите правописна или граматическа грешка, Control щракнете върху думата или фразата и изберете една от опциите.
Ако Word неправилно е маркирал дадена дума като сгрешена и искате да добавите тази дума към вашия речник, така че Word правилно да я разпознае в бъдеще, вижте Добавяне или редактиране на думи в речник за правописна проверка
-
В менюто Word щракнете върху Предпочитания > правописна & граматика.
-
В диалоговия прозорец Правопис & граматика , под Правопис отметнете или изчистете квадратчето Проверявай правописа при въвеждане .
-
Под Граматика отметнете или изчистете квадратчето Проверявай граматиката при въвеждане .
-
Затворете диалоговия прозорец, за да запишете промените.
-
В раздела Преглед щракнете върху Правопис и граматика.
-
Ако Word открие потенциална грешка, ще се отвори диалоговият прозорец Правопис & граматика, правописните грешки ще бъдат показани като червен текст, а граматическите грешки ще се показват като зелен текст.
-
За да коригирате грешка, направете едно от следните неща:
-
Въведете корекцията в полето и след това щракнете върху Промяна.
-
Под Предложения щракнете върху думата, която искате да използвате, и след това щракнете върху Промяна.
За да пропуснете грешката, направете едно от следните неща:
-
Щракнете върху Игнорирай , за да пропуснете само този екземпляр на грешката.
-
Щракнете върху Игнорирай всички , за да пропуснете всички екземпляри на грешката.
-
За граматическа грешка щракнете върху Следващо изречение , за да пропуснете този екземпляр на грешката и да преминете към следващата грешка.
За да пропуснете сгрешена дума във всички документи, щракнете върху Добави , за да я добавите към речника. Това става само за сгрешените думи. Не можете да добавяте граматика по избор към речника.
-
-
След като поправите, игнорирате или пропуснете грешка, Word премине към следващата. Когато Word завърши преглеждането на документа, ще видите съобщение, че проверката на правописа и граматиката е завършила.
-
Щракнете върху OK, за да се върнете към документа.
Можете да изчистите или нулирате списъка с игнорирани думи и граматика, така че Word ще провери за правописни и граматически проблеми, които преди това сте му казали да игнорира.
Забележка: Когато нулирате списъка с игнорирани думи и граматика, списъкът се изчиства само за отворения в момента документ. Проблемите в правописа или граматиката, които сте казали Word да игнорират в други документи, няма да бъдат засегнати.
-
Отворете документа, който трябва да бъде проверен.
-
В менюто Инструменти посочете Правопис и граматика и след това щракнете върху Начално състояние на игнорираните думи и граматика.

Word показва предупреждение за операцията, която нулира правописната проверка и граматичната проверка.
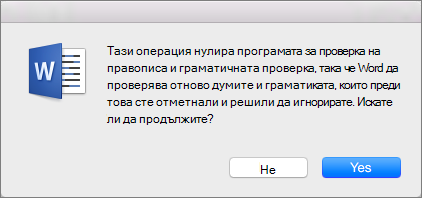
-
Щракнете върху Да , за да продължите.
-
Щракнете върху раздела Преглед и след това върху Правописна & граматика , за да проверите правописа и граматиката.
Outlook
Автоматично проверяване на правописа и граматиката, докато въвеждате
По подразбиране Outlook проверява за правописни грешки, докато въвеждате. Outlook използва пунктирано червено подчертаване, за да посочи възможните правописни грешки, и пунктирана зелена линия, за да посочи възможните граматически грешки.
-
Когато видите дума с пунктирано подчертаване, Control щракнете върху думата или фразата и изберете една от опциите.
-
В контекстното меню направете едно от следните неща:
-
Щракнете върху едно от предположения в горната част на контекстното меню.
-
Щракнете върху Игнорирай правописа , за да игнорирате един екземпляр на думата.
-
Щракнете върху Научете правописа, за да добавите думата в правописния речник.
-
След отваряне на имейл съобщение:
-
За да накарате Outlook да коригира правописните грешки автоматично, в менюто Outlook щракнете върху Предпочитания. Щракнете върху Правопис и граматика под Лични настройки. Щракнете върху полето до Проверявай правописа при въвеждане.
-
За да включите или изключите автоматичната проверка на граматиката, в менюто Outlook щракнете върху Предпочитания. Щракнете върху Правопис и граматика под Лични настройки. Щракнете върху квадратчето до Проверявай граматиката, докато въвеждате.
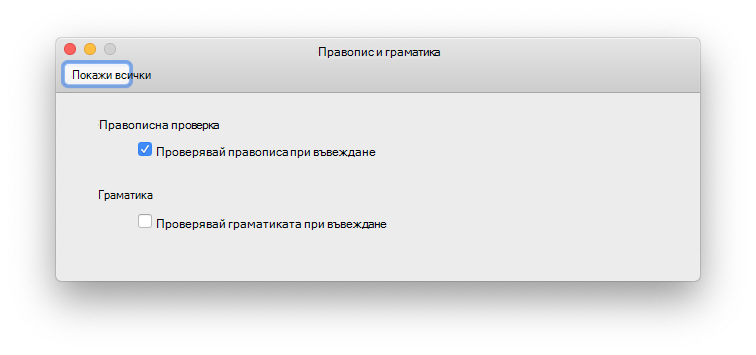
Можете да коригирате всички правописни и граматически проблеми едновременно, след като приключите със съставянето на съобщение или друго елементи.
-
В менюто Редактиране посочете Правопис и граматика и след това щракнете върху Правопис и граматика...
-
Направете някое от следните неща:
-
В списъка с предложения щракнете върху думата, която искате да използвате, или въведете нов правопис в полето в горната част и след това щракнете върху Промяна.
-
Щракнете върху Игнорирай , за да игнорирате тази дума, и преминете към следващата сгрешена дума.
-
Щракнете върху Добави, за да добавите думата към правописния речник.
-
Съвет: Клавишната комбинация за преминаване към следващата правописна или граматическа грешка е 
PowerPoint
Можете да проверявате правописа в PowerPoint, но не можете да проверявате граматиката.
Автоматично проверявай правописа, докато въвеждате
PowerPoint автоматично проверява за и маркира възможните правописни грешки с вълнообразно червено подчертаване.
Съвет: Ако не са маркирани правописни грешки, може да се наложи да включите автоматичната проверка на правописа, което е обяснено в следващата процедура.
Когато видите правописна грешка, Ctrl+щракнете или щракнете с десния бутон върху думата или фразата и изберете една от предложените опции.
-
В менюто PowerPoint щракнете върху Предпочитания > Правопис.
-
В диалоговия прозорец Правописна проверка отметнете или изчистете квадратчето Проверявай правописа при въвеждане .
-
В раздела Преглед щракнете върху Правописна проверка.
-
Ако PowerPoint открие потенциална грешка, се отваря екранът Правописна проверка и се показват правописни грешки.
-
За да коригирате грешка, направете едно от следните неща:
-
Коригиране на грешката в слайда.
-
Щракнете върху една от предложените думи в екрана Правописна проверка и след това щракнете върху Промяна.
За да пропуснете грешката, направете едно от следните неща:
-
Щракнете върху Игнорирай , за да пропуснете само този екземпляр на грешката.
-
Щракнете върху Игнорирай всички , за да пропуснете всички екземпляри на грешката.
-
щракнете върху Добави , за да пропуснете сгрешената дума във всички документи и да я добавите към речника.
-
-
След като поправите, игнорирате или пропуснете грешка, PowerPoint преминава към следващата. Когато PowerPoint завърши преглеждането на презентацията, ще видите съобщение, че проверката на правописа е завършена.
-
Щракнете върху OK , за да се върнете към презентацията.
Excel
Можете да проверявате правописа в Excel, но не можете да проверявате граматиката.
Проверка на правописа наведнъж
-
В раздела Преглед щракнете върху Правописна проверка.
Забележка: Диалоговият прозорец Правописна проверка няма да се отвори, ако не са открити правописни грешки или ако думата, която се опитвате да добавите, вече съществува в речника.
-
Направете някое от следните неща.
За да
Направете следното
Промяна на думата
Под Предложения щракнете върху думата, която искате да използвате, и след това щракнете върху Промяна.
Промяна на всяко появяване на тази дума в този документ
Под Предложения щракнете върху думата, която искате да използвате, и след това щракнете върху Промени всички.
Игнориране на тази дума и преминаване към следващата сгрешена дума
Щракнете върху Игнорирай веднъж.
Игнориране на всяко срещане на тази дума в този документ и преминаване към следващата сгрешена дума
Щракнете върху Игнорирай всички.










