Можете да прикачвате файлове от компютъра, OneDrive или други акаунти за място за съхранение към имейли и календарни събития и да ги споделяте с други хора. Можете също да вграждате картини в имейли и календарни събития.
Забележка: Ако инструкциите не отговарят на това, което виждате, е възможно да използвате по-стара версия на Outlook в уеб. Изпробвайте инструкциите за класическата Outlook в уеб.
Когато прикачвате файл от своя компютър, прикачвате копие на файла. Всеки получател ще получи свое собствено копие на файла.
Забележка: Ограничението за размера на прикачения файл за локални файлове е 34 МБ.
-
В долната част на съобщение или календарно събитие изберете

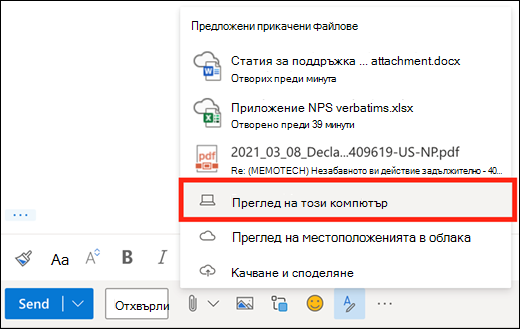
-
Изберете локалния файл, който искате да прикачите, и изберете Отвори.
Можете също да споделите файл от OneDrive. По този начин получателите ви могат да работят съвместно по него в реално време.
Забележка: Ограничението за размера на прикачения файл за файлове на OneDrive е 2 МБ.
-
В долната част на съобщение или събитие в календара изберете

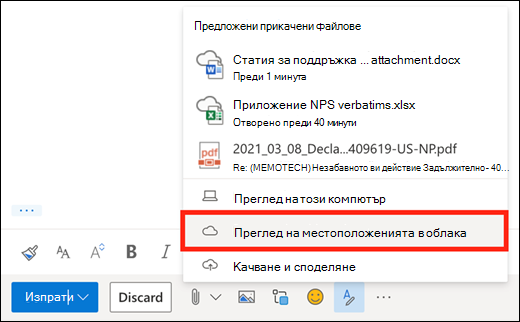
-
Изберете файла (или папката), който искате да споделите, и изберете Напред. Щракнете двукратно върху папките, за да ги отворите.
-
Изберете Споделяне като връзка за OneDrive.
-
Изберете дали хората могат да редактират файла, или само да го преглеждат. Изберете

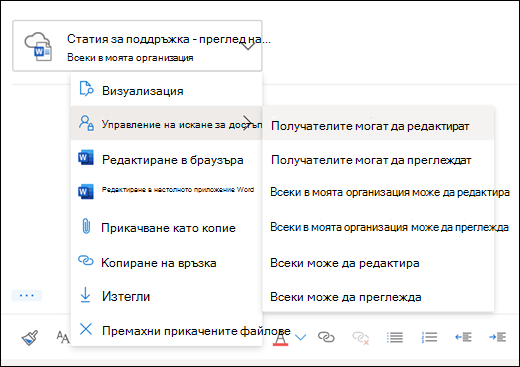
Можете също да споделяте файлове от други акаунти за място за съхранение. Всеки, с когото споделите файла, може да вижда последните промени.
-
В съобщение или събитие в календара изберете

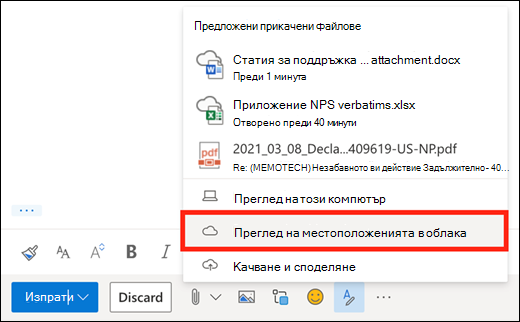
-
Изберете акаунта за място за съхранение, от което искате да споделите файла. Можете да добавите акаунти за място за съхранение, като изберете Добавяне на акаунт.
-
Изберете файла (или папката), който искате да прикачите, и изберете Напред. Щракнете двукратно върху папките, за да ги отворите.
-
Изберете Споделяне като връзка.
Ако имате връзка къмOneDrive илиSharePoint файл, можете да го поставите в основния текст на съобщението. Outlook ще замести URL адреса с името на файла и съответната икона на приложението на Office. Изберете връзката, за да изберете кой има достъп до нея.
Забележка: Ако получател няма разрешение за достъп до файла, ще видите съобщение за грешка, когато изберете връзката.
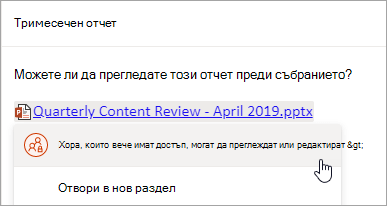
Когато изберете иконата на 
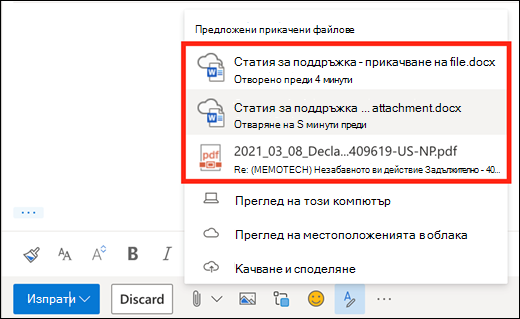
Можете да прикачите съобщение към друго съобщение в Outlook в уеб.
-
Създайте ново съобщение или щракнете, за да отговорите на или да препратите съществуващо съобщение.
-
Подредете прозорците, така че да можете да виждате както списъка със съобщения, така и новото си съобщение.
-
Изберете и плъзнете съобщението, което искате да прикачите, от списъка със съобщения в съобщението.
Не можете да прикачите копие на папка в Outlook в уеб. Може обаче да споделите папка, ако тази папка е в OneDrive.
-
Изберете иконата OneDrive в лентата на задачите и изберете Преглед онлайн. Това ще отвори OneDrive в уеб браузър.
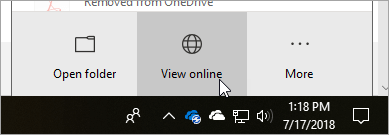
-
На своя компютър отворете файловия мениджър

-
Плъзнете папката в OneDrive в уеб браузъра.
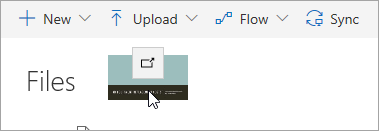
-
Отидете в Outlook в уеб и създайте ново съобщение или отворете съобщение от списъка със съобщения.
-
Изберете

-
Изберете Споделяне като връзка за OneDrive.
ВАЖНО: По подразбиране получателите ще могат да редактират файлове в папката. За да промените разрешенията, така че получателите да могат само да преглеждат файловете:
-
Изберете

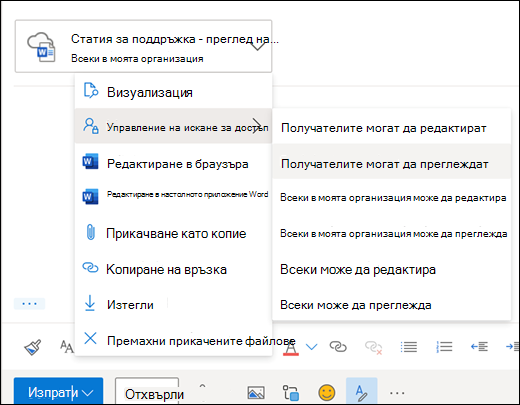
-
Изберете съобщението, съдържащо прикачения файл, който искате да изтеглите.
-
До прикачения файл изберете

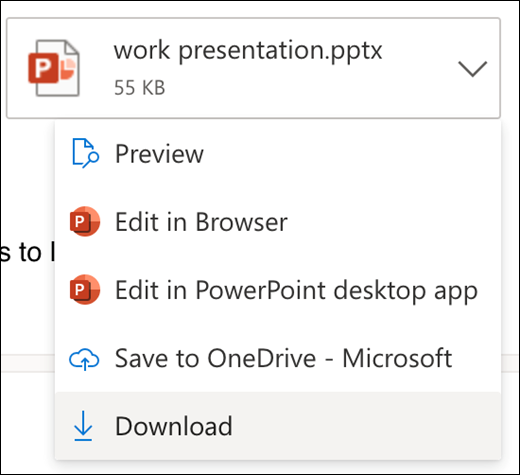
-
Изберете Изтегли.
-
Отворете съобщението, съдържащо прикачения файл, който искате да отпечатате.
-
Изберете прикачения файл и след това изберете Изтегли.
Внимание: Не отваряйте прикачен файл, изпратен в имейл съобщение, ако не се доверявате на съдържанието и лицето, което го е изпратило. Прикачените файлове са често използван метод за разпространяване на компютърни вируси. В имейл съобщението, изберете Визуализация от падащото меню до прикачения файл, за да видите съдържанието на прикачения файл, без да го отворите.
-
Отворете прикачения файл чрез съответното му приложение или програма и след това го отпечатайте. Например, отворете .docx файл в Word и след това го отпечатайте.
В имейл съобщението, което пишете, изберете 
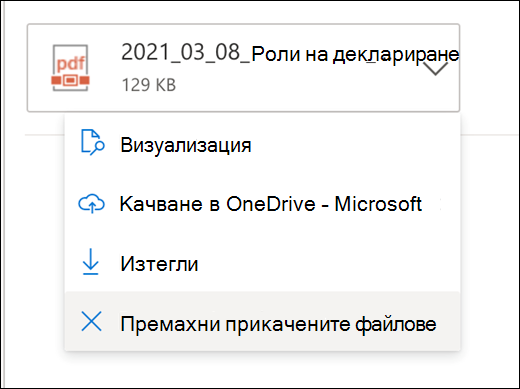
Можете да вмъквате снимки, GIF файлове и графична колекция от вашия компютър или OneDrive като вградени картини в имейл съобщения, календарни събития или своя имейл подпис. Вградените картини се показват в тялото на съобщението или календарното събитие.
-
Отворете съобщението или календарното събитие.
-
Изберете иконата на картина, за да вмъкнете картина от вашия компютър или от OneDrive.
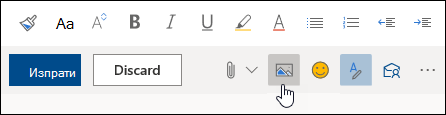
-
Изберете картината, която искате да вмъкнете, и изберете Отвори.
-
Плъзнете ъгловите манипулатори, за да преоразмерите изображението.
Забележка: Преоразмеряването на изображение не намалява размера на файла му. За да научите как да намалите размера на файла на картина, вижте Намаляване на размера на файла на картина.
-
Щракнете с десния бутон върху изображението, за да видите опциите за форматиране.
Инструкции за класическата версия на Outlook в интернет.
Когато прикачвате файл от своя компютър, прикачвате копие на файла. Всеки получател ще получи свое собствено копие на файла.
Забележка: Ограничението за размера на прикачения файл за локални файлове е 34 МБ.
-
В имейл съобщение или събитие в календара изберете Прикачи отгоре на страницата.
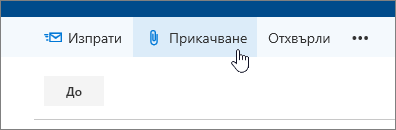
-
Изберете Компютър, изберете файла, който искате да прикачите, и изберете Отвори.
Съвет: Щракнете двукратно върху папките, за да ги отворите.
Когато прикачите файл от OneDrive, получателите ви могат да работят съвместно по него в реално време. Можете също да качите файл от вашия компютър в OneDrive и да го като споделите като файл на OneDrive.
Забележка: Ограничението за размера на прикачения файл за файлове на OneDrive е 2 ГБ.
-
В имейл съобщение или събитие в календара изберете Прикачи отгоре на страницата.
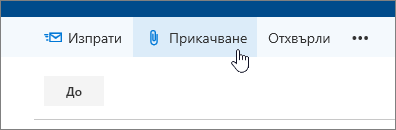
-
Изберете OneDrive – личен или OneDrive – <името на фирмата ви>.
-
Изберете файла, който искате да прикачите, и изберете Напред.
Съвет: Щракнете двукратно върху папките, за да ги отворите.
-
Изберете Споделяне на връзка за OneDrive.
За да промените дали хората могат да редактират файла, или само да го преглеждат, изберете

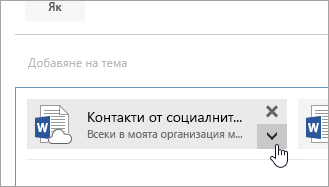
-
Отворете ново имейл съобщение или щракнете, за да препратите или отговорите на съществуващо.
-
Отворете съобщението в нов прозорец, като изберете

Забележка: Ако не виждате


-
Подредете прозорците, така че да можете да виждате както списъка със съобщения, така и новото си имейл съобщение.
-
Изберете и плъзнете съобщението, което искате да прикачите, от списъка на съобщенията, към вашето ново съобщение.
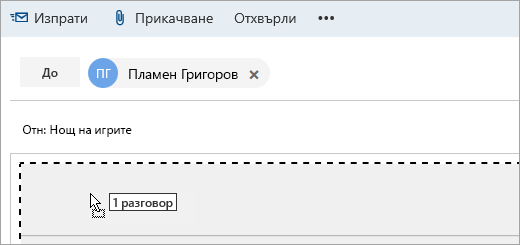
-
Отворете съобщението, съдържащо прикачения файл, който искате да отпечатате.
-
Изберете прикачения файл и от падащото меню изберете Изтегли.
След като изтеглянето завърши, можете да отворите елемента и след това да го отпечатате.
Изберете 
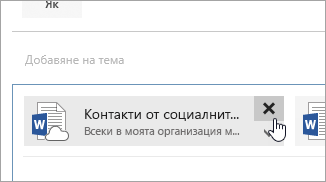
-
Отворете съобщението или календарното събитие
-
Изберете иконата на картина, за да вмъкнете картина от вашия компютър.

-
Изберете картината, която искате да вмъкнете, и изберете Отвори.
-
Плъзнете ъгловите манипулатори, за да направите изображението по-голямо или по-малко.
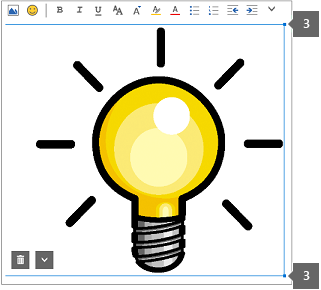
-
Щракнете с десния бутон върху изображението, за да видите опциите за форматиране.
-
Ако отговаряте на съобщение, което съдържа прикачен файл, прикаченият файл няма да бъде включен в отговора.
-
Не отваряйте прикачен файл, изпратен в имейл съобщение, ако не се доверявате на съдържанието и лицето, което го е изпратило. Прикачените файлове са често използван метод за разпространяване на компютърни вируси. Използвайте екрана за четене, за да визуализирате съобщението (

-
Дългите файлови имена на прикачените файлове може да бъдат съкратени в Outlook в уеб. Това няма да повлияе на съдържанието на файла.
-
Можете да прикачвате файлове само към събития в календара, които вие или упълномощен от вас потребител сте създали.
Вж. също
Прикачване на файлове или вмъкване на картини в имейл съобщения в Outlook.
Когато прикачвате файл от своя компютър, прикачвате копие на файла. Всеки получател ще получи свое собствено копие на файла.
Забележка: Ограничението за размера на прикачения файл за локални файлове е 34 МБ.
-
В лентата с инструменти на прозореца на съобщението или събитието в календара изберете Прикачване на файл > Преглед на този компютър.
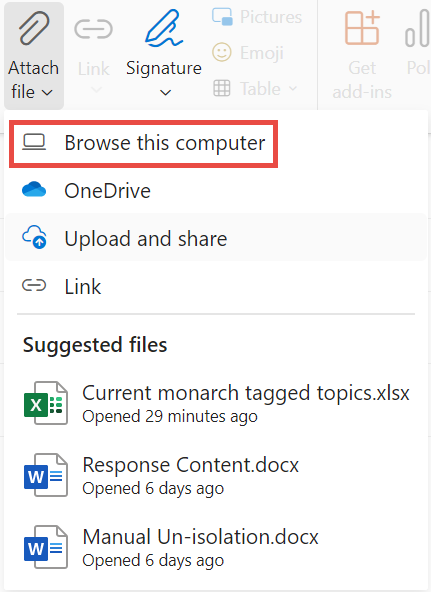
-
Изберете локалния файл, който искате да прикачите, и изберете Отвори.
Можете също да споделите файл от OneDrive. По този начин получателите ви могат да работят съвместно по него в реално време.
Забележка: Ограничението за размера на прикачения файл за файлове на OneDrive е 2 МБ.
-
В лентата с инструменти на прозореца на съобщението или събитието в календара изберете Прикачване на файл > OneDrive.
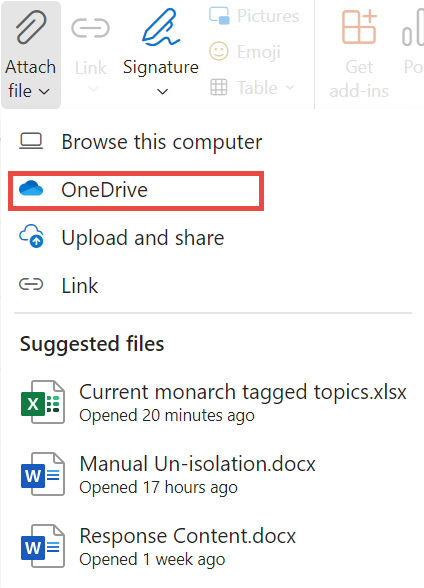
-
Изберете файла или папката, които искате да споделите.
-
В долната част на прозореца на OneDrive изберете стрелката надолу, за да изберете Споделяне на връзка.
-
В прозореца на съобщението изберете споделения файл и изберете Хора в Microsoft с тази връзка може да редактира.
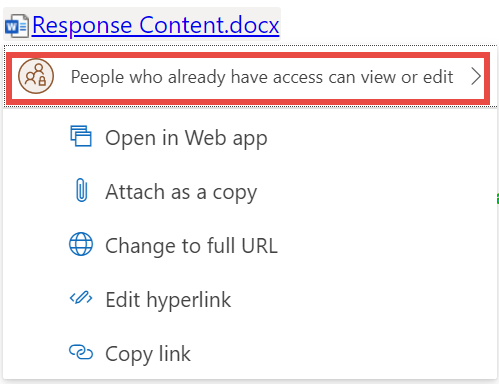
-
В прозореца за настройки за споделяне изберете дали хората могат да редактират файла, или само да го преглеждат. Щракнете върху Приложи.
Ако имате връзка къмOneDrive илиSharePoint файл, можете да го поставите в основния текст на съобщението. Outlook ще замести URL адреса с името на файла и съответната икона на приложението на Office. Изберете връзката, за да изберете кой има достъп до нея.
Забележка: Ако получател няма разрешение за достъп до файла, ще видите съобщение за грешка, когато изберете връзката.
Когато изберете Прикачване на файл , за да прикачите файл, ще видите кратък списък с файлове, които може да са подходящи за вашия разговор или върху които сте работили наскоро. Изберете някой от тях, за да го добавите към вашето съобщение.
-
Изберете съобщението, съдържащо прикачения файл, който искате да изтеглите.
-
До прикачения файл изберете

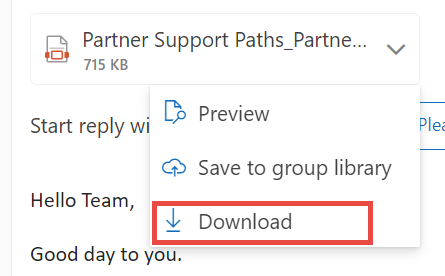
-
Изберете Изтегли.
-
Отворете съобщението, съдържащо прикачения файл, който искате да отпечатате.
-
Изберете прикачения файл и след това изберете Изтегли.
Внимание: Не отваряйте прикачен файл, изпратен в имейл съобщение, ако не се доверявате на съдържанието и лицето, което го е изпратило. Прикачените файлове са често използван метод за разпространяване на компютърни вируси. В имейл съобщението, изберете Визуализация от падащото меню до прикачения файл, за да видите съдържанието на прикачения файл, без да го отворите.
-
Отворете прикачения файл чрез съответното му приложение или програма и след това го отпечатайте. Например, отворете .docx файл в Word и след това го отпечатайте.
В имейл съобщението, което пишете, изберете 
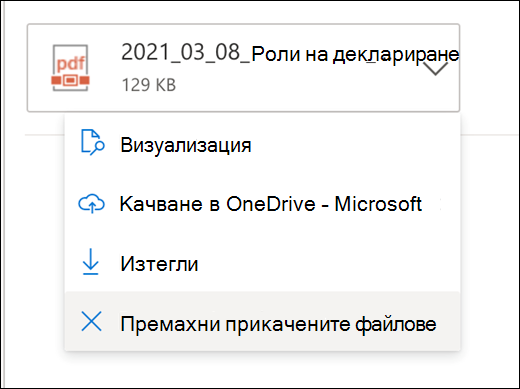
Можете да вмъквате снимки, GIF файлове и графична колекция от вашия компютър или OneDrive като вградени картини в имейл съобщения, календарни събития или своя имейл подпис. Вградените картини се показват в тялото на съобщението или календарното събитие.
-
Отворете съобщението или календарното събитие.
-
Изберете иконата на картина, за да вмъкнете картина от вашия компютър или от OneDrive.
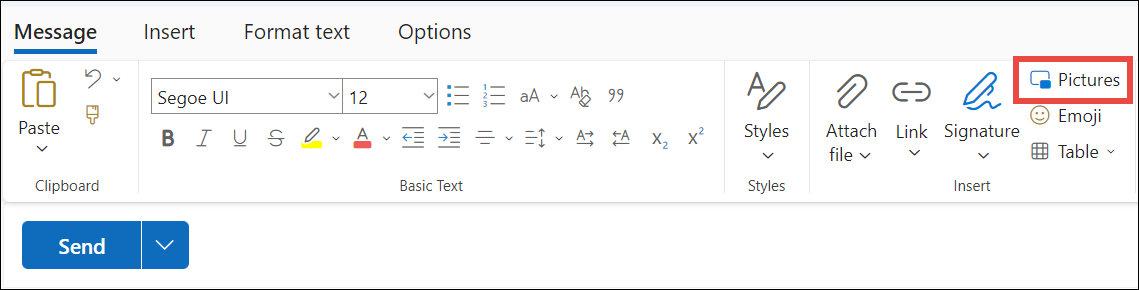
-
Изберете картината, която искате да вмъкнете, и изберете Отвори.
-
Плъзнете ъгловите манипулатори, за да преоразмерите изображението.
Забележка: Преоразмеряването на изображение не намалява размера на файла му. За да научите как да намалите размера на файла на картина, вижте Намаляване на размера на файла на картина.
-
Щракнете с десния бутон върху изображението, за да видите опциите за форматиране.










