След като създадете таблица на Excel в работния лист, лесно можете да добавяте или премахвате редове и колони от нея.
Можете да използвате командата Преоразмери в Excel, за да добавите редове и колони в таблица:
-
Щракнете на произволно място в таблицата, за да се покаже опцията Инструменти за таблица.
-
Щракнете върху Проектиране > Преоразмеряване на таблица.
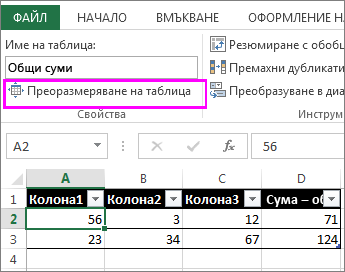
-
Изберете целия диапазон от клетки, които искате да съдържа вашата таблица, започвайки с клетката най-горе най-вляво.
В посочения пример по-долу оригиналната таблица обхваща диапазона A1:C5. След преоразмеряване за добавяне на две колони и три реда таблицата ще обхваща диапазона A1:E8.
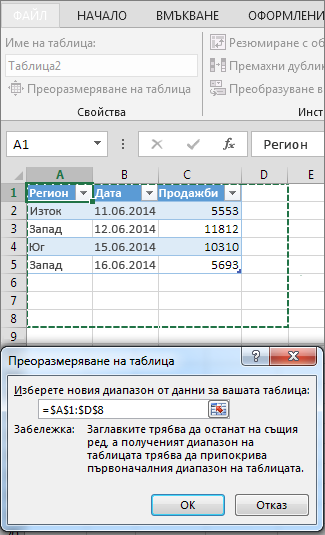
Съвет: Можете също да щракнете върху Свий диалоговия прозорец


-
Когато сте избрали диапазона, който искате за вашата таблица, натиснете ОК.
Добавете ред или колона в таблица, като пишете в клетка под последния ред или вдясно от последната колона чрез поставяне на данни в клетка или чрез поставяне на редове или колони между съществуващите редове или колони.
Започнете да пишете
-
За да добавите ред в края на таблицата, започнете да пишете в клетка под последния ред на таблицата. Таблицата се разширява, за да включи новия ред. За да добавите колона отдясно на таблицата, започнете да пишете в клетка, съседна на последната колона на таблицата.
В посочения пример по-долу за ред въвеждането на стойност в клетка A4 разширява таблицата, така че да включи тази клетка в таблицата заедно със съседната клетка в колона B.
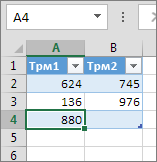
В посочения пример по-долу за колона, въвеждането на стойност в клетката C2 разширява таблицата, така че да включва колона C, като наименува колоната на таблицата Qtr 3, тъй като Excel е установил схема на именуване от Qtr 1 и Qtr 2.
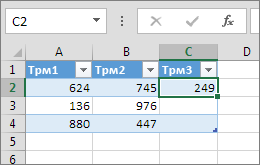
Поставяне на данни
-
За да добавите ред чрез поставяне, поставете данните в най-лявата клетка под последния ред на таблицата. За да добавите колона чрез поставяне, поставете данните вдясно от най-дясната колона на таблицата.
Ако данните, които поставяте в нов ред, имат не повече колони от тези, които има таблицата, таблицата се разширява, така че да включва всички клетки в диапазона, който сте поставили. Ако поставяните данни имат повече колони от таблицата, допълнителните колони не стават част от таблицата – ще трябва да използвате командата Преоразмери, за да разширите таблицата, така че да ги включва.
В посочения пример по-долу за редове, поставянето на стойностите от A10:B12 в първия ред под таблицата (ред 5) разширява таблицата, така че да включва поставените данни.
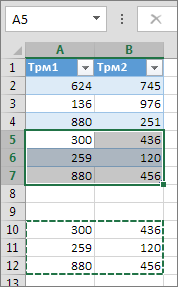
В посочения пример по-долу за колони, поставянето на стойностите от C7:C9 в първата колона вдясно от таблицата (колона C) разширява таблицата, така че да включва поставените данни, добавяйки заглавие Qtr 3.
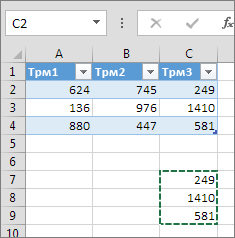
Използване на "Вмъкни" за добавяне на ред
-
За да вмъкнете ред, изберете клетка или ред, който не е заглавният, и щракнете с десния бутон. За да вмъкнете колона, изберете произволна клетка в таблицата и щракнете с десния бутон.
-
Посочете Вмъкни и изберете Редове за таблица отгоре, за да вмъкнете нов ред, или Колони на таблица вляво, за да вмъкнете нова колона.
Ако сте в последния ред, можете да изберете Редове за таблица отгоре или Редове за таблица отдолу.
В посочения пример по-долу за редове ще се вмъкне ред над ред 3.
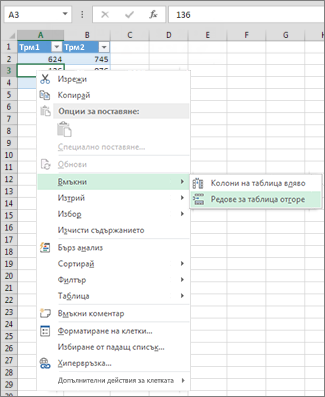
За колони, ако имате клетка, избрана в най-дясната колона на таблицата, можете да избирате между вмъкване на Колони на таблица вляво или Колони на таблица вдясно.
В посочения пример по-долу за колони ще бъде вмъкната колона отляво на колона 1.
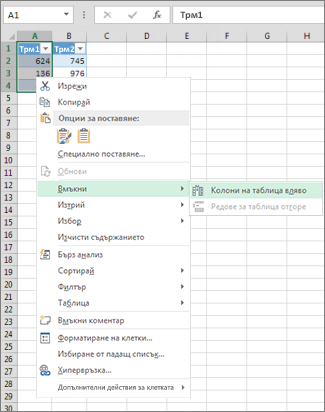
-
Изберете редовете или колоните на таблицата, които искате да изтриете.
Може също да изберете само една или няколко клетки в редовете или колоните на таблицата, които искате да изтриете.
-
В раздела Начало, в групата Клетки щракнете върху стрелката до Изтрий, а след това върху Изтриване на редове на таблица или Изтриване на колони на таблица.

Можете също да щракнете с десния бутон върху един или няколко реда или колони, да посочите Изтрий в контекстното меню и след това да щракнете върху Колони на таблица или Редове на таблица. Или можете да щракнете с десния бутон върху една или няколко клетки в ред или колона на таблицата, да посочите Изтрий и след това да щракнете върху Редове на таблица или Колони на таблица.
Лесно можете да премахнете дубликати от таблица – точно така, както премахвате дубликати от каквито и да е данни, избрани в Excel.
-
Щракнете някъде в таблицата.
Това показва Инструменти за таблица, добавяйки раздела Проектиране.
-
В раздела Проектиране, в групата Инструменти щракнете върху Премахване на дубликати.

-
В диалоговия прозорец Премахване на дубликати, под Колони изберете колоните с дубликатите, които искате да премахнете.
Можете също да щракнете върху Премахни избора от всички, след което да изберете желаните колони, или да щракнете върху Избери всички, за да изберете всички колони.
Забележка: Дубликатите, които премахвате, се изтриват от работния лист. Ако неволно сте изтрили данните, които сте възнамерявали да запазите, можете да използвате Ctrl+Z или да щракнете върху Отмени 
-
Уверете се, че активната клетка е в колона на таблицата.
-
Щракнете върху стрелката,

-
За да филтрирате за празни клетки, в менюто "Автофилтриране" отгоре на списъка със стойности изчистете (Избери всички) и след това в края на списъка със стойности изберете (Празни).
Забележка: Квадратчето за отметка (Празни) е налично само ако в диапазона от клетки или колоната на таблицата има поне една празна клетка.
-
Изберете празните редове в таблицата и след това натиснете CTRL + - (тире).
Можете да използвате подобна процедура за филтриране и премахване на празни редове на работен лист. За повече информация как да филтрирате за празни редове в работен лист, вижте Филтриране на данни в диапазон или таблица.
-
Изберете таблицата, след което изберете Проектиране на таблица > Преоразмеряване на таблица.
-
Коригирайте диапазона от клетки, които таблицата съдържа, ако е необходимо, след което изберете OK.
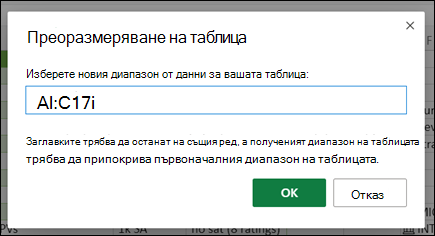
Важно: Заглавките на таблицата не могат да се преместят на друг ред и новият диапазон трябва да припокрива първоначалния диапазон.
Имате нужда от още помощ?
Винаги можете да попитате експерт в техническата общност на Excel или да получите поддръжка в Общността за отговори от.
Вж. също
Как да обедините две или повече таблици?
Създаване на таблица на Excel в работен лист
Използване на структурирани препратки във формули за таблици на Excel










