Преместването или преместването на картина на страница в Word е толкова просто, колкото и плъзгането с мишката. Но понякога това не работи. Ключът към получаването на резултатите, които искате, е да изберете Опции за оформление.

-
Изберете картина.
-
Изберете иконата Опции за оформление.
-
Изберете желаните опции за оформление:
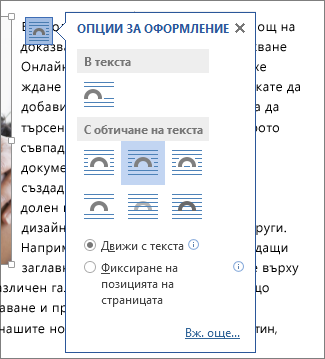
-
За да изведете картината пред текста и да я зададете така, че да остане на определено място на страницата, изберете Пред текста (под С обтичане с текст) и след това изберете Коригиране на позицията на страницата.
-
За да обтичане на текста около картината, но да преместите картината нагоре или надолу като текст се добавя или изтрива, изберете Квадрат (под С обтичане с текст) и след това изберете Премести с текст.
-
За повече информация и примери за обтичане на текст вж. Обтичане на текст около картини в Word
Картината вероятно е зад друг обект, например текстов блок:

За да изберете картината, използвайте екрана за избор:
-
Щракнете върху Начало > Избор > Екран на селекцията.
-
В екрана Селекция изберете картината.
За да преместите картина със съвсем малко, изберете я и след това задръжте натиснат клавиша Ctrl и натиснете клавиш със стрелка.
За да преместите няколко обекта едновременно, групирайте ги:
-
Изберете първия обект.
-
Задръжте натиснат клавиша Ctrl и изберете другите обекти.
-
Щракнете с десния бутон върху един от обектите, посочете Групиранеи след това изберете Групиране.
Съвет: Ако не можете да групирате или да избирате много картини, е възможно оформлението на вашата картина да е в текста. Ако е така, вижте Отваряне на опциите за оформление, за да промените оформлението на картината на произволна опция под С обтичане с текст.
За пълен контрол над подравняването и позиционирането на картина използвайте полето Оформление, за да зададете подравняване спрямо полета или колони, абсолютна позиция в инчове или относителната позиция като процент. Това е полезно, когато искате да поставите картина на определено разстояние от нещо друго, например полето на страницата.
-
Изберете картината.
-
Изберете иконата Опции за оформление.
-
Изберете Вижте още ислед това направете настройки за подравняване и позициониране в раздела Позиция.
Ако не можете да изберете някоя от опциите за позиция в раздела Позиция, изберете раздела Обтичане с текст и след това изберете някоя опция освен опцията В ред с текст.
Ако имате няколко картини, които искате да се припокриват на дадена страница, можете да разрешите това в полето Оформление.
-
Изберете картина.
-
Изберете иконата Опции за оформление.
-
Изберете Вижте повече.
-
В раздела Позиция отидете на групата Опции в дъното и изберете квадратчето за отметка Разреши припокриване.
-
Повторете това за всяка картина, за които искате да разрешите припокриване.
Освен подравняване и позициониране на картини на страница, можете също да подравнявате картини една с друга или с други обекти на страницата. Въпреки че подравняване на картини на картина не се предлага от Иконата Опции за оформление или в диалоговия прозорец Оформление, това е обичайна задача, изпълнима при работа с подравняване и позициониране на картина.
-
Задръжте натиснат клавиша Ctrl и изберете всеки обект, който искате да подравните.
-
Отидете на Формат на картина или Инструменти за картини Формат > Подравняванеи след това изберете опция, като например Центриране, Отгоре или Отдолу.
Обектът котва 
Всички други опции за обтичане (квадрат, плътно, през, отгоре и отдолу, зад текста, пред текста) се прикрепват към определено място в документа; котвата показва абзаца, с който е свързан обектът. Изберете картина и след това изберете иконата Опции за оформление, за да разберете как се вмъква вашата картина.

Забележки: Ако изберете картина и тя не е вградена в текста, но не виждате котва на обект, можете да се уверите, че котвите се показват по два начина:
-
Показване на знаци за форматиране В раздела Начало, в групата Абзац изберете Показване/скриване на ¶.
-
Винаги показвай котвите Изберете Файл >Опции > Показване ислед това изберете Обектни котви.
Тъй като котвите са просто визуална индикация на относителната позиция на картината на дадена страница, те не могат да бъдат премахвани. Въпреки това, чрез опитване на различните опции за обтичане на текст, би трябвало да намерите нужната ви гъвкавост в позиционирането на картина, независимо от нейната котва.
За повече информация и примери за обтичане на текст вж. Обтичане на текст около картини в Word.
Ако искате да се уверите, че дадено изображение ще остане на мястото си дори ако текстът около него бъде изтрит, можете да заключите котвата му:
-
Изберете картината.
-
Изберете иконата Опции за оформление.
-
Изберете Вижте ощеи след това изберете Заключване на котвата.
Забележка: Тъй като котвите не се използват за изображения, поставени в текста, фиксирането на котва и всички други опции за позициониране са недостъпни за вградените изображения.
Вж. също
Обтичане на текст около картини в Word
Завъртане на текстово поле, фигура, WordArt или картина в Word
Групиране или разгрупиране на фигури, картини или други обекти
Ако сте вмъкнали картина в документа си, докато използвате Word за уеб, можете да я преместите в текущия документ чрез изрязване и поставяне, както и можете да приложите към нея форматиране на абзац, например вертикална разредка и центриране. Обаче не можете да преместите картина, вмъкната при използване на настолната версия на Word, ако картината има обтичане с текст или е на фиксирана позиция на страницата.
Ако откриете, че не можете да правите промени в картина и имате настолната версия на Word, изберете Отвори в Word, за да отворите документа в Word и да направите промени в оформлението й.
Когато сте готови, натиснете Ctrl+S, за да запишете документа в първоначалното му местоположение. След това можете да отворите отново документа в Word за уеб и да продължите с редактирането му. Word за уеб ще запази настройките на оформлението, които сте приложили в настолната версия на Word.










